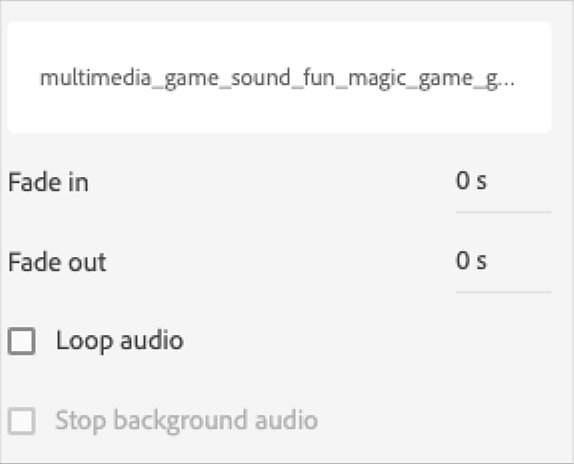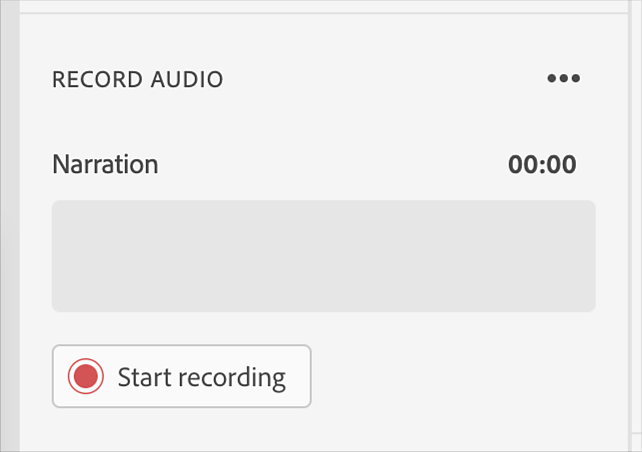- Guia do Usuário do Captivate
- Introdução ao Captivate
- Adicionar um slide
- Opções de design no Adobe Captivate
- Adicionar blocos de texto
- Adicionar blocos de mídia
- Componentes interativos
- Adicionar blocos de marcas
- Widgets
- Criar quizzes
- Adicionar uma pergunta de múltipla escolha
- Adicionar uma pergunta do tipo Verdadeiro ou Falso
- Adicionar a pergunta do tipo Corresponder à coluna
- Adicionar uma pergunta de resposta curta
- Adicionar uma pergunta sequência
- Adicionar pools de perguntas e slides com pergunta aleatórios
- Importar perguntas como CSV
- Adicionar áudio a um projeto
- Interações
- Animações
- Acessibilidade
- Personalizar a linha do tempo
- Personalizar o sumário e a barra de reprodução
- Editar propriedades do projeto
- Criar um projeto de simulação
- Visualizar um projeto
- Compartilhar um projeto para revisão
- Publicar um projeto
- Atualizar projetos no Adobe Captivate
Visão geral
O novo Adobe Captivate inclui recursos nativos de edição de áudio, possibilitando a realização de tarefas de áudio diretamente no software, sem a necessidade de ferramentas de terceiros. Você pode usar áudio em seus projetos do Adobe Captivate para narração, voice-over, músicas de fundo ou para gerar conversão de texto em fala usando vozes do sistema ou do Captivate. Além disso, você pode adicionar e editar legendas ocultas para seu áudio.
É possível incorporar áudio de várias maneiras em um único projeto do Adobe Captivate, como:
- Adicione um áudio de introdução no início da sua apresentação ou grave uma narração.
- Incluir uma trilha de fundo que seja reproduzida ao longo do projeto.
- Adicionar som a slides ou objetos individuais.
Tópicos nesta página:
-
Selecione Áudio na barra de ferramentas direita.
-
Clique no menu suspenso Importar áudio.
-
Selecione Ativos no menu suspenso Importar áudio.
-
Selecione um arquivo em Ativos.
-
Clique em Inserir áudio.
Se a duração do áudio exceder a duração do slide, você verá um pop-up para estender a duração do slide ao qual está adicionando o áudio.
-
Clique em Estender tempo.
-
Passe o mouse sobre o arquivo de áudio e clique no ícone de lápis para editar o áudio.
-
Você pode alterar as seguintes configurações de áudio:
- Aparecer gradualmente: digite a hora a partir da qual você deseja que o áudio apareça gradualmente.
- Desaparecer gradualmente: insira o tempo a partir do qual você deseja que o áudio desapareça gradualmente.
- Repetir áudio: marque a caixa de seleção para fazer com que o áudio seja reproduzido continuamente.
- Parar áudio de fundo: marque a caixa de seleção para parar o áudio de fundo quando o projeto terminar.
Editar áudio Editar áudio -
Na seção Legendas ocultas, clique em Adicionar legendas para adicionar legendas ocultas no slide. Para mais informações, consulte Adicionar legendas ocultas em um slide.
Para gravar o áudio do sistema no macOS, há uma opção em Preferências para selecionar o driver de áudio virtual.
-
Selecione Gravar no menu suspenso Importar áudio.
-
Selecione o ícone de três pontos próximo a Gravar áudio para escolher seu microfone. Depois de escolher um microfone na lista suspensa, a recomendação é calibrar o áudio. Selecione Calibração de entrada de áudio e fale no microfone. Se estiver satisfeito com a qualidade do áudio, selecione Concluído.
Você visualizará um mensagem Bom no pop-up de calibração de áudio se o nível do volume de entrada for o ideal.
Também é possível selecionar o microfone via Preferências.
-
Na seção Gravar áudio, clique em Iniciar gravação.
-
Após a gravação, clique em Parar gravação.
-
Depois de gravar a narração, você pode alterar as seguintes configurações de áudio:
- Aparecer gradualmente: digite a hora a partir da qual você deseja que o áudio apareça gradualmente. O aparecimento gradual sempre começa a partir de zero. Se você inserir 5, o áudio será esmaecido entre 0 e 5 segundos.
- Desaparecer gradualmente: insira o tempo a partir do qual você deseja que o áudio desapareça gradualmente. O desaparecimento gradual sempre começa a partir de zero. Se você inserir 5, os últimos cinco segundos do áudio desaparecerão.
- Repetir áudio: marque a caixa de seleção para fazer com que o áudio seja reproduzido continuamente. Isso repete o áudio até o final do slide. Se a duração do áudio do slide for menor que a duração do slide, o áudio será repetido até o final do slide.
- Parar áudio de fundo: marque a caixa de seleção para parar o áudio de fundo quando o projeto terminar. Isso para o áudio do projeto (áudio de fundo) quando o áudio do slide é reproduzido. Isso é específico para slides individuais.
- Aparecer gradualmente: digite a hora a partir da qual você deseja que o áudio apareça gradualmente. O aparecimento gradual sempre começa a partir de zero. Se você inserir 5, o áudio será esmaecido entre 0 e 5 segundos.
-
Na seção Legendas ocultas, clique em Adicionar legendas para adicionar legendas ocultas no slide. Para mais informações, consulte Adicionar legendas ocultas em um slide.
O Adobe não armazena dados de voz ou texto do cliente. A equipe de Privacidade da Adobe analisou e aprovou este processo para uso externo. O processamento de voz gerada por IA ocorre na nuvem.
O Adobe Captivate permite que você converta legendas ocultas em áudio usando vozes geradas por IA e vozes do sistema. Os autores podem selecionar entre uma variedade de agentes de voz, permitindo que eles combinem o tom e o estilo do curso com as necessidades do público-alvo. Esse recurso melhora a experiência de aprendizado, oferecendo um ambiente personalizado e envolvente que ajuda a manter o interesse e a motivação do aluno.
- Vozes por IA: são opções de vozes geradas por IA, oferecendo uma ampla seleção de sotaques, idiomas, gêneros e tons, garantindo uma narração natural e autêntica.
- Vozes do sistema: são vozes de conversão de texto em fala integradas, fornecidas pelo Windows ou macOS e projetadas para converter texto em áudio falado
Ativação do acesso à rede para vozes por IA em ambientes fechados
As organizações que usam configurações de rede fechada devem permitir acesso a pontos de extremidade específicos para habilitar o recurso de vozes por IA para conversão de texto em fala (TTS) no Adobe Captivate. Se os usuários tiverem problemas com o acesso a vozes por IA ou com a geração de fala, verifique se os pontos de extremidade necessários estão na lista de permissões nas configurações da rede. A equipe de TI da sua organização é responsável por garantir que esses pontos de extremidade estejam acessíveis na configuração da rede.
Ativação de recursos e listagem de voz:
- Ponto de extremidade: https://cpassets.adobe.com
- Finalidade: este ponto de extremidade é necessário para habilitar o recurso de voz por IA e exibir as vozes disponíveis.
Processamento de texto em fala:
- Ponto de extremidade: https://api.elevenlabs.io
- Finalidade: necessário para processar solicitações de TTS assim que as vozes estiverem acessíveis.
Adicionar um agente de voz às legendas
-
Selecione Áudio no painel Propriedades à direita.
-
Na lista suspensa Importar áudio, selecione Converter texto em fala. Isso abrirá a linha do tempo de Legendas ocultas, onde você pode adicionar suas legendas. Saiba mais sobre como adicionar legendas ocultas a um slide.
-
Selecione, na sequência, as legendas na linha do tempo, o menu suspenso de voz e, por último, Mais vozes.
-
Selecione vozes de IA ou do Sistema no menu suspenso.
Observação:Por padrão, se houver uma conexão com a Internet, um agente de voz de IA será aplicado às legendas. No entanto, se estiver off-line, será atribuída uma voz do sistema.
-
Selecione uma voz na lista para cada legenda individualmente ou aplique uma voz a todas as legendas de uma só vez escolhendo a opção Selecionar todas as legendas e depois o agente de voz.
-
Selecione um agente de fala e clique no ícone ao lado dele para ter uma prévia do áudio. Teste cada agente de fala para determinar qual voz se adequa melhor ao tema de seu projeto.
-
Use as opções de filtro para definir sua preferência de voz para as legendas. Você pode filtrar o idioma, o sotaque, o tom, o gênero e o conteúdo.
-
Você também pode usar a opção de pesquisa rápida para localizar facilmente um agente de fala, classificar vozes por nome ou tom e marcar uma voz como favorita clicando no ícone ao lado do agente de fala.
-
Depois de adicionar os agentes de voz às legendas, selecione Aplicar para confirmar as alterações e sair do painel de voz.
-
Selecione Gerar áudio na linha do tempo das legendas ocultas para concluir a geração de áudio das legendas.
Depois de converter o áudio, a forma de onda é exibida, servindo como um guia visual para alinhar tempos de legenda com o áudio e remover segmentos silenciosos.
O menu de acesso rápido na linha do tempo das legendas exibe a voz selecionada no momento, duas favoritas e duas vozes usadas recentemente. Esse recurso permite alterar vozes e gerar áudio rapidamente para legendas diferentes.


Atualizar áudio depois de alterar legendas
Sempre que houver alteração no texto de uma legenda ou no agente de fala correspondente, o áudio deverá ser atualizado em conformidade.
-
Edite as legendas na linha do tempo ou atribua um novo agente de fala.
-
Selecione Atualizar áudio. Essa opção é ativada somente quando você altera um texto de legenda ou seu agente de voz.


No editor de forma de onda, selecione a parte de áudio que deseja editar. Use as opções disponíveis na seção Editar áudio para editar o clipe de áudio.


Faça todas as edições necessárias na seção Editar áudio.
Você pode recortar, copiar e colar seções do arquivo de áudio, inserir períodos de silêncio para estender o arquivo de áudio, ajustar o volume, importar um áudio diferente na posição do indicador de reprodução e utilizar mais opções.
- Recortar seleção: selecione para recortar a parte selecionada do arquivo de áudio.
- Copiar seleção: copie a parte selecionada do arquivo de áudio.
- Colar seleção: cole informações da área de transferência.
- Excluir seleção: remova a parte selecionada do arquivo de áudio.
- Desfazer: desfaça a última ação.
- Refazer: refaça a última ação.
- Inserir silêncio: na caixa de diálogo Inserir silêncio, selecione a parte do arquivo de áudio onde deseja inserir silêncio e selecione Inserir silêncio. Escolher de:
- Posição do indicador de reprodução: esta opção está disponível somente quando uma parte do arquivo de áudio não foi selecionada. Insira o tempo e a posição para o clipe de silêncio no áudio.
- Início do áudio: adicione silêncio ao início do arquivo de áudio.
- Fim do áudio: adicione silêncio ao final do arquivo de áudio.
- Posição do indicador de reprodução: esta opção está disponível somente quando uma parte do arquivo de áudio não foi selecionada. Insira o tempo e a posição para o clipe de silêncio no áudio.
Se você selecionar uma parte do áudio e selecionar Inserir silêncio, a parte selecionada do áudio fica silenciosa. Para escolher a posição do indicador de reprodução, Início do áudioe Fim do áudio, selecione Adicionar silêncio sem selecionar a parte do áudio.
Você também pode gravar ou importar o áudio para inseri-lo em um clipe de áudio existente no painel.
Configurações de volume
Selecione o ícone de três pontos no painel Editar áudio e clique em Configurações de volume. A caixa de diálogo Configurações de volume contém as seguintes opções:
Controle deslizante de volume: você pode alterar manualmente os decibéis de volume (dB) usando o controle deslizante.
Opções de gravação de áudio
- Nenhum
- Normalizar: selecione esta opção para que o Adobe Captivate ajuste o volume do som automaticamente. A normalização do áudio mantém o nível sonoro consistente em todos os slides e seleciona o melhor volume de áudio. A normalização de áudio aplica um constante de ganho a uma gravação para trazer a amplitude média ou de pico para um nível alvo (a norma).
- Dinâmica: selecione esta opção para amplificar seções silenciosas do áudio, a fim de ajudar a compensar variações no volume do áudio. Isso reduz o volume do áudio. Depois de selecionar essa opção, é possível definir o seguinte:
- Proporção: especifica a amplificação máxima a ser usada. O ajuste padrão de 2,0 faz com que os trechos mais silenciosos do áudio sejam amplificados a um fator de dois. Um ajuste mais alto pode melhorar projetos com grandes diferenças entre os trechos mais silenciosos e mais altos, mas também pode amplificar o ruído de fundo.
- Limiar: controla a amplificação do ruído de fundo. Qualquer som mais baixo do que o limiar de ruído não será amplificado. Se o ruído de fundo for amplificado demais, o ajuste de um limiar de ruído mais alto poderá ajudar a resolver o problema.
- Proporção: especifica a amplificação máxima a ser usada. O ajuste padrão de 2,0 faz com que os trechos mais silenciosos do áudio sejam amplificados a um fator de dois. Um ajuste mais alto pode melhorar projetos com grandes diferenças entre os trechos mais silenciosos e mais altos, mas também pode amplificar o ruído de fundo.