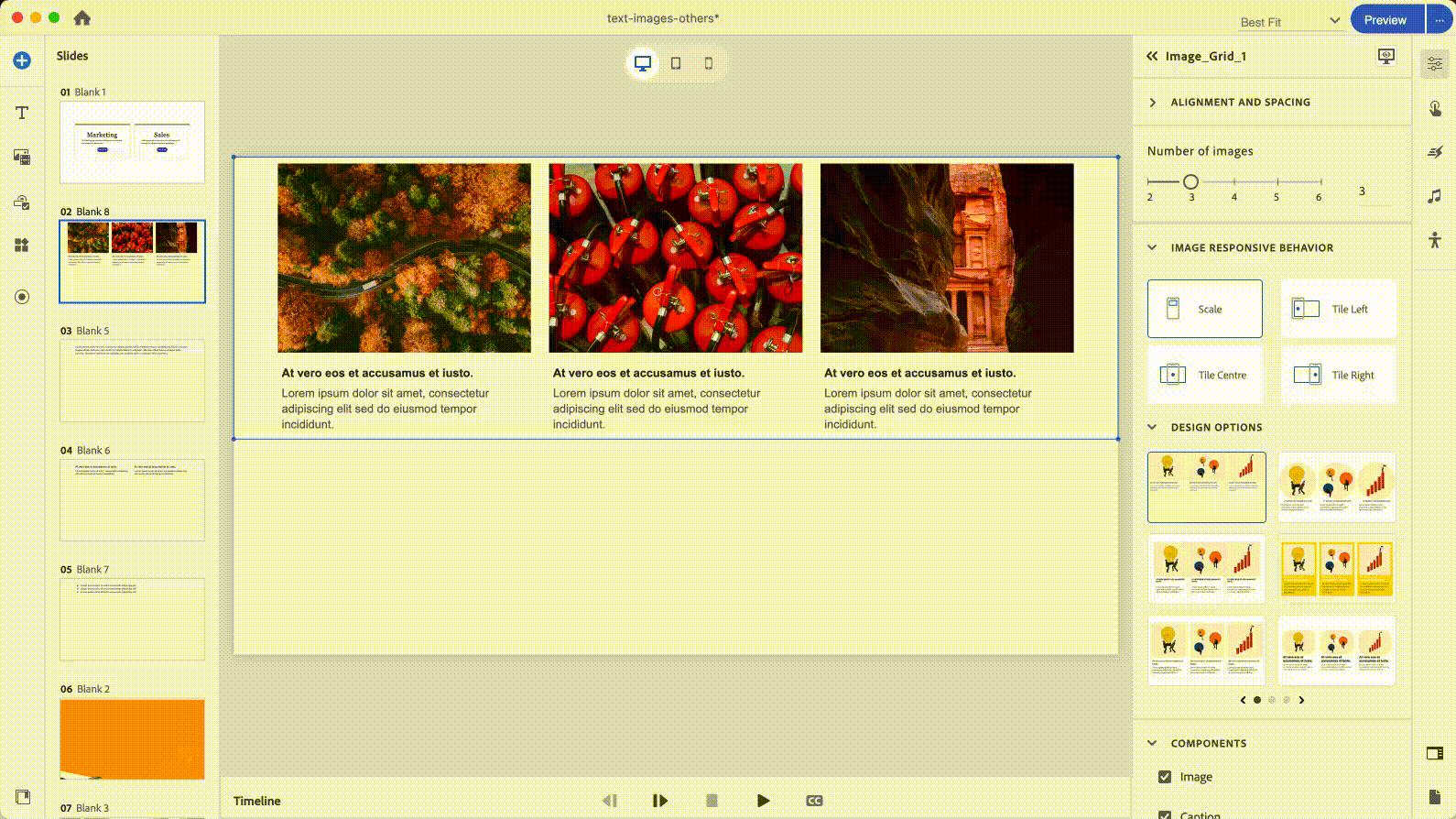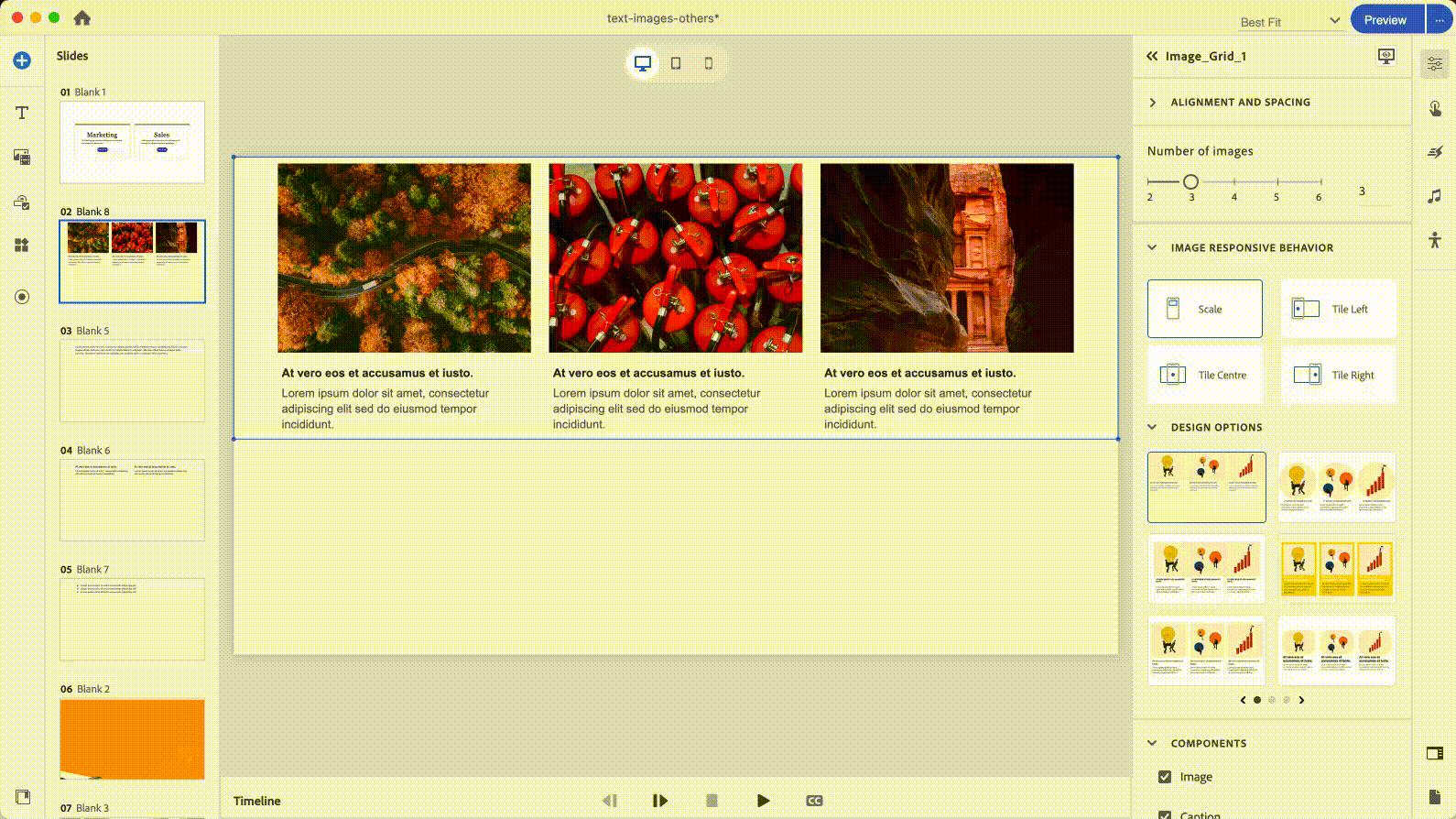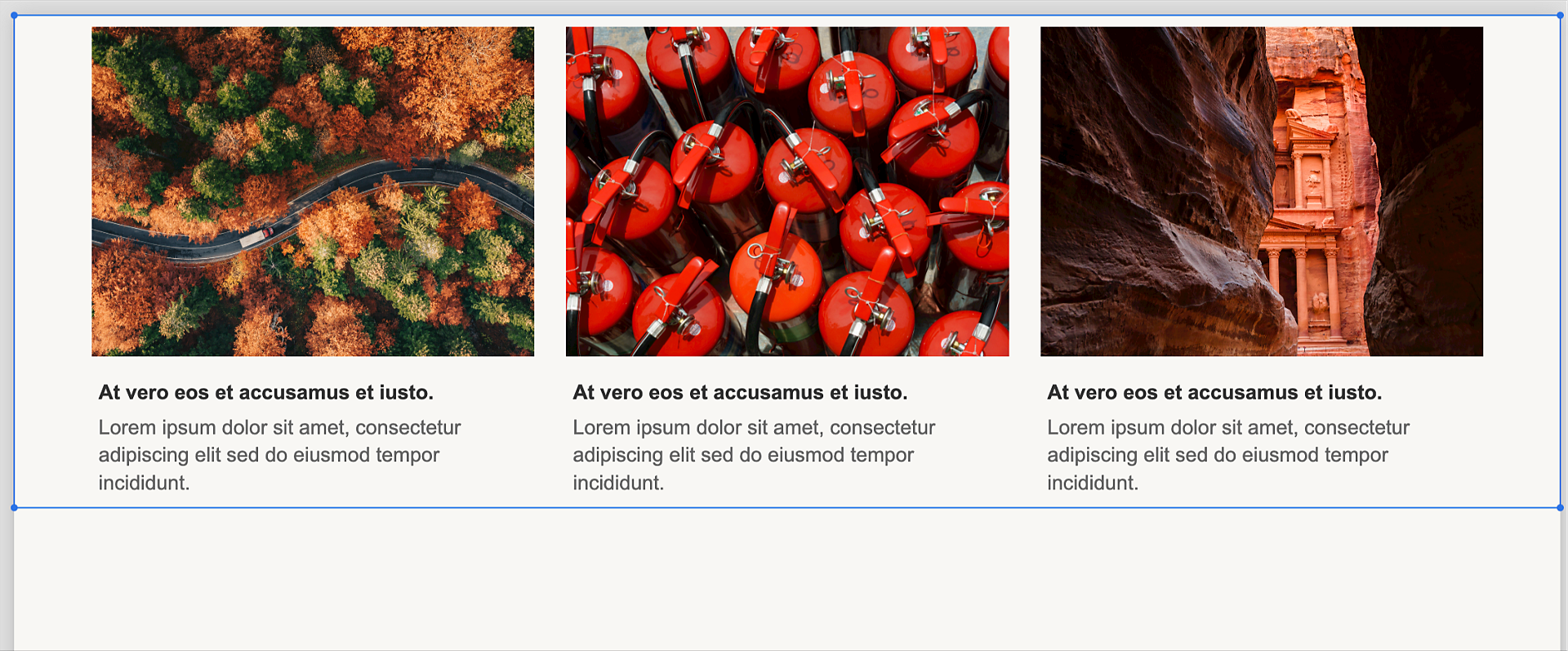Adicione um slide a um projeto.
- Guia do Usuário do Captivate
- Introdução ao Captivate
- Adicionar um slide
- Opções de design no Adobe Captivate
- Adicionar blocos de texto
- Adicionar blocos de mídia
- Componentes interativos
- Adicionar blocos de marcas
- Widgets
- Criar quizzes
- Adicionar uma pergunta de múltipla escolha
- Adicionar uma pergunta do tipo Verdadeiro ou Falso
- Adicionar a pergunta do tipo Corresponder à coluna
- Adicionar uma pergunta de resposta curta
- Adicionar uma pergunta sequência
- Adicionar pools de perguntas e slides com pergunta aleatórios
- Importar perguntas como CSV
- Adicionar áudio a um projeto
- Interações
- Animações
- Acessibilidade
- Personalizar a linha do tempo
- Personalizar o sumário e a barra de reprodução
- Editar propriedades do projeto
- Criar um projeto de simulação
- Visualizar um projeto
- Compartilhar um projeto para revisão
- Publicar um projeto
- Atualizar projetos no Adobe Captivate
O Adobe Captivate inclui opções de design visualmente agradáveis que dão aos seus cursos de e-learning uma aparência atraente e profissional.
O novo Adobe Captivate vem pré-carregado com opções de design elegantes que podem aumentar o apelo visual do seu curso. A ampla variedade de opções de design ajuda você a desenvolver cursos esteticamente agradáveis que capturam a atenção dos seus alunos e criam uma impressão positiva, aumentando seu envolvimento e motivação para participar da experiência de aprendizado.
Uma opção de design combina o estilo e os layouts que você pode aplicar ao seu slide. Você também pode criar suas próprias opções de design personalizado e compartilhá-las com seus colegas.
Saiba mais sobre:
Introdução às opções de design
Para começar, insira um slide e use as opções de design para qualquer layout ou bloco de conteúdo.
-
-
Adicione um bloco de conteúdo, por exemplo, uma grade de imagem. Para adicionar um bloco de conteúdo de Grade de imagem, no painel direito, clique em Adicionar bloco de mídia > Grade de imagem.
-
Adicione imagens ao bloco de conteúdo.
-
Selecione o bloco de conteúdo e, no painel Propriedades visuais, inicie a seção Opções de design.
-
Selecione qualquer opção de design. Com base na sua seleção, o layout e o estilo do bloco de conteúdo são alterados. Você pode até mesmo personalizar uma opção de design. As opções de design no Adobe Captivate contribuem para uma melhor experiência do usuário ao organizar o conteúdo de uma maneira clara, intuitiva e visualmente atraente.