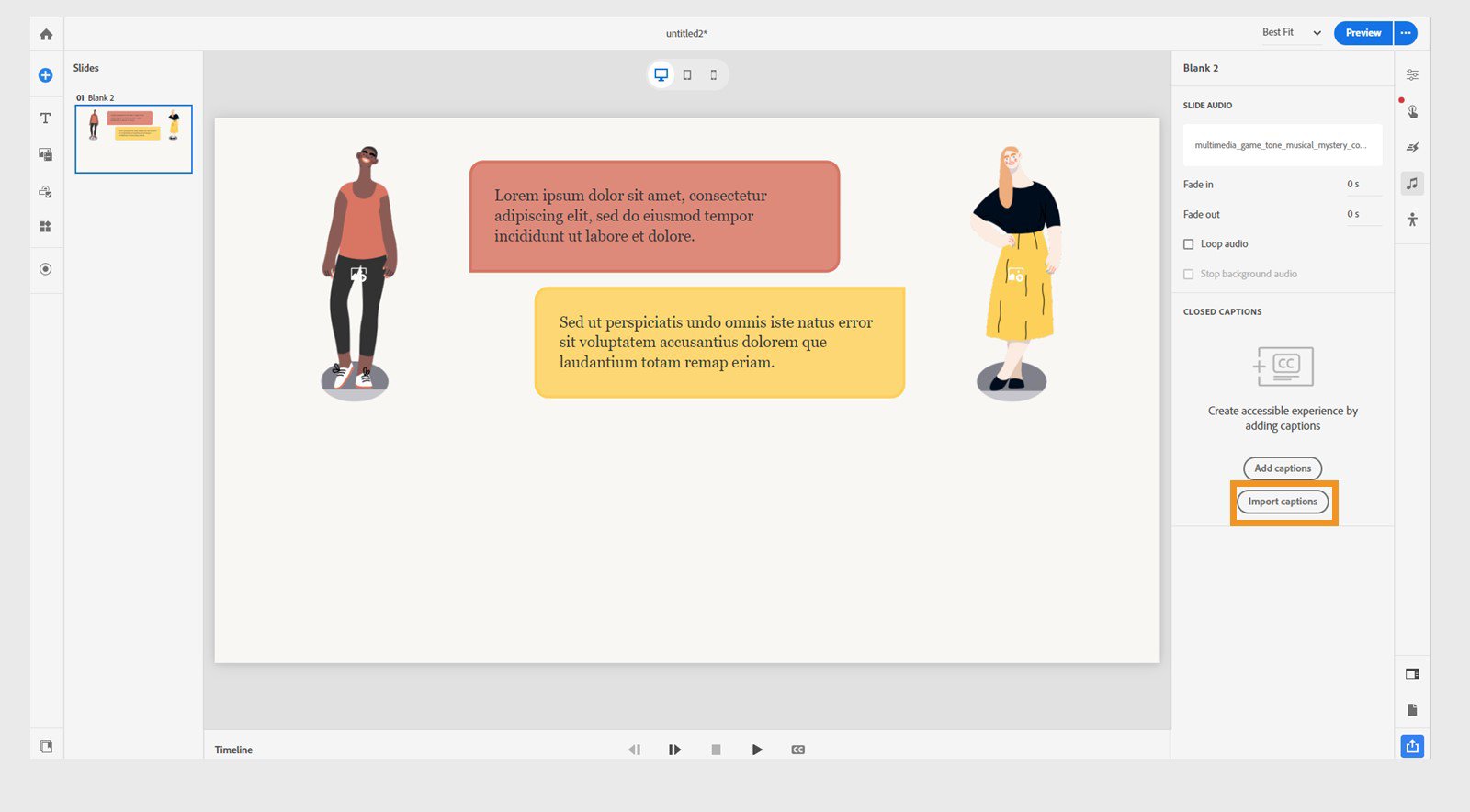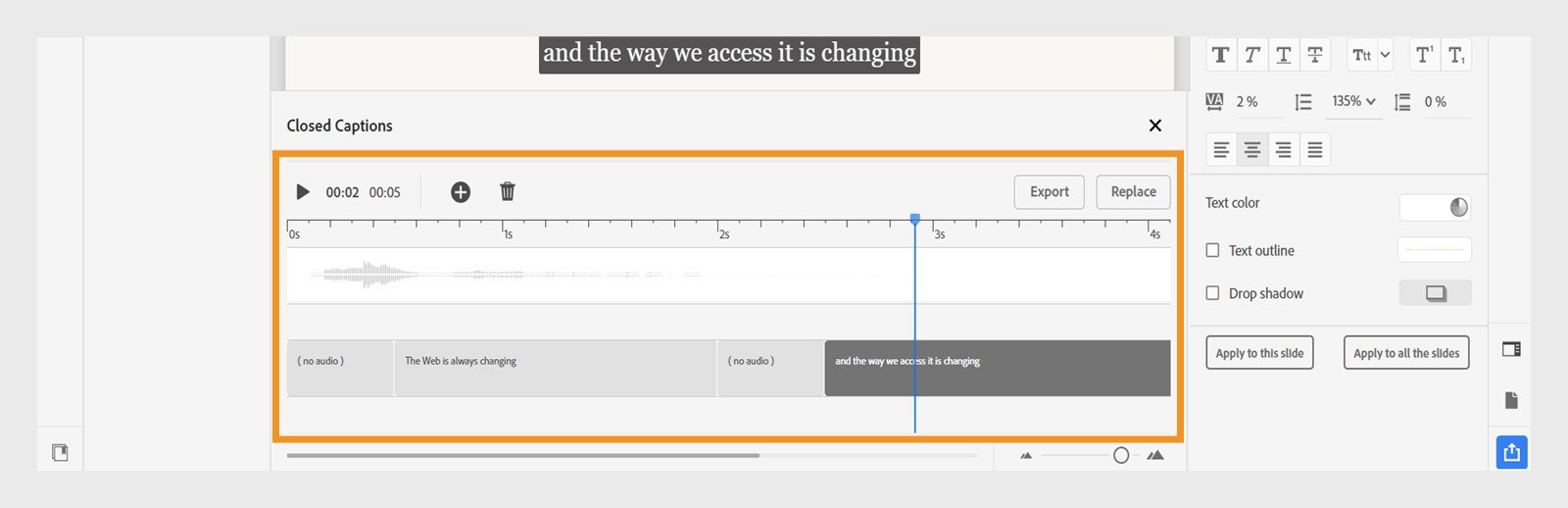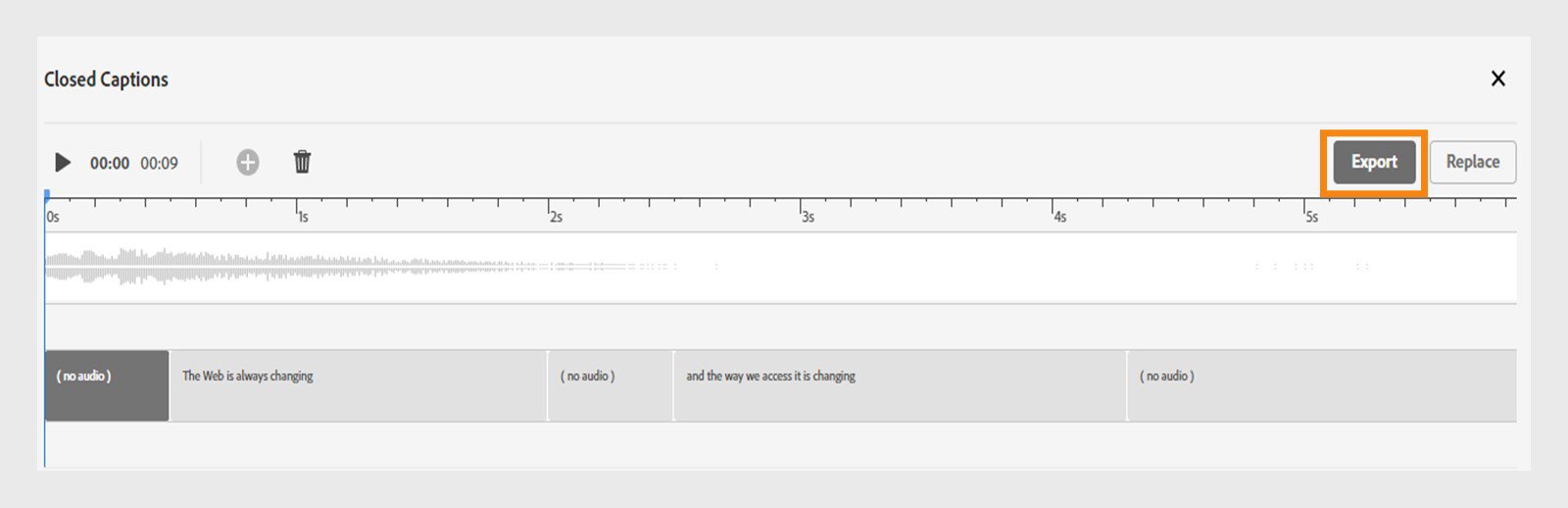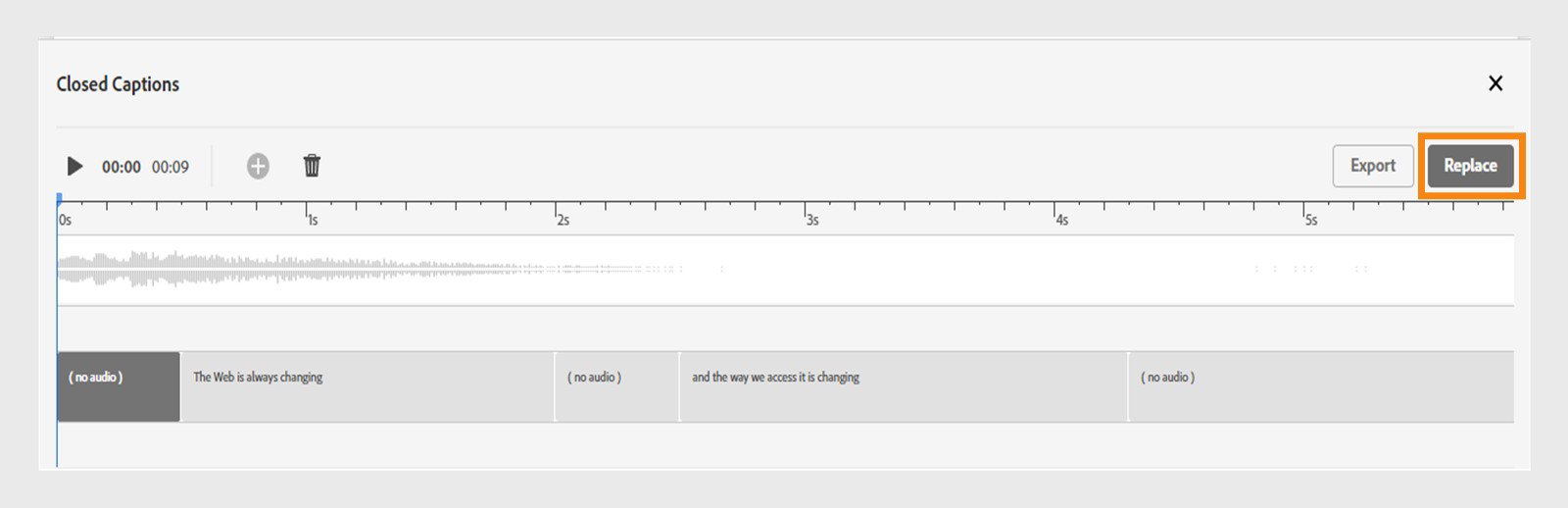Clique em Adicionar legendas na seção Legendas ocultas.
- Guia do Usuário do Captivate
- Introdução ao Captivate
- Adicionar um slide
- Opções de design no Adobe Captivate
- Adicionar blocos de texto
- Adicionar blocos de mídia
- Componentes interativos
- Adicionar blocos de marcas
- Widgets
- Criar quizzes
- Adicionar uma pergunta de múltipla escolha
- Adicionar uma pergunta do tipo Verdadeiro ou Falso
- Adicionar a pergunta do tipo Corresponder à coluna
- Adicionar uma pergunta de resposta curta
- Adicionar uma pergunta sequência
- Adicionar pools de perguntas e slides com pergunta aleatórios
- Importar perguntas como CSV
- Adicionar áudio a um projeto
- Interações
- Animações
- Acessibilidade
- Personalizar a linha do tempo
- Personalizar o sumário e a barra de reprodução
- Editar propriedades do projeto
- Criar um projeto de simulação
- Visualizar um projeto
- Compartilhar um projeto para revisão
- Publicar um projeto
- Atualizar projetos no Adobe Captivate
-
-
Insira a legenda no espaço reservado.
-
Arraste o indicador de reprodução na linha do tempo até o ponto onde deseja adicionar a próxima legenda.
-
Clique no ícone para adicionar outra legenda.
-
Na seção Posição do painel Propriedades visuais, selecione a posição de uma legenda. Você pode colocar a legenda na parte superior ou inferior do vídeo.
-
Mova o controle deslizante Opacidade no painel Propriedades visuais para aumentar ou diminuir a transparência da legenda.
-
Altere a cor do plano de fundo da legenda no seletor de Cor sólida.
-
Alterar a aparência de uma legenda
Além disso, altere a cor da legenda, adicione um contorno à legenda ou adicione uma sombra.
Consulte Trabalhar com texto no Adobe Captivate para saber mais sobre como alterar a aparência do texto.
-
Aplique as propriedades de texto da legenda ao slide ou a todos os slides do projeto.
- Aplicar a este slide: selecione esta opção para aplicar as alterações às propriedades de texto para as legendas no slide selecionado.
-
Aplicar a todos os slides: se houver outros slides com legendas, selecione esta opção para aplicar as alterações às propriedades de texto em todos os outros slides.
Importar legendas ocultas
Nos projetos do Adobe Captivate é possível importar, exportar e substituir legendas ocultas ou legendas de áudio. Essas legendas podem estar nos formatos de arquivo .srt e .vtt.
É possível formatar o estilo, o tamanho e a cor da fonte ou deixá-la em negrito, itálico ou sublinhado, além de alterar a posição da legenda. Os arquivos .vtt também dão suporte a CSS (Cascading Style Sheets) para edições de estilo. No caso dos arquivos .srt, é possível realizar as mesmas formatações, exceto com relação à posição da legenda.
Se um arquivo SRT ou VTT contiver um tipo de fonte que não tem suporte no Captivate, o texto da legenda mudará automaticamente para Arial como a fonte padrão.
A função de importação de legendas ocultas fica acessível somente quando há áudio no slide.
-
Selecione Áudio na barra de ferramentas à direita.
-
Selecione Importar legendas.
Importar legendas ocultas para o áudio do slide Importar legendas ocultas para o áudio do slide Observação:Verifique se a duração das legendas não excede a duração do áudio do slide.
-
Selecione o arquivo de legendas (.srt ou .vtt) no sistema.
-
Exiba as legendas no painel Legendas ocultas.
Legendas importadas para o áudio de um slide Legendas importadas para o áudio de um slide
Quando o áudio e as legendas correspondentes têm o mesmo nome de arquivo e estão no mesmo diretório, as legendas são importadas automaticamente ao adicionar o áudio.
Nos casos em que os arquivos SRT e VTT coexistem no mesmo diretório, é dada prioridade ao arquivo VTT, que é automaticamente selecionado como padrão.
-
Selecione Exportar na linha do tempo das legendas.
Exportar legendas Exportar legendas -
Insira o nome do arquivo e o destino para a exportação dele.
-
Selecione o formato do arquivo (.srt ou .vtt).
-
Selecione Exportar.
Escolher o nome do arquivo e o local para a exportação das legendas Escolher o nome do arquivo e o local para a exportação das legendas
Substituir legendas existentes
Você tem a opção de substituir as legendas atuais se importou um arquivo incorreto ou para ajustar o tempo e os estilos de fonte no arquivo existente. Faça as alterações no arquivo de legenda e utilize o recurso de substituição para carregar a versão revisada ou carregue um arquivo totalmente diferente.
-
Selecione Substituir no painel de legendas ocultas.
Substituir as legendas do áudio de um slide Substituir as legendas do áudio de um slide -
Escolha outro arquivo de legenda (.srt ou .vtt) no sistema.
|
Erro |
Etapas de solução |
|---|---|
|
Falha ao importar as legendas. A duração das legendas não deve exceder a duração do áudio. |
Verifique se a duração do áudio é superior à duração da legenda. Abra o arquivo de legendas para verificar o tempo de término e certifique-se de que ele seja menor ou igual à duração do áudio. |
|
Falha na importação: as legendas têm intervalos de tempo conflitantes. Ajuste o tempo para evitar a sobreposição com outras legendas. |
As legendas têm intervalos de tempo conflitantes. Verifique e ajuste o tempo de cada legenda no arquivo. Verifique se os horários de início e término de cada legenda não se sobrepõem. É possível corrigir o tempo no arquivo e realizar novamente a importação. |
|
Falha na importação: formato de legenda incorreto. |
Confira o arquivo e verifique se o formato ou a sintaxe estão corretos e em conformidade com os formatos .srt ou .vtt. |
|
Falha na importação: o arquivo de legendas não pode estar vazio. |
O arquivo .srt ou .vtt deve conter textos de legenda e as informações de tempo correspondentes. |
|
Falha na importação. A hora de término de uma legenda não pode ser anterior ou igual à hora de início dela. |
Verifique se a hora de término é posterior à hora de início e tente novamente. A hora de término de qualquer legenda específica não deve ser anterior à hora de início. |
Exportar o conteúdo e as legendas ocultas do projeto
Se o Microsoft Word estiver instalado no computador, você poderá exportar o conteúdo do projeto e as legendas ocultas de um projeto existente do Adobe Captivate para um arquivo .DOC.
-
Selecione Arquivo > Exportar > Conteúdo do projeto e legendas ocultas na barra de ferramentas principal.
-
Selecione um local no computador.
As legendas são salvas como um documento do Microsoft Word. Navegue até o local onde o arquivo foi salvo e abra o arquivo.
Importar o conteúdo e as legendas ocultas do projeto
É possível importar legendas de um arquivo DOC. Primeiro, exporte as legendas do projeto do Adobe Captivate. O Adobe Captivate criará um arquivo DOC que preserva toda a formatação das legendas.
Atualize a coluna Dados de legenda de texto atualizados com conteúdo traduzido. Em seguida, importe o arquivo para o projeto do Adobe Captivate.
-
Selecione Arquivo > Importar > Conteúdo do projeto e legendas ocultas.
-
Selecione o arquivo DOC que contém legendas que você deseja importar.
-
Clique em Abrir.
Após a importação bem-sucedida, o projeto será atualizado com o
conteúdo localizado do arquivo .doc.