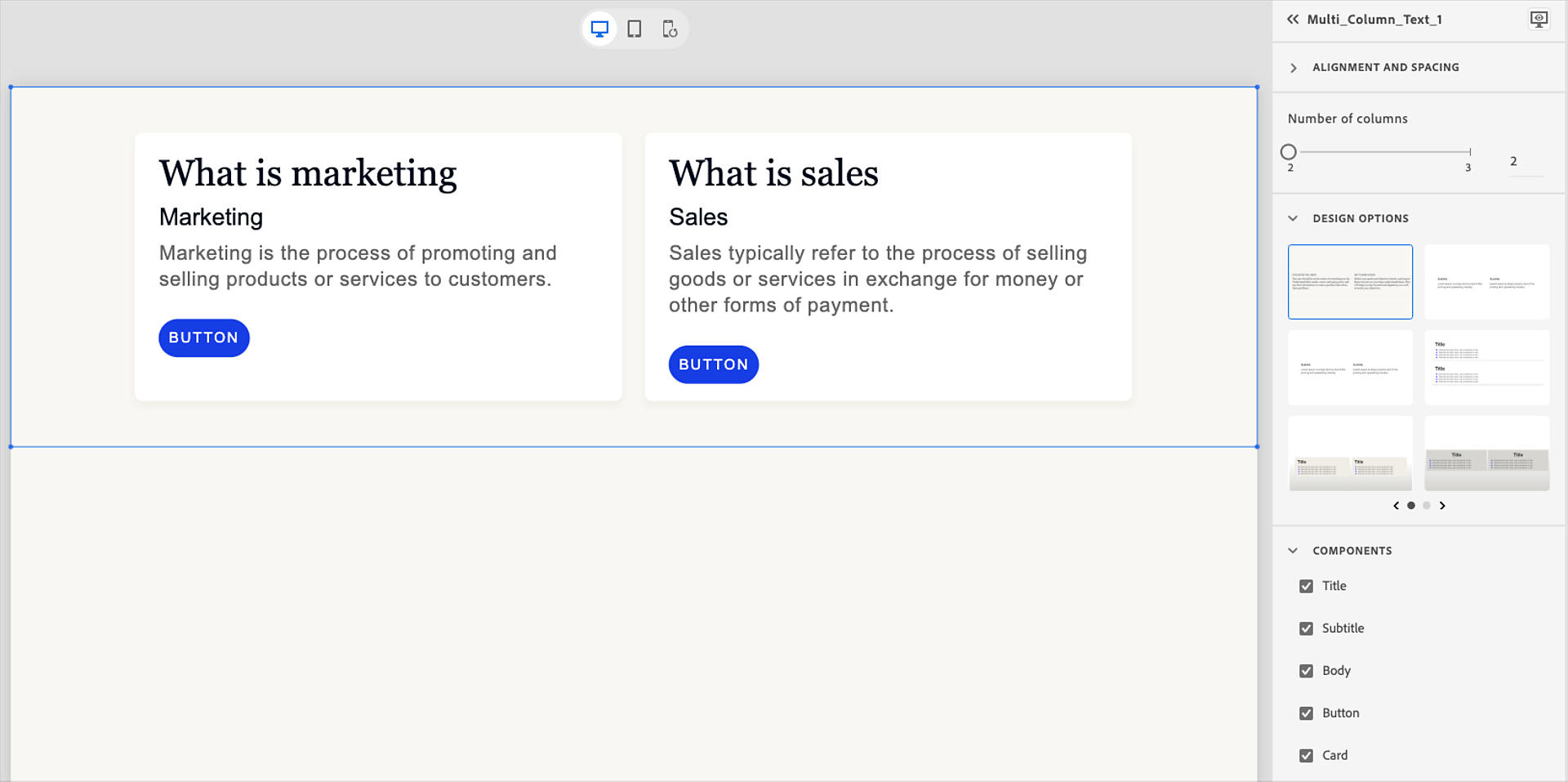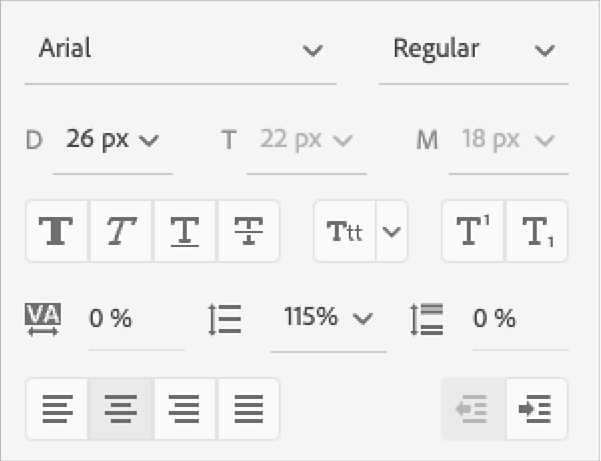Parágrafo
- Guia do Usuário do Captivate
- Introdução ao Captivate
- Novidades do Adobe Captivate
- Requisitos de sistema do Adobe Captivate
- Atualizações do Adobe Captivate
- Download do Adobe Captivate
- Perguntas frequentes
- Adicionar um slide
- Opções de design no Adobe Captivate
- Adicionar blocos de texto
- Adicionar blocos de mídia
- Componentes interativos
- Adicionar blocos de marcas
- Widgets
- Criar quizzes
- Adicionar uma pergunta de múltipla escolha
- Adicionar uma pergunta do tipo Verdadeiro ou Falso
- Adicionar a pergunta do tipo Corresponder à coluna
- Adicionar uma pergunta de resposta curta
- Adicionar uma pergunta sequência
- Adicionar pools de perguntas e slides com pergunta aleatórios
- Importar perguntas como CSV
- Adicionar áudio a um projeto
- Interações
- Animações
- Acessibilidade
- Personalizar a linha do tempo
- Personalizar sumário e barra de reprodução
- Editar propriedades do projeto
- Criar um projeto de simulação
- Visualizar um projeto
- Compartilhar um projeto para revisão
- Publicar um projeto
- Atualizar projetos no Adobe Captivate
Saiba como adicionar texto ao seu projeto do Adobe Captivate.
O Adobe Captivate introduz blocos de conteúdo, como texto ou blocos de imagem, que contêm componentes como texto, imagem ou botão. Reproduza este vídeo para saber mais sobre blocos e componentes de conteúdo.
O novo Adobe Captivate simplifica a inserção de um bloco de conteúdo de texto e a formatação de texto. Você pode editar textos, formatar textos usando estilos predefinidos ou criar estilos de fonte, conforme necessário, para enriquecer seu design de projeto de e-learning.
Blocos de conteúdo de texto
Após adicionar um bloco de conteúdo de texto, personalize as propriedades em dois níveis: no nível do bloco de conteúdo e de texto. Nas seções a seguir, vamos entender as várias propriedades disponíveis nesses níveis.
Há três tipos de blocos de conteúdo de texto disponíveis no Captivate:
- Parágrafo
- Conteúdo de várias colunas
- Lista
Adicionar bloco de conteúdo de texto
Na barra de ferramentas esquerda, selecione Adicionar blocos de texto > Parágrafo, Conteúdo de várias colunas
ou
Lista.


Com base no tipo de bloco de texto selecionado, o Adobe Captivate cria os seguintes blocos de texto de espaço reservado:
|
|
Um bloco de conteúdo de parágrafo contém texto como um parágrafo. |


|
|
Conteúdo de várias colunas |
Um bloco de conteúdo de várias colunas contém texto em duas colunas. |


|
|
Conteúdo de lista |
Um bloco de conteúdo da lista contém texto como lista. |


|
Alterar as propriedades do bloco de conteúdo de texto
O Adobe Captivate permite que você altere as propriedades nos níveis de bloco e de texto. No nível de bloco, você pode alterar o design geral do componente, adicionar ou remover elementos do componente, como título, subtítulo e muito mais, e alterar a aparência geral do bloco de conteúdo adicionando efeitos de cor, borda e sombra no bloco de conteúdo.
-
Selecione o bloco de conteúdo (por exemplo, várias colunas) no slide.
Selecionar o bloco de conteúdo de várias colunas Selecionar o bloco de conteúdo de várias colunas -
Em um layout de várias colunas, é possível ter no mínimo duas e no máximo três colunas. Para alterar o número de colunas, use o controle deslizante Número de colunas no painel Propriedades visuais.
-
Selecione qualquer opção de design. Uma opção de design apresenta layouts pré-configurados com elementos de design mais limpos a serem aplicados ao bloco de conteúdo de texto.
Para mais informações, consulte Opções de design no Adobe Captivate.
-
Na seção Componentes, é possível alterar o seguinte:
- Título: adicione ou remova o texto do título.
-
Subtítulo: adicione ou remova o subtítulo.
- Corpo: adicione ou remova o corpo do texto.
- Botão: adicione ou remova os botões.
- Cartão: adicione ou remova um cartão ao redor do texto.
Componentes de um bloco de texto Componentes de um bloco de texto -
Altere o alinhamento do título, do subtítulo, do corpo ou do botão. Para alterar o alinhamento (esquerda, centro ou direita), passe o mouse sobre o título e selecione o alinhamento necessário.
-
Na seção Aparência, você pode adicionar uma cor, um degradê linear, um degradê radial ou uma imagem ao bloco de conteúdo de texto. Além disso, é possível adicionar uma borda ou uma sombra.
-
Se você ativou Cartão, é possível alterar as propriedades do cartão do bloco de conteúdo, como preenchimento, raio da borda, cor do fundo, borda ou sombra.
Formatar texto no bloco de conteúdo
O Adobe Captivate permite que você altere as propriedades no nível do texto. No nível do texto, é possível aplicar uma predefinição, alterar a fonte, alterar a cor do texto, aplicar marcadores e numeração e muito mais.
-
Selecione qualquer objeto de texto dentro do bloco de conteúdo de texto. O painel Propriedades visuais exibe todas as propriedades que você pode aplicar ao texto.
Opções de formatação de texto Opções de formatação de texto -
No painel Propriedades visuais, mova o controle deslizante de opacidade para aumentar ou diminuir a opacidade do texto selecionado.
-
Na seção Aparência, aplique uma predefinição. Uma predefinição é uma configuração ou um modelo pré-configurado que permite aplicar um conjunto predefinido de estilos ao texto selecionado.
Substituir uma predefinição
Ao alterar a predefinição, por exemplo, alterar a fonte, o tamanho, tornar a fonte negrito ou itálico ou outras, você poderá atualizar a predefinição. Selecione o ícone Atualizar predefinição na predefinição e ela herdará as novas propriedades.
Consulte a seção Criar uma predefinição de texto para obter informações sobre a criação de uma predefinição.
-
Altere a família, o tamanho e o estilo da fonte. Ajuste o espaçamento no texto, parágrafo ou linha. Você também pode alinhar o texto e aumentar ou diminuir o recuo.
Se quiser que o texto apareça de forma diferente nos dispositivos, também é possível alterar os tamanhos de fonte para desktop, dispositivos móveis e tablet.
Editar fontes e ajustar o espaçamento Editar fontes e ajustar o espaçamento Observação:Se você abrir um projeto em outro computador que não contenha a fonte usada, a fonte voltará para Arial (regular).
-
Altere a caixa do texto. Selecione Sentença, Título, Maiúsculas ou Minúsculas no menu suspenso.
-
Adicione cor ao texto. No seletor de cores, selecione qualquer cor. Também é possível adicionar um contorno ao texto, aplicar realces ou adicionar sombra.
-
Selecione Marcadores e numeração para converter o texto selecionado em um formato com marcador. Há vários marcadores e designs de lista numeradas que você pode escolher.
-
Se você quiser inserir um link para o texto, selecione o texto ao qual deseja adicionar um link, expanda a seção Link e adicione um link para uma página da web, endereço de e-mail ou adicione hiperlinks para abrir ou baixar arquivos. Selecione Abrir em nova janela para abrir o link em uma nova janela do navegador.
Adicionar links a textos Adicionar links a textos
-
Selecione qualquer objeto de texto dentro do bloco de conteúdo de texto. O painel Propriedades visuais exibe todas as propriedades que você pode aplicar ao texto.
-
No painel Predefinições, selecione uma predefinição de texto, por exemplo, Corpo 2.
-
Altere as propriedades do texto selecionado, como família de fontes, tamanho, cor ou espaçamento.
-
Clique no ícone + no painel Predefinições para criar a predefinição.
Uma nova predefinição é criada com as propriedades que você aplicou ao bloco de texto.


Renomear as predefinições de texto
Renomeie as predefinições de texto para alinhá-las com a identidade visual organizacional, os padrões de tipografia e os requisitos de conformidade. Essa ação permite que os usuários substituam nomes genéricos, como “Título 1”, por nomes personalizados, como “Título do curso”, garantindo clareza e consistência. As predefinições renomeadas são agrupadas para facilitar o acesso e podem ser exportadas com temas, permitindo uma aplicação perfeita nos projetos. Ao adotar convenções exclusivas de nomenclatura, os usuários podem simplificar os fluxos de trabalho, reduzir as suposições e garantir a adesão às diretrizes de marca.
Renomear uma predefinição
-
Selecione Propriedades do projeto na barra de ferramentas direita.
-
Selecione Editar tema.
-
Selecionar Paleta de fontes e renomear uma predefinição de texto clicando duas vezes nela
Após renomear uma predefinição ou várias predefinições no editor de tema, a predefinição ou as predefinições renomeadas aparecem na parte superior da lista organizadas em ordem alfabética, separadas por uma divisória. Isso garante que todas as predefinições renomeadas estejam agrupadas, facilitando a localização de uma predefinição renomeada.
-
Selecione Aplicar para salvar a predefinição renomeada. Ela aparecerá na parte superior do painel Predefinições.Para usá-la, selecione qualquer texto e escolha a predefinição renomeada no painel.
Exportar um tema com predefinições renomeadas
As predefinições de texto são armazenadas no tema do projeto. Para compartilhar essas predefinições personalizadas com colegas ou colaboradores, você precisa salvar e exportar todo o tema. Saiba mais sobre temas no Adobe Captivate.
-
Verifique se o tema atual está salvo e se inclui as predefinições de texto renomeadas.
-
Selecione Propriedades do projeto no menu à direita e selecione Editar tema.
-
Selecione Exportar.
-
Adicionar um nome e salvar o arquivo de tema (.cpth)
Importar um tema com predefinições renomeadas
Importe um tema que inclua predefinições personalizadas e renomeadas. Depois que o tema é importado e aplicado, as predefinições renomeadas são adicionadas às predefinições existentes. Essas predefinições renomeadas aparecerão no painel Predefinições.
-
Abra um projeto e selecione Editar tema em Propriedades do projeto.
-
No editor de tema, selecione Importar e selecione o arquivo .cpth que contém predefinições de texto personalizadas.
-
Selecione Aplicar. Confirme primeiro se o painel de predefinições exibe corretamente os nomes de predefinições renomeadas.