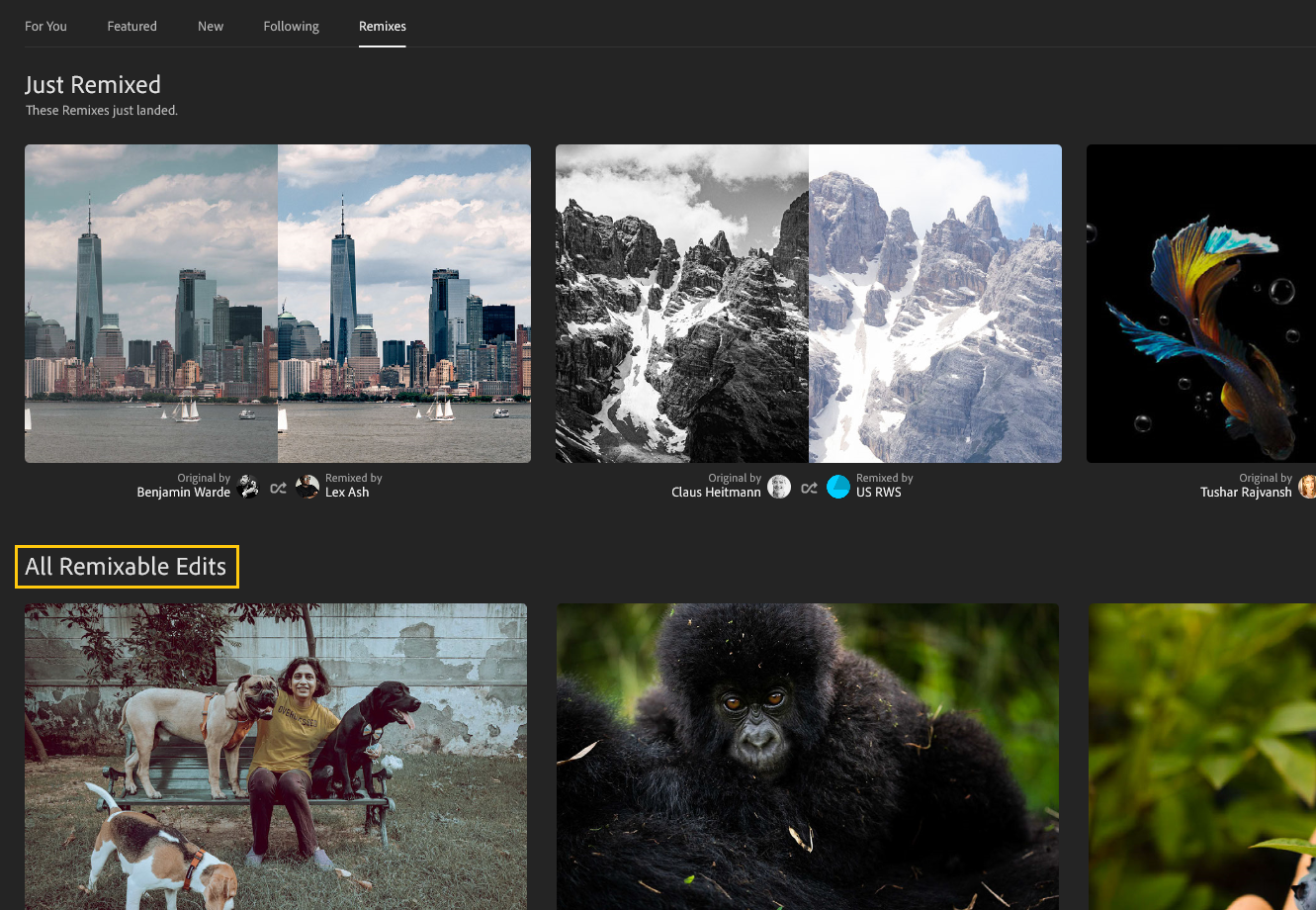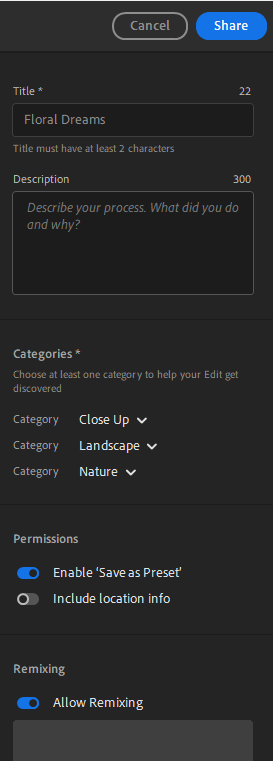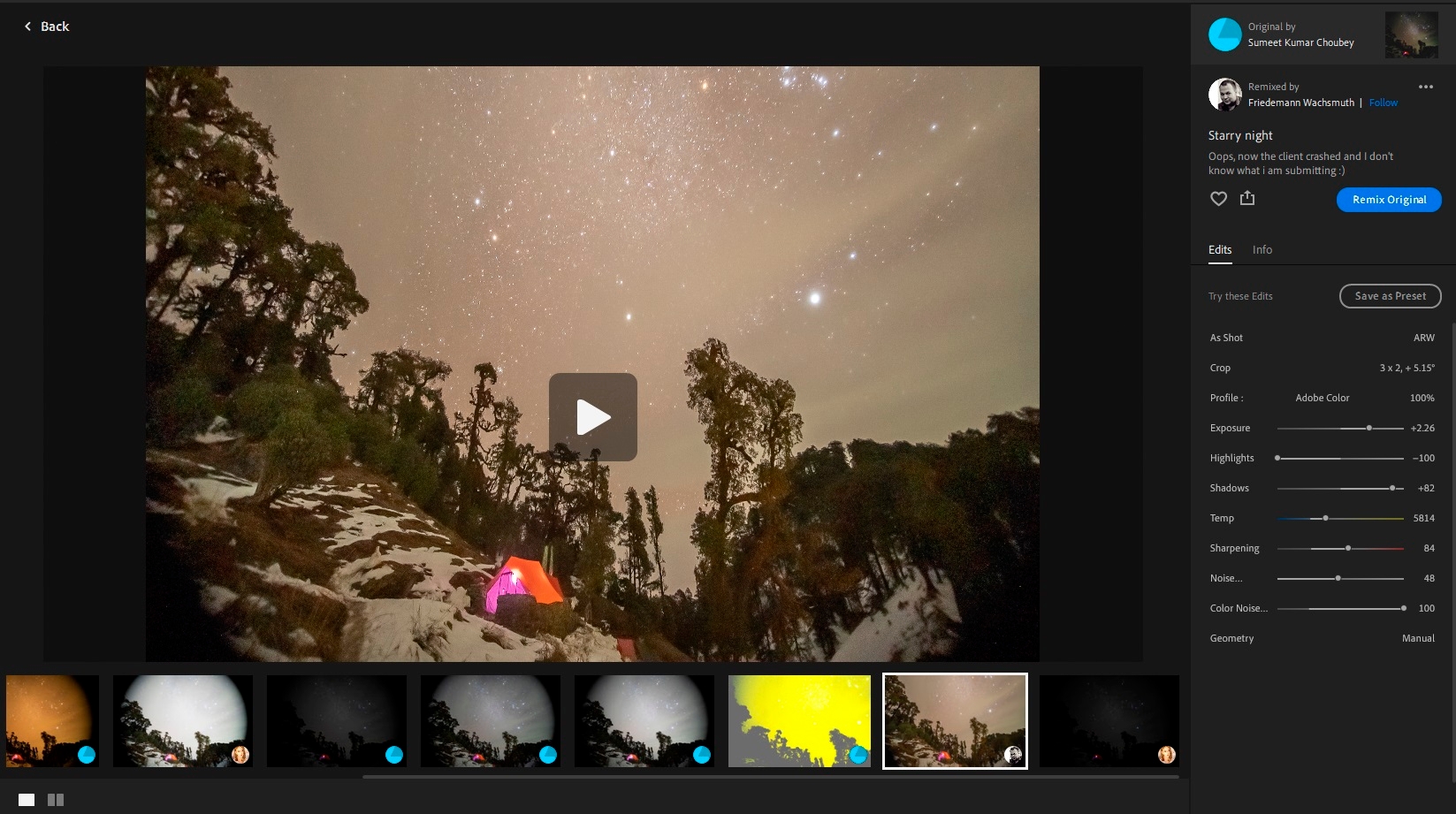左側のパネルで「コミュニティ」を選択して、「リミックス」タブを選択します。
- Adobe Lightroom ユーザーガイド
- はじめに
- アプリ内学習
- 写真の追加、読み込み、撮影
- 写真の整理
- 写真の編集
- 写真の編集
- Lightroom モバイル版(iOS)での写真の編集
- Lightroom モバイル版(Android)での写真の編集
- Lightroom モバイル版(Android)のクイックアクションで写真を素早く編集
- Lightroom モバイル版(iOS)のクイックアクションで写真を素早く編集
- Lightroom のプリセット
- Lightroom モバイル版(Android)のプリセット
- Lightroom の切り抜き、回転、ジオメトリツール
- Lightroom の削除ツール
- Lightroom モバイル版(iOS)の削除ツール
- Lightroom モバイル版(Android)の削除ツール
- Lightroom の編集パネル
- Lightroom でのマスク
- Lightroom のぼかし(レンズ)
- 写真を結合して HDR、パノラマ、HDR パノラマを作成
- HDR 写真の編集
- Lightroom モバイル版(iOS)での HDR 写真の編集
- Lightroom モバイル版(Android)での HDR 写真の編集
- Lightroom での簡単な画質の向上
- 他のアプリで写真を編集
- Content Credentials の詳細
- Lightroom モバイル版(Android)での Content Credentials の追加
- Lightroom モバイル版(iOS)での Content Credentials の追加
- 写真の編集
- ビデオ編集
- 保存、共有、書き出し
- Lightroom モバイル版、Lightroom TV、Lightroom web 版
- 写真の移行
- トラブルシューティング
Lightroom は、美しい写真を作成してビジョンを表現するだけのものではありません。スキルを高める新しい方法でインスピレーションを与え、優れた写真家になれるようにサポートします。アプリ内で、段階的なガイド付きチュートリアルに従って編集の基礎について学習し、写真の仕上がりを向上させる方法について学びましょう。豊富なチュートリアルを活用して、Lightroom コミュニティの他のユーザーがどのような方法で写真を編集しているかを発見することもできます。また、これらの編集をプリセットとして保存することもできます。
2023年10月リリースの Lightroom デスクトップ版(バージョン 7.0)以降で、「もっと知る」の名前が「コミュニティ」に変更されます。
Lightroom の「学ぶ」タブと「コミュニティ」タブでは、検索とフィルタリングの機能がさらに使いやすくなりました。新しい検索ツールとフィルターツールを使用して、Lightroom のアプリ内コミュニティでチュートリアル、編集ガイド、仲間の写真家などを検索できるようになりました。「ライブラリ」、「コミュニティ」、または「学ぶ」タブを選択し、検索バーで特定のトピックを表示して、学びを深めていきましょう。
Lightroom を初めてご利用の場合は、Lightroom アカデミーを参照し、Lightroom の基本で Lightroom の写真編集の詳細をご確認ください。
Lightroom アプリ内コミュニティでの検索
検索バーを使用して「ライブラリ」、「コミュニティ」、「学ぶ」の 3 カテゴリのいずれかを選択し、Lightroom デスクトップで気になるコンテンツを見つけましょう。
ライブラリ
「ライブラリ」タブでは、次の条件に基づいて Lightroom 内で写真を検索できます。
- 評価 - 星評価(1 ~ 5 段階)とフラグ(採用、フラグなし、除外)に基づいて写真を選択します。
- カメラの設定 - カメラ、レンズ、焦点距離、シャッタースピード、F-stop、ISO、フラッシュなどの設定に基づいて写真を検索します。
- メタデータ - アルバム、編集済み、場所、キーワード、人物などのメタデータの詳細に基づいて写真を検索します。
- ファイル - ファイルの種類、拡張子、画像方向に基づいて写真を検索します。


コミュニティ
「コミュニティ」タブでは、次の条件に基づいて写真を検索できます。
- 検索中.. - リミックス可能な写真、おすすめの写真、写真家、またはコミュニティからダウンロード可能なプリセットを検索します。
- テーマ - 白黒、自然、夜、人物、食べ物など、トピックに基づいてコンテンツを検索します。
- キーワード - ビーチ、パリ、花、サンセット、スカイラインなど、人気のキーワードに基づいて、コミュニティ内の写真を検索します。
- おすすめの写真家 - プロフィールアイコンをクリックして、おすすめの写真家を見つけることもできます。
ラーニング
「学ぶ」タブでは、次の条件に基づいてチュートリアルと学習コンテンツを検索できます。
- テーマ - 白黒、自然、夜、人物、食べ物など、様々なテーマカテゴリから選択します。
- トピック - 中級、カラー、構成、ライト、画像修復に基づいて、簡単に学習コンテンツを検索できます。
- ツール - カラーグレーディング、マスク、修復、ディテール、カーブなどのツールについて、詳細情報を検索します。
- おすすめの写真家 - コミュニティのおすすめの写真家が提供するチュートリアルおよび編集結果を見つけられます。
Lightroom モバイル版では、アプリ内のチュートリアルをサポートしていません。モバイルデバイスで Lightroom を使用している場合は、Lightroom デスクトップ版または Lightroom web ギャラリーからチュートリアルにアクセスできます。
Lightroom アプリ内コミュニティのフィルター
フィルターアイコンを使用してフィルターを適用:
「コミュニティ」セクションの「フィルター」オプションを使用すると、次の項目に基づいて編集結果をフィルタリングできます。
リミックス可能のみ表示
編集できる写真のみを表示する場合は、この切り替えスイッチをオンにします。
ダウンロード可能なプリセット
コミュニティからダウンロードできるプリセットを表示する場合は、この切り替えスイッチをオンにします。
テーマ
ドロップダウンメニューを使用して、目的のテーマトピックを選択します。
「学ぶ」セクションのフィルターオプションを使用すると、次の項目に基づいてチュートリアルをフィルタリングできます。
学習トピック - 白黒、カラー、構成、画像修復、ライト、スタイルを調整に基づいて、コンテンツおよびトピックをフィルタリングします。
ツール - フィルターを使用し、カラーグレーディング、基本、マスク、修復などのツールに基づいて、チュートリアルを検索します。
テーマ - 抽象、食べ物、人物、自然、結婚式など、テーマ別にチュートリアルとコンテンツを見つけられます。
レベル - 初級、中級、上級に応じて、チュートリアル/コンテンツをフィルタリングすることもできます。
「コミュニティ」フィードにある「リミックス」タブで、他の写真家による作品をチェックして、最新の編集トレンドを把握しましょう。また、他のユーザーの写真を編集したり、編集を比較したり、互いに学び合うこともできます。
-
-
写真を編集するには、「リミックス可能なすべての編集」までスクロールして、リミックス可能な写真を表示します。サムネールにカーソルを合わせて、「リミックス」を選択します。編集を追加して「次へ」を選択し、自分の編集処理に関するコメントを追加して、他のユーザーが自分の編集を表示できるようにするために「リミックスを投稿」を選択します。行ったすべての編集は、ユーザーのプロフィールの「リミックス」タブに表示されます。

Lightroom デスクトップ版で、リミックスできる様々な写真を見つけましょう。 
Lightroom デスクトップ版で、リミックスできる様々な写真を見つけましょう。 -
写真を共有して他のユーザーが編集できるようにするには、編集した写真を開いて、共有/コミュニティに共有を選択します。詳細を入力して、必ず「リミックスを許可」トグルボタンを選択してください。次に、「共有」を選択します。

詳細を入力して「共有」をクリックし、他のユーザーによるリミックスを許可しましょう。 
詳細を入力して「共有」をクリックし、他のユーザーによるリミックスを許可しましょう。 -
写真のリミックスを表示するには、ユーザーの名前を選択してプロフィールにアクセスし、「リミックス」タブを選択します。写真を開くと、異なるユーザーが行ったすべての編集が 1 か所に表示されます。下のナビゲーションパネルで各編集を選択して表示します。補正内容は右側に表示されます。
このようにして、自分に適した編集スタイルを学習、比較、および検索できます。

異なる写真家が行ったリミックスを下のカルーセルに表示 
異なる写真家が行ったリミックスを下のカルーセルに表示
アプリ内学習リソースへのアクセス
Lightroom デスクトップ版で、左側のパネルにあるホームアイコン![]() を選択して、はじめに/チュートリアル、ガイド付きチュートリアル、および操作しながら進める編集などを素早く開始できます。
を選択して、はじめに/チュートリアル、ガイド付きチュートリアル、および操作しながら進める編集などを素早く開始できます。
また、右上隅のヘルプアイコンを選択して、はじめに/チュートリアルにアクセスすることもできます。
はじめに/チュートリアルに従う
はじめに/チュートリアルは、画面上の指示に従って進めることができるステップごとのガイド付きチュートリアルです。チュートリアルは、編集の経験レベル、学習したいトピック(カラー、ライトなど)、ツール(曲線、効果、明暗別色補正)、写真の被写体(ポートレート、食べ物、マクロなど)に基づいて見つけることができます。
はじめに/チュートリアルにアクセスするには:
-
ホームビューで、上部バナーの「はじめに」ボタンを選択します。
-
タブ(「学習トピック」、「ツール」、「テーマ」)を表示できます。これらの各タブには、選択できる一連のはじめに/チュートリアルが用意されています。Lightroom を初めて使用する場合は、学習トピック/初級を選択できます。
はじめに/チュートリアルを選択できる様々なカテゴリを表示 はじめに/チュートリアルを選択できる様々なカテゴリを表示 -
目的のチュートリアルを選択し、「チュートリアルを開始」ボタンを選択します。
-
「チュートリアルを開始」を選択します。
-
画面上の指示に従って、チュートリアルを進めます。
-
完了すると、フィードバックを求めるメッセージが表示されます。回答を入力してチュートリアルを終了します。
ガイド付きチュートリアルで実際に体験
ガイド付きチュートリアルでは、アプリ内で操作しながら、様々な編集テクニックを自由に学習できます。様々なプロの写真家や写真教育者が提供するチュートリアルにアクセスし、Lightroom 内で直接、ステップごとに編集を適用できます。
ガイド付きチュートリアルにアクセスするには、次の操作を実行します。
-
ホームビューで、「学習」タブを選択します。
-
参照セクションでは、学習トピック、ツール、およびテーマに基づいて一連のガイド付きチュートリアルを参照できます。また、スクロールして、おすすめ、ペットのポートレートなど、チュートリアルのいくつかのセクションを表示することもできます。これらの各セクションには、右側に「すべて表示」ボタンがあります。このボタンを選択すると、同様のガイド付きチュートリアルがさらに表示されます。
-
ガイド付きチュートリアルを選択します。
-
「チュートリアルを開始」を選択します。画面上の指示に従って、チュートリアルを進めます。
-
完了すると、フィードバックを求めるメッセージが表示されます。回答を入力してチュートリアルを終了します。
インスピレーションを与える編集を見つける
最高の編集を共有する
最高の写真とその編集内容を「コミュニティ」で共有して、写真家にインスピレーションを与えたり、写真家とつながりを持ったりできるようになりました。他の写真家によって共有されている「コミュニティ」の投稿もフォローできます。
インスピレーションを与える編集を見つけるには、次の手順を実行します。
-
左のナビゲーションパネルで「マイフォト」を選択するか、P キーを押します。
-
3 件以上の編集がある写真を選択します。
-
右上隅の「共有」アイコンを選択し、「コミュニティに共有」を選択します。
更新予定 更新予定 -
投稿の「タイトル」と「説明」を入力します。「プリセットとして保存」オプションを含める権限は、デフォルトで有効になっています。これにより、他のユーザーが編集内容をプリセットとして保存できるようになります。「権限」の下にある場所情報を含めるように選択することもできます。
「カテゴリ」で、ユーザーが投稿を簡単に見つけられるようにするオプションを少なくとも 1 つ選択します。最大 3 つのカテゴリを含めることができます。
「著作権」を編集するには、プロフィールの名前を変更します。
-
「共有」を選択します。共有可能なリンクが表示され、コピーして他のユーザーと共有したり、Twitter や Facebook と直接共有したりできます。
共有された編集内容は、プロフィールの「編集」タブで表示できます。投稿内の 3 点アイコンを選択して、投稿の名前の変更、詳細の編集、または共有可能なリンクの取得を行います。
共有された編集で受け取る「いいね!」は非公開で、他のユーザーには表示されません。
「コミュニティ」で写真家をフォローする
仲間の写真家やその作品をアプリ内でフォローすることで、編集のインスピレーションを得て、スキルを伸ばすことができます。
-
ホーム表示の「コミュニティ」セクションで、右上隅にあるプロフィール画像アイコンを選択して、プロフィールにアクセスします。
-
「フォロー」タブを選択します。写真家をフォローする提案を確認できます。
注意:「フォロワー」タブと「いいね!」タブには、自分が共有した編集内容をフォローしている人と、「いいね!」された写真がそれぞれ表示されます。
-
写真家の「フォロー」ボタンを選択して、編集内容を確認します。自分がフォローしているユーザーは、他のユーザーに表示されます。警告ダイアログボックスの「フォロー」を選択して確認します。
-
フォローしている写真家が共有している編集内容を定期的に表示するには、「コミュニティ」セクションの「フォロー」タブを参照してください。
パーソナライズされたフィードの表示とインスピレーションに富んだ写真家のフォロー
「学習」セクションと「コミュニティ」セクションの「おすすめ」タブに、チュートリアルと操作しながら進める編集が追加されました。フィード内の提案は、最近の編集履歴、「いいね!」、Lightroom コミュニティでフォローしているユーザーに基づきます。Lightroom デスクトップアプリでこの機能を確認するには、次の手順に従います。
-
「学習」を選択してチュートリアルを表示するか、「コミュニティ」を選択して Lightroom コミュニティの写真家による「操作しながら進める編集」を表示します。
-
「おすすめ」タブを選択して、ガイド付きチュートリアル、および Lightroom の編集履歴と検索履歴に基づいてパーソナライズされた操作しながら進める編集を確認します。
-
おすすめ、トレンド分析、人気のカテゴリを参照する場合は、「学習」を選択してスクロールします。
「コミュニティ」には、今日のインスピレーション、おすすめ、トレンド分析、ヒントを得ましょう、人気のカテゴリがあります。
-
目的のガイド付きチュートリアルまたは操作しながら進める編集を選択して表示します。
-
「コミュニティ」セクションでお気に入りの写真家をフォローするには、好きな投稿を選択し、作成者の名前の横にある「フォロー」を選択します。自分がフォローしているすべての人物は、「コミュニティ」セクションの「フォロー中のアイテム」タブで確認できます。
「もっと知る」セクションでお気に入りの写真家をフォロー 「もっと知る」セクションでお気に入りの写真家をフォロー 「学習」セクションでお気に入りの写真家をフォローするには、作成者の名前を選択してプロフィールにアクセスし、「フォロー」を選択します。