質問や共有したいアイデアがあれば、Adobe Fresco コミュニティまでお寄せください。
最終更新日 :
2023年6月6日
- Adobe Fresco ユーザーガイド
- はじめに
- 描画、ペイント、アニメーション、共有
- Adobe Fresco と Creative Cloud アプリ
- クラウドドキュメント
- トラブルシューティング
- サンプル、アイデア、インスピレーション
レイヤーマスクとクリッピングマスクを使用して、レイヤーまたはレイヤーグループの一部を非表示または表示する方法を説明します。
レイヤーマスクを使用すると、レイヤー自体を編集することなく、レイヤーの表示方法を制御できます。レイヤーマスクとクリッピングマスクのどちらを使用するかは、達成する効果によって決まります。
レイヤーマスクは、それが適用されるレイヤーの表示を制御します。クリッピングマスクは、1 つ以上のレイヤーをその下にある別のレイヤーまたはレイヤーグループに「クリッピング」してマスクを作成できる機能です。
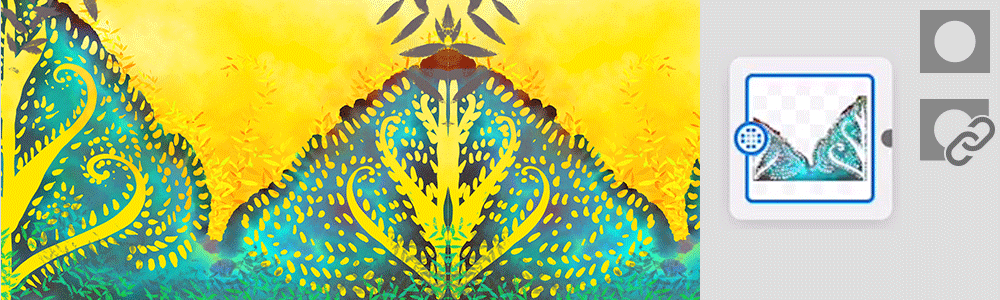
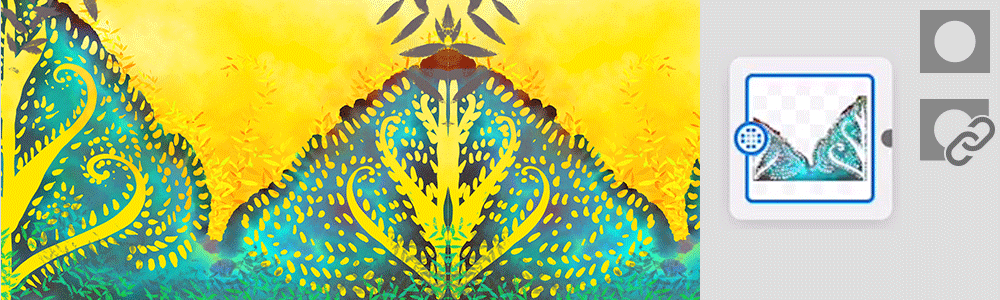
レイヤーマスクを作成する方法
レイヤーマスクを作成するには、次の手順に従います
- マスクを適用するレイヤーを選択します。
- タスクバーのその他のアクション
 アイコンをタップして、空のマスクを作成を選択します。
アイコンをタップして、空のマスクを作成を選択します。 - マスクアクションバーで表示および非表示アクションを使用して、レイヤー上の描画の表示を制御します。
マスクする領域を定義する方法
マスクする領域を定義するには、次の手順に従います。
- 「選択」ツールを使用して、マスクする領域を定義します。
- 選択アクションバーで「消去」アクションを使用して、選択した領域をマスクします。
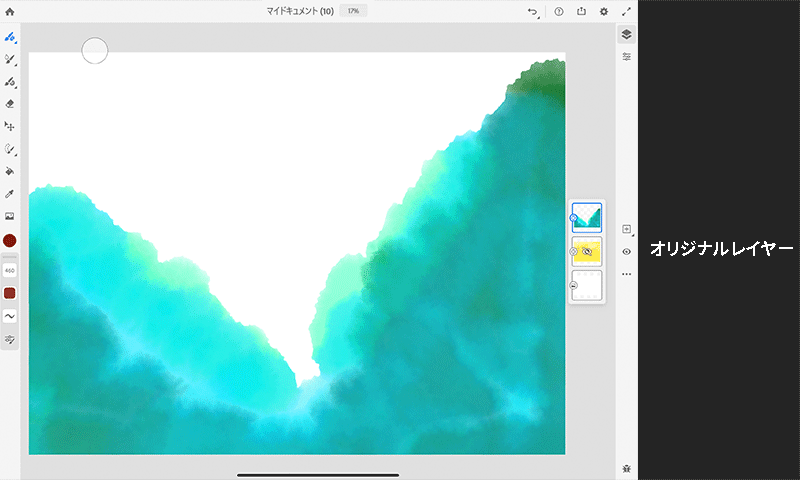
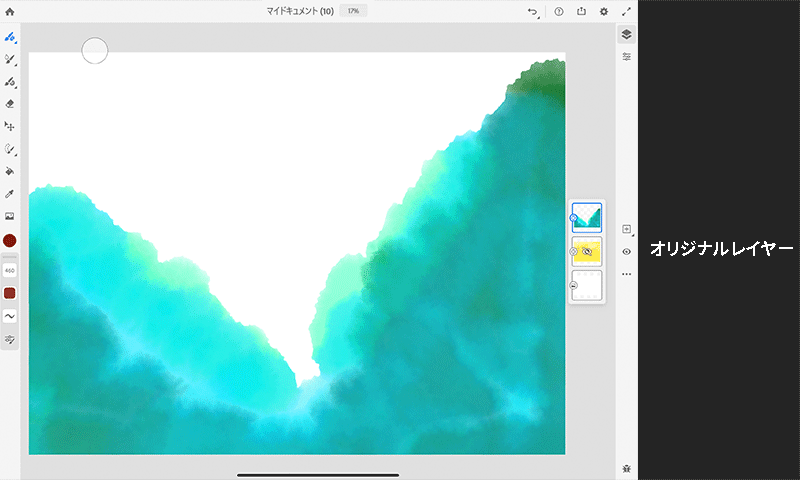
クリッピングマスクを使用するには:
- マスクとして使用するオブジェクトを作成します。マスクには、2 つ以上のレイヤーを使用できます。
- 新しいレイヤーを作成し、オブジェクトのカラーまたはテクスチャが最初のレイヤーを隠すように、オブジェクトをペーストするかペイントします。
 (クリッピングマスクアイコン)をタップして、2 つのレイヤーをクリップします。
(クリッピングマスクアイコン)をタップして、2 つのレイヤーをクリップします。
例えば、下の画像では、最初の、女性の横顔のカットアウトがあるレイヤーがクリッピングマスクとして使用され、カラフルなテクスチャレイヤーのレイヤーがその上に重ねられています。次に、これら 2 つのレイヤーを選択してから、右のパネルで ![]() をタップすると、女性の横顔のカットアウトの内側にカラフルなテクスチャーが表示されます。
をタップすると、女性の横顔のカットアウトの内側にカラフルなテクスチャーが表示されます。
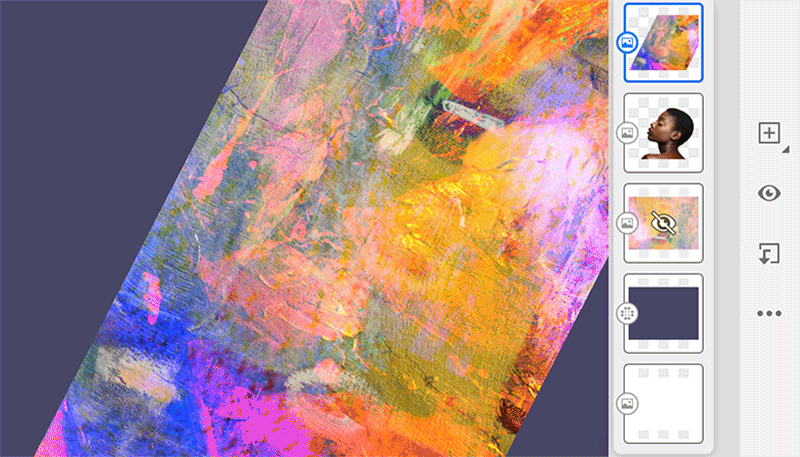
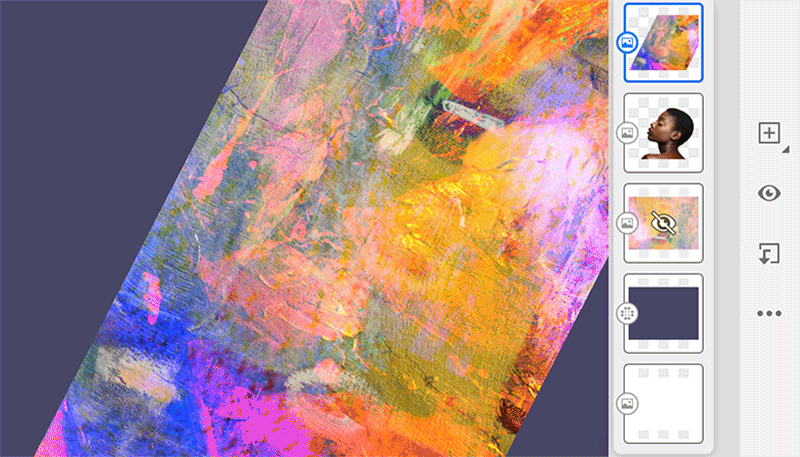
注意:
レイヤーをまとめてクリップしたり、レイヤーにモーションを適用したり、パスに沿って動かしたりして、さらに劇的なアニメーションを作成できます。
ヒントとテクニック
- レイヤーマスクを追加すると、レイヤーマスクのサムネイルの左側に小さな黒い点が表示され、レイヤーマスクがそのレイヤーに関連付けられていることが示されます。
- レイヤーとレイヤーマスクの間をスワイプすると、マスクの編集がレイヤーに与える影響を確認できます。レイヤーマスクからレイヤーに切り替える場合は、レイヤーマスクのサムネイルを右にスワイプします。これにより、レイヤーマスクではなくレイヤーがアクティブになり、描画を編集できるようになります。レイヤーのサムネイルが表示されアクティブになり、サムネイルの右側に小さな黒い点が表示されます。
- デフォルトでは、レイヤーとそのマスクはリンクされています。レイヤーマスクをサイズ変更または移動する場合は、リンクを解除できます。
- 「マスクを反転する」アクションを使用して、1 つのアクションで非表示部分を表示したり、表示部分を非表示にしたりすることができます。
- マスキングには複数の方法があります。レイヤー全体にマスクを適用することも、なげなわ
 ツールを選択し、その選択範囲からマスクを作成することもできます。
ツールを選択し、その選択範囲からマスクを作成することもできます。
詳細
レイヤーマスクについて詳しくは、次のビデオをご覧ください。
視聴時間:5 分
このビデオで、画像の右端の小さな月がレイヤーマスクを使用して隠されている様子を確認してください。いつでも月を表示することができます。
関連リソース
ご質問やご意見をお待ちしています