カラーチップアイコンをタップして、カラーパネルを表示します。
- Adobe Fresco ユーザーガイド
- はじめに
- 描画、ペイント、アニメーション、共有
- Adobe Fresco と Creative Cloud アプリ
- クラウドドキュメント
- トラブルシューティング
- サンプル、アイデア、インスピレーション
Adobe Fresco でカラーを扱う方法について説明します。
Adobe Fresco で描画およびペイントしているとき、カラーはクリックするだけで使用できます。キャンバスからカラーを選択するか、カラーホイールからカラーを選択するのは、現実のブラシをカラーパレットに浸すようなものです。
また、最近使用したカラー(カラー履歴)にすばやくアクセスできるなど、デジタルのツールだけが実現できる利点があります。
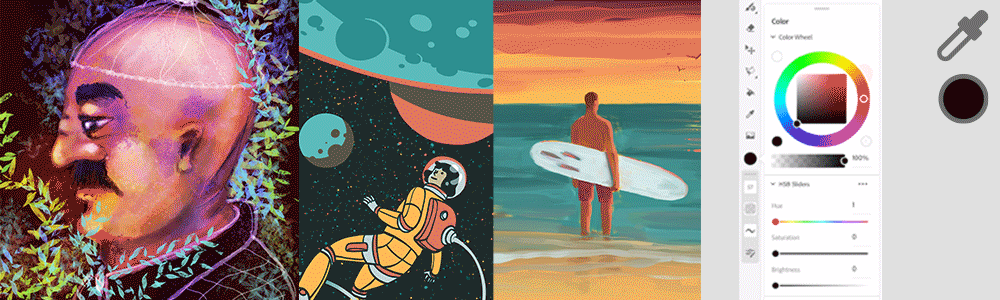
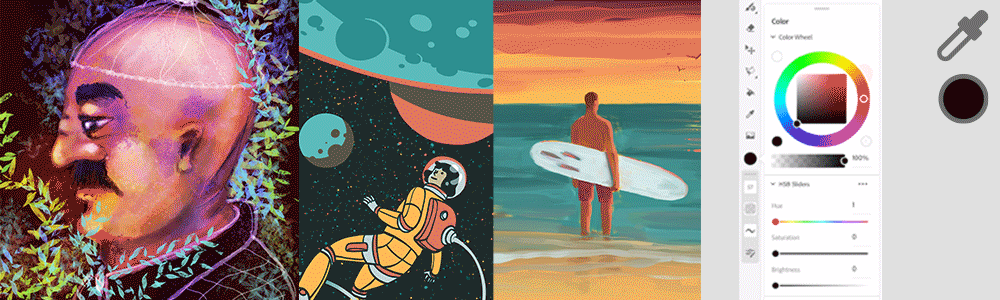
カラーツール
Adobe Fresco のカラーツールには、カラーチップ とスポイト
とスポイト があります。これらのツールはどちらも、Adobe Fresco ツールバーにあります。
があります。これらのツールはどちらも、Adobe Fresco ツールバーにあります。
カラーチップアイコンをタップするとカラーパネルが開き、色相、彩度、不透明度などを調整するカラーホイールが表示されます。


-
-
カラーホイールのカラーストップを動かして、カラーを選択します。
-
HSB スライダーを使用して、色相、彩度、および明るさを調整します。同様に、RGB スライダーを使用して、選択したカラーを微調整します。
-
ブラシまたは塗りつぶし ツールを選択して、カラーをアートワークに適用します。
塗りつぶし ツールを使用して、元のアートワークのターゲットカラーパターンを維持しながら、よりすばやく正確に色を変更できるようになりました。
また、塗りつぶし設定の新しい隣接コントロールで、アートワークの隣接していない領域のカラーを変更することもできます。
色変更の塗りつぶしでは、カラーの許容値のある既存の塗りつぶしビヘイビアーを使用して、塗りつぶし操作に対して透明のロックを有効にします。
「塗りつぶし設定」で、「透明部分の保持」トグルボタンをタップして有効または無効にできます。
- 有効にした場合、塗りつぶし操作で透明のロックが有効になります。
- 無効にして色を変更すると、透明の現在の状態が保持されます。
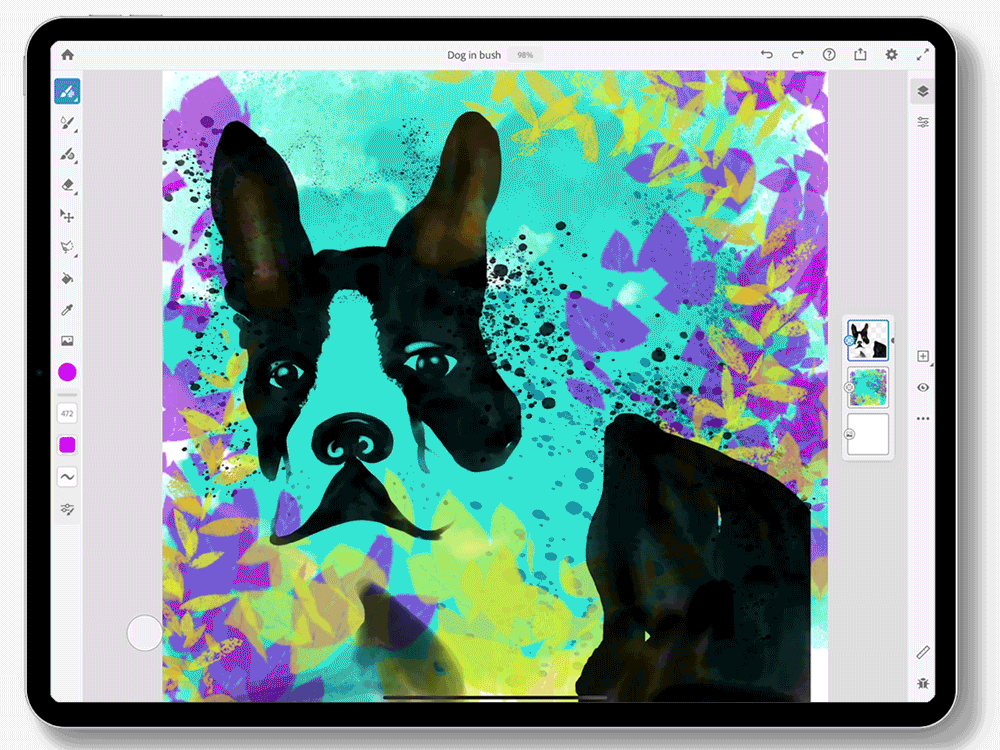
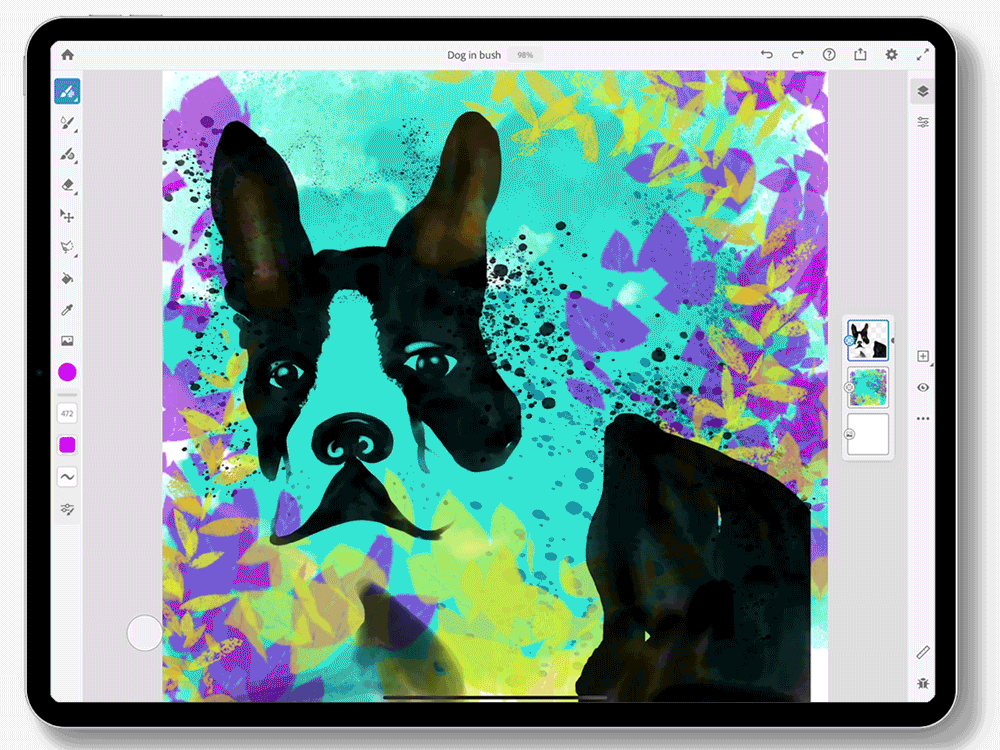
動的カラーマージンでは、塗りつぶしツールのカラーマージンスライダーを使用して、レイヤー内の正確なオブジェクトに対し、塗りつぶしのカラーを動的に変更および調整できます。
塗りつぶしツールのカラーマージンスライダーを使うことで、より正確な作業ができます
-
「カラーチップ」をタップし、カラーパネルからカラーを選択します。
-
左のペインで「カラーマージン」をクリックします。
-
オブジェクトに適した塗りつぶし許容値になるように、スライダーを調整します。
キャンバスからカラーを選択
キャンバス上の任意の場所を指で長押ししてスポイトツールをアクティベートし、カラーをすばやくサンプリングします。
デフォルトでは、キャンバス上での長押しジェスチャーによるスポイトツールの表示は有効になっています。
スポイトツールの表示に必要な長押しジェスチャーの時間は変更したり、または無効にしたりできます。アプリの設定/入力/タッチに移動します。
- ジェスチャーを無効にするには:「長押ししてスポイト機能を表示」をオフにします。
- 長押しのジェスチャーの時間を変更する場合:「デュレーション」スライダーを使用します。
前景色と背景色の選択
Adobe Fresco では、前景色と背景色の管理について心配する必要はありません。カラーチップアイコンには、不透明度など、最近使用されたカラーが示されます。
Fresco は、アートワークを読み込むと自動的にカラーパレットを作成し、目的のデザイン結果を実現できるようにします。
カラーパレットを無効にする(iOS)
iOS のカラーパレットのカラーの自動選択を無効にするには、次の手順に従います。
-
設定を開き、アプリ設定をタップします。
-
左のパネルで「全般」タブを選択します。
-
インターフェイスで、スライダーを使用して、Fresco が自動的にカラーを検出してカラーピッカーに追加しないようにします。


ブラシに複数のカラーをロードする方法マルチカラースウォッチを使用して、単一のブラシストロークでカラーの配列をペイントします。
-
ツールバーのスポイトツールをタップして、マルチカラーサンプラーのアイコンをタップします。
-
カラーチップにマルチカラースウォッチが表示されるまで、キャンバスのマルチカラー領域の上でスポイトを実行します。アートワークに、サンプリングに十分近いカラーが含まれていることを確認してください。
-
ピクセルまたはライブブラシを選択、カスタマイズして、ペイントを開始します。
HSB スライダーを使用して、様々なカラーバリエーションを試します。スウォッチの色相、彩度、明るさを変更できます。
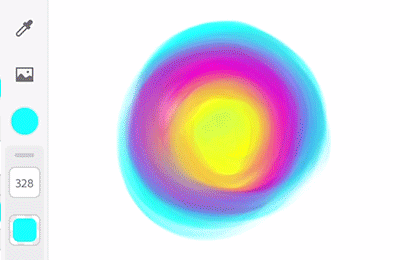
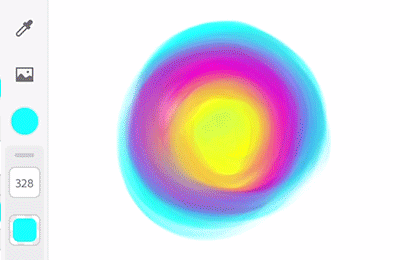
マルチカラースウォッチはすべてのタイプのブラシで機能しますか?
すべてのライブブラシと大部分のピクセルブラシ(スケッチブラシとマーカーブラシを除く)は、マルチカラースウォッチをサポートしています。ベクターブラシは、マルチカラースウォッチをサポートしていません。
詳細
「マルチカラーセレクションは、Adobe Fresco の強力な機能であり、あらゆるアーティストに可能性の世界を開きます。任意のピクセルブラシまたは水彩画ブラシを使用して、キャンバスの文字通り任意の領域をサンプリングし、新しいマルチカラースウォッチを作成できます。」
マルチカラーのペインティング効果を作成する方法を学ぶには、このビデオを視聴してください。
視聴時間:3 分
マルチカラースウォッチをさらに活用
マルチカラースウォッチの可能性を学習したので、関連するディスカッションを Adobe Fresco Community で確認してください。Fresco の新しい混合ブラシでマルチカラースウォッチを使用する方法について説明しています。


Creative Cloud ライブラリから、カラーにアクセス
Adobe Fresco では、カラーパネルに自動的に表示される Creative Cloud ライブラリからカラーテーマとスウォッチに簡単にアクセスできます。詳しくは、Fresco の Creative Cloud ライブラリにアクセスを参照してください。
関連リソース
コミュニティに参加してつながり、学び、交流しましょう


インスピレーション、専門家のヒント、一般的な問題の解決策については、Adobe Fresco コミュニティフォーラムをご覧ください。当社のチームや他のユーザーとつながり、アイデアを交換したり、作品を共有したり、最新の機能やお知らせについて最新情報を入手したり、フィードバックを提供したりできます。