インスピレーション、専門家のヒント、一般的な問題の解決策については、Adobe Fresco コミュニティフォーラムをご覧ください。 当社のチームや他のユーザーとつながり、アイデアを交換したり、作品を共有したり、最新の機能やお知らせについて最新情報を入手したり、フィードバックを提供したりできます。
- Adobe Fresco ユーザーガイド
- はじめに
- 描画、ペイント、アニメーション、共有
- Adobe Fresco と Creative Cloud アプリ
- クラウドドキュメント
- トラブルシューティング
- サンプル、アイデア、インスピレーション
ユーザーインターフェイス、ジェスチャー、タッチショートカット、設定、および Adobe Fresco の使用方法について説明します。
Adobe Fresco iPad 版およびタブレットデバイスの操作については、Adobe Fresco をダウンロードして起動し、ビデオをご覧になりながら、様々なツールを使って描画やペインティングをお試しください。
この記事には、コアワークフロー、ワークスペース、設定について記載されていますので、 また、アプリ内にもツールに関する短い役立つビデオがあります。 またコアワークフロー、ワークスペース、設定についての情報も用意されています。
Fresco のユーザーインターフェイスが iPhone でどのように機能するかを理解するには、「Adobe Fresco iPhone 版」を参照してください。
ドキュメントの作成
各アートワークは、Adobe Fresco のドキュメントです。 ホーム画面で新規作成をタップして、新規キャンバスへの描画を開始します。
Adobe Fresco では、用意された数多くの印刷レイアウトとデジタルレイアウトから選択して使用できます。 また独自のカスタムサイズと方向を指定して保存することもできます。
ドキュメントをインポートして開く
Adobe Sketch または Adobe Draw で作成された既存の PSD ドキュメントやプロジェクトで作業するには、ホーム画面で、「インポートして開く」をタップします。 大きい Photoshop ファイル(.PSB)を Fresco に読み込むことができます。
ドキュメントを開くと、描画ツールやペイントツール、その他の便利なコントロールがすべてワークスペースに用意されています。


タイトルバーのアイコン
これらのアイコンを使用すると、ホーム画面への移動、取り消し、ヘルプの表示、共有ワークスペースのオープン、ドキュメントとアプリの設定へのアクセス、キャンバスのフルスクリーン表示を素早く実行できます。
ツールバー
新しい Apple Pencil Pro のバレルロールを、ロールというラベルの付いた新しい組み込みブラシとともに使用します。 ブラシ設定/シェイプダイナミクス/角度制御/ロールに移動して、ピクセルブラシとライブブラシを有効にします。 ベクターブラシを有効にするには、ブラシ設定/傾き/傾きとバレルロールに移動します。 ペンの先端部分を指で強く押すと、最近使用したブラシ、カラー、ブラシサイズ、取り消し/やり直しオプションにすばやくアクセスできます。
タスクバー
多様な Adobe Fresco ツールとコントロールを使用して描画の一部を変更する方法については、こちらのビデオをお役立てください。
変形ツール このツールを使用すると、レイヤーを選択して変形したり、ゆがみなどのエフェクトを追加してオブジェクトの外観を変更したりできます。
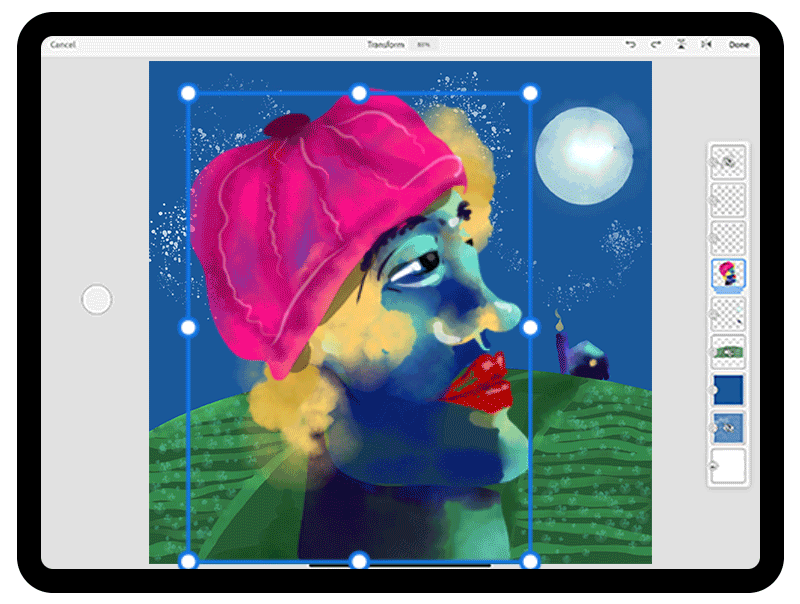
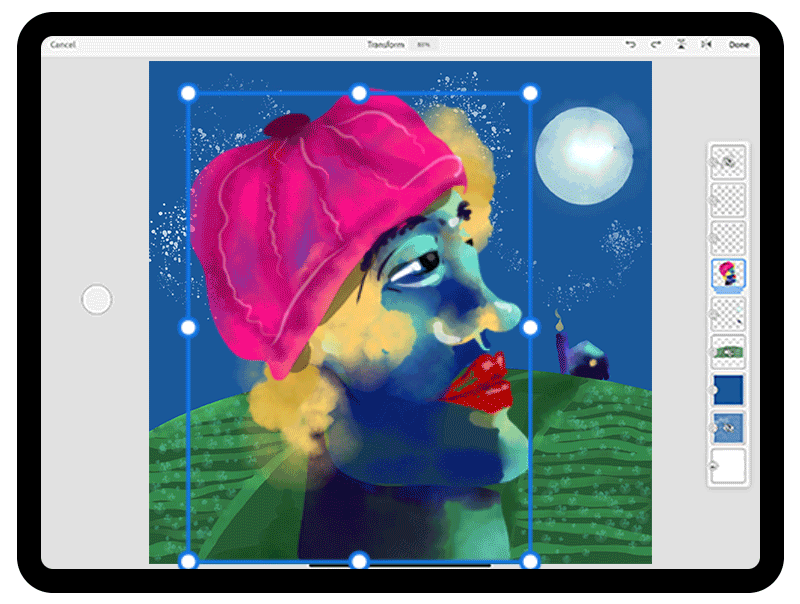
キャンバスを任意の方向にタップして、オブジェクトを 1 ピクセルずつ移動することで、キャンバス上で微調整を使用できます。 選択した変形を 8 方向(左右、上下、斜めなど)に移動します。
タッチショートカットを押したまま移動すると、変形ボックスは目的の方向に 10 ピクセル分移動します。
Fresco の強化されたスライダー機能により、オブジェクト、デザイン、または設定をより高速かつ正確に選択して編集できます。


テンキーまたはスライダーをタップしてスライダーを移動したり、スライダーのつまみをダブルタップしてスライダーをデフォルトの状態にリセットしたりすることもできます。
タッチショートカット
画面の左下にある円はタッチショートカットです。 円をタップして長押しすると、一部のツールのプライマリアクションとセカンダリアクションにすぐにアクセスできます。
例えば、ピクセルブラシまたはベクターブラシを使用しているときに、プライマリ状態をアクティベートして、ブラシを消しゴムに一時的に変更できます。 消しゴムを使用している間は、片手でタッチショートカットをタップで押下します。
ダブルタップすると、ショートカットがプライマリ状態にロックされます。 ロックすると、中央の円が青に変わることに注意してください。 ツールの代替バージョンを使用している間、指を 1 箇所に押し付けたままにする必要がないため、簡単にロック状態にできます。
タッチショートカットマップ


タッチショートカットマップは、リストされているすべてのツールについて、実行できる多くの機能をわかりやすく示します。
ドキュメントを開き、Adobe Fresco ワークスペースの右上隅にあるヘルプ  をタップして、「タッチショートカット」を選択します。
をタップして、「タッチショートカット」を選択します。
タッチショートカットパネルで次の操作を行います。
- 「ツール」列には、ピクセルブラシ、ライブブラシなどのアクティブなツールが表示されます。
- 「プライマリ」列には、タッチショートカットの主要な機能が表示されます(ブラシで消去、クリアカラーでペイントなど)。
- 「セカンダリ」列には、トリムストロークなど、タッチショートカットが有効になっている場合のセカンダリ状態が表示されます。


キーボードショートカット
Fresco はキーボードショートカットをサポートしています。 Fresco と Photoshop iPad 版の両方に共通の一貫したキーボードショートカットに対応します。
キーボードショートカットのリストを表示するには、次のいずれかの手順を使用してください。
- ドキュメントを開き、Adobe Fresco ワークスペースの右上隅にあるヘルプアイコンをタップして、「キーボードショートカット」を選択します。
- ドキュメントを開いて設定
 アイコンをタップし、「アプリの設定」をタップします。 アプリ設定ダイアログで、ヘルプ/キーボードショートカットをタップします。 すべてのショートカットを記載したリストについては、キーボードショートカットの記事を参照してください。
アイコンをタップし、「アプリの設定」をタップします。 アプリ設定ダイアログで、ヘルプ/キーボードショートカットをタップします。 すべてのショートカットを記載したリストについては、キーボードショートカットの記事を参照してください。
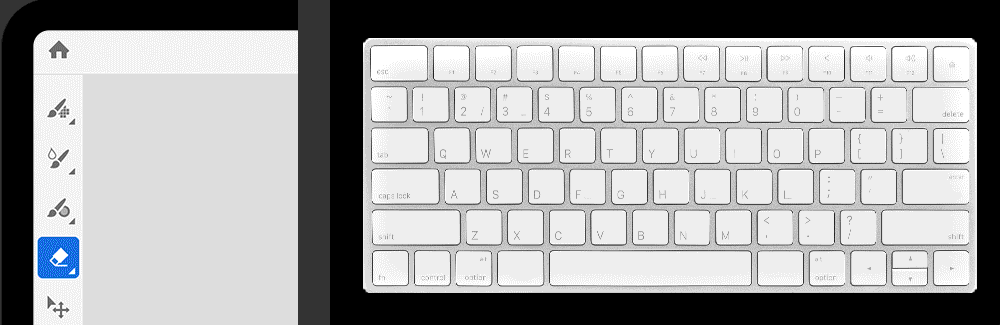
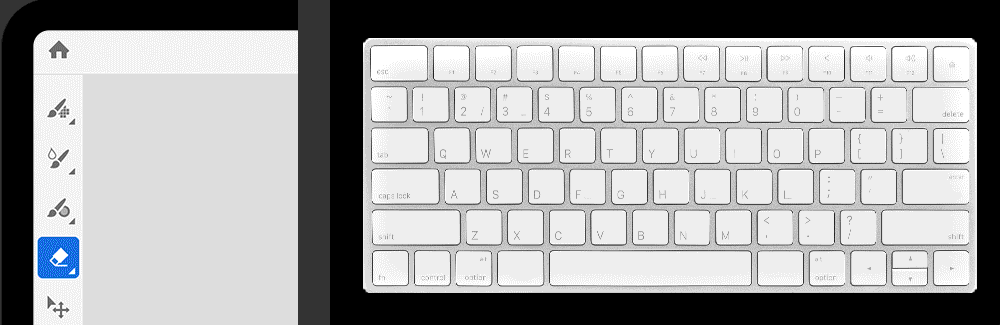
アプリケーション内のプロフィール名とアバターの編集は、Adobe Fresco 1.1 Windows 版では使用できません。 詳しくは、 Adobe Fresco Windows 版を参照してください。
ドキュメントを保存する
エディターでの作業中に、ホームアイコンをタップすると、Fresco ドキュメントが Creative Cloud アカウントに保存および同期されます。 ワークスペースの右上隅にあるクラウドアイコンは、接続されているかどうかを示しています。
Fresco ドキュメントを表示および管理するには、ホーム画面の左側のナビゲーションセクションで「自分のファイル」タブをタップします。
各ドキュメントサムネイルのアイコンは、ドキュメントの同期ステータス、またはドキュメントがオフラインかどうかを示しています。


各ドキュメントの「詳細オプション」ポップアップからは、名前の変更、書き出し、複製、削除、リンク共有などのドキュメント管理操作を実行できます。 ドキュメントへの常時アクセスが必要な場合は、ドキュメントのオフラインでの利用を有効にします。
Adobe Fresco は、削除されたドキュメントを 30 日間保持します。
ドキュメント設定のカスタマイズ
ドキュメントを開き、設定 アイコンをタップして、ドキュメント設定を表示し、カスタマイズします。
アイコンをタップして、ドキュメント設定を表示し、カスタマイズします。
- ドキュメントの名前を変更するには、設定パネルでドキュメント名をタップします。
- 回転スナップの角度を変更します。
- キャンバスを反転または回転します。
- タッチショートカットを無効または有効にします。
ホーム画面の右上にある設定アイコン( )をタップします。 アプリ設定ダイアログで、一般、入力、アカウント、詳細情報またはヘルプの設定グループのいずれかを選択します。
)をタップします。 アプリ設定ダイアログで、一般、入力、アカウント、詳細情報またはヘルプの設定グループのいずれかを選択します。
これらの設定グループ内で、任意のセクションをタップして展開し、使用可能な設定とオプションを表示します。
「一般」タブ
インターフェイス
- ツールバー:左利き用に変更する場合は、「ツールバー」で「右」を選択して、ツールバーをキャンバスの右側に移動します。
- アピアランス:インターフェイスのカラーの濃淡を選択できます。
クイック書き出し設定
- ファイル形式:画像形式を選択して、ドキュメントのスナップショットをすぐに共有します。
復元設定
- ラーニングコンテンツをリセットをタップすると、最初にアプリを開いたときの状態に復元されます。
カンバスプロジェクション
- ケーブルを使ってセカンドディスプレイを接続したり、AirPlay を使って画面をミラーリングしたりして、Fresco のカンバスだけを映し出すことができます。 詳しくは、「カンバスプロジェクションを有効にする」を参照してください。
「入力」タブ
Apple Pencil/Surface Pen(Windows の場合)
- スタイラスの筆圧感度を設定します。
- Apple Pencil/Pen でダブルタップしたときのデフォルトのアクションを設定します。
タッチ
- 指操作の設定、タッチショートカットの設定、およびスナップラインをカスタマイズします。
「アカウント」タブ
アカウントの管理
- 「アカウントの管理」をクリックすると、Web 上のアドビのアカウントページにリダイレクトします。
サブスクリプション
- サブスクリプションプランを表示し、「アップグレード」をタップしてプレミアム Adobe Fonts にアクセスします。 プレミアムプランにアップグレードしてプレミアムフォントにアクセスする方法をご覧ください。
「バージョン情報」タブ
新機能
- 新機能:Fresco とインストールされているバージョンの詳細について確認してください。 Fresco の新機能ページにアクセスするためのリンクが表示されます。
- Adobe Fresco の新機能、およびプレミアム機能をご確認ください。
フォローして共有
- ソーシャルで Fresco をフォローしたり、Behance でプロのアーティストのライブストリームを再生したり、制作プロセスのライブストリーミングをリクエストしたりできます。
法律上の注意項目
- クラッシュレポートを送信:Fresco の改善に役立つクラッシュレポートの送信を選択できます。
- プライバシーポリシー、法的および著作権情報を確認できます。
「ヘルプ」タブ
- Adobe YouTube プレイリストから見たいチュートリアルをフィルタリング、検索、参照し、ピクチャインピクチャ再生モードで動画を見ながら描くことができます。
- ジェスチャー、タッチショートカット、キーボードショートカットのリストにアクセスします。
サポート
- 不具合の報告:タップして問題を報告します。 メールで frescohelp@adobe.com
宛に不具合内容をお送りください。 - 機能改善を提案:Fresco コミュニティで機能改善のリクエストを送信したり、Fresco に必要な機能を閲覧および投票したりできます。
- サポートログを保存:トラブルシューティング用にクラウドドキュメントのログをエクスポートします。
外部ディスプレイに原寸大でカンバスを表示しながら、アートワークの細部を拡大表示することができます。
USB-C、HDMI、または Airplay を使用して外部接続を確立し、アプリの設定/一般/インターフェイス/カンバスプロジェクションで設定を調整します。
クラウドドキュメントログを保存
Fresco で同期やクラッシュの問題が発生していますか? クラウドドキュメントログをデバイスに保存して、問題を分析しデバッグできます。 ホーム画面でアプリ設定のアイコンをタップし、ヘルプ/サポート/サポートログを保存をタップします。 iPhone または iPad の共有シートで、必要なファイル共有オプションを選択してログ zip ファイルを保存および共有します。
Fresco Windows 版では、Creative Cloud Log Collector ツールを使用します。


Behance からインスピレーションを得る
「ディスカバリ」タブをタップすると、Adobe Fresco で作成された多様なアートワークがホーム画面に表示されます。 アーティスト自らが紹介するワークフローのビデオがアプリケーション内で参照できます。
Fresco 1.1 Windows 版の Behance では、Fresco のアートワークを表示することはできません。 ただし、次の web サイトで Behance にアクセスできます。https://www.behance.net/live/adobe-fresco、または https://www.behance.net/galleries/Fresco。 詳しくは、Windows のサポート機能を参照してください。
その他の関連ヘルプ
コミュニティに参加して、つながり、学び、対話する

