最終更新日 :
2023年5月24日
- Adobe Fresco ユーザーガイド
- はじめに
- 描画、ペイント、アニメーション、共有
- Adobe Fresco と Creative Cloud アプリ
- クラウドドキュメント
- トラブルシューティング
- サンプル、アイデア、インスピレーション
Adobe Fresco で消しゴムを操作する最適な方法と、アートワークを簡単に編集および強化する方法について説明します。
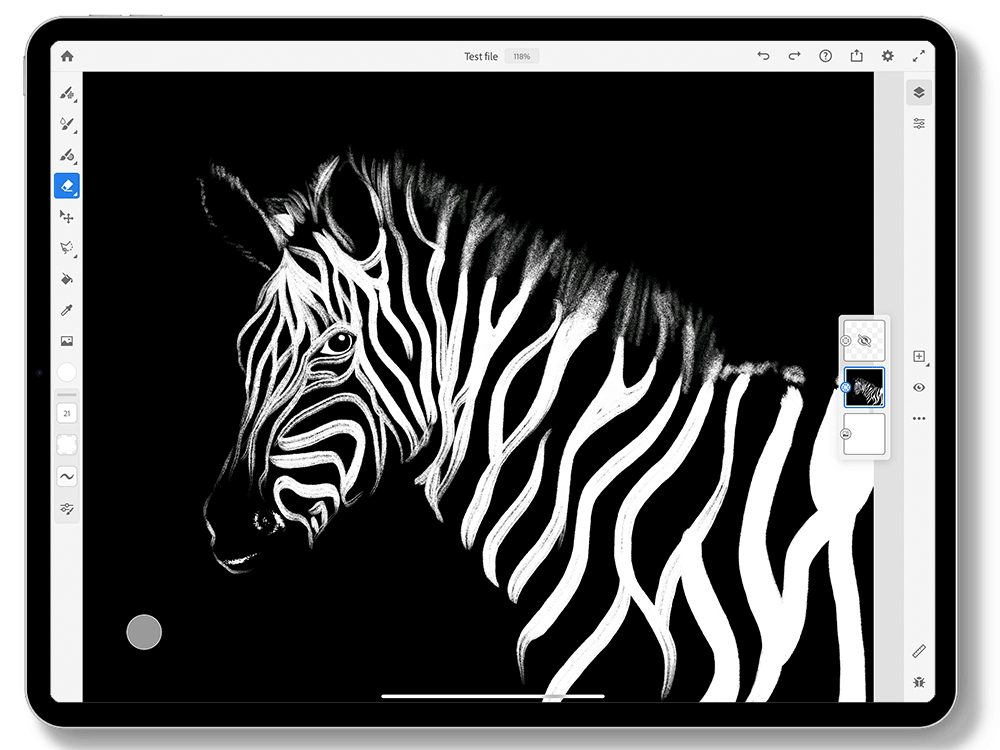
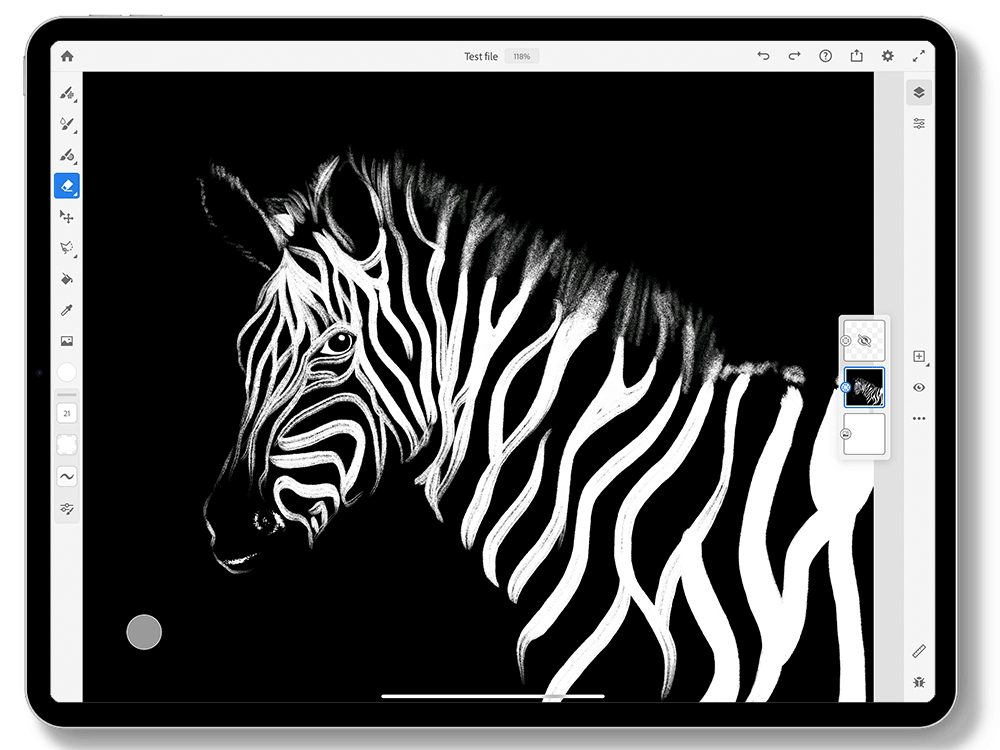
消しゴムを使用すると、アートワークのレイヤーまたは選択した領域の一部を削除できますが、アートワークの複数のレイヤーを使用する場合はらさに便利です。上のレイヤーを消去すると、下のレイヤーが透けて見えます。
消しゴムの種類
Fresco には、ピクセルおよびベクター消しゴムが用意されています。消しゴムツールをダブルタップしてアクティベートします。
- ピクセルレイヤーを使用する場合のピクセル消しゴム。
- ベクターレイヤーを使用する場合のベクター消しゴム。




消しゴムを使用してアートワークを強化する方法
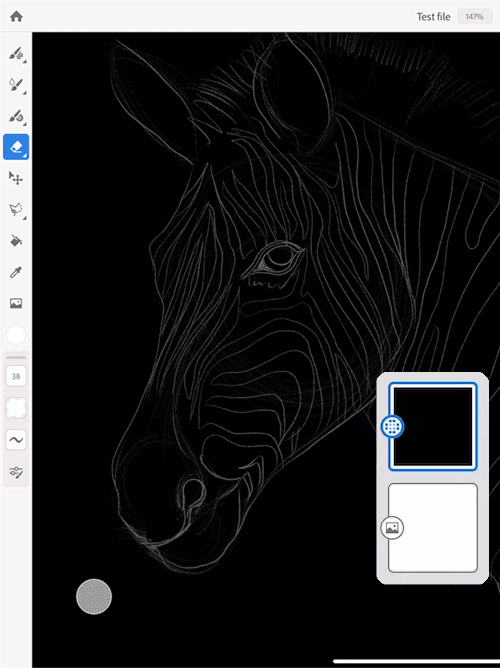
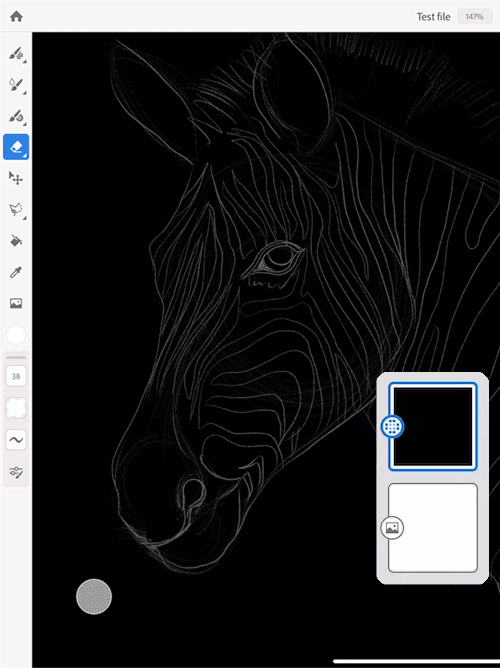
以下の手順に従ってピクセル消しゴムを選択し、アートワークを強化します。
- レイヤーの背景を黒で塗りつぶし、ピクセルブラシを選択して白で描画します。
- 消しゴムツールをダブルタップし、ブラシの傾きピクセル消しゴムを選択します。
- 別のピクセルブラシ「ザラザラした四角」を選択し、シマウマアートの毛を消します。
- ピクセルブラシを使用してアートワークの詳細を完成させます。
ピクセルブラシで描画を開始すると、レイヤーサムネール上にそれがピクセルレイヤーであることを示す アイコンが表示されます。
フォーラムで疑問を解決し、アイデアを共有する
Adobe Fresco には、消しゴムが用意されています。Adobe Fresco のインターフェイスは直感的なので、簡単な操作でレイヤー、ブラシ、マスクなどを使用して、独創性を自由に発揮することができます。
Adobe Fresco について質問がある場合や、アイデアを広く共有するには、Adobe Fresco コミュニティフォーラムにご参加ください。皆様からのご意見をお待ちしております。