インスピレーション、専門家のヒント、一般的な問題の解決策については、Adobe Fresco コミュニティフォーラムをご覧ください。 当社のチームや他のユーザーとつながり、アイデアを交換したり、作品を共有したり、最新の機能やお知らせについて最新情報を入手したり、フィードバックを提供したりできます。
- Adobe Fresco ユーザーガイド
- はじめに
- 描画、ペイント、アニメーション、共有
- Adobe Fresco と Creative Cloud アプリ
- クラウドドキュメント
- トラブルシューティング
- サンプル、アイデア、インスピレーション
Adobe Fresco と Photoshop でシームレスに作業する方法について説明します。
外出中に Fresco iPad 版で描画して、デスクトップの Photoshop から同じアートワークにアクセスできます。また、Photoshop iPad 版で、どこからでもアートワークを開き、描画をさらによくすることができます。 Fresco または Photoshop の iPad 版で作成したアートワークは、ネットワークに接続しているときにクラウドドキュメントとして自動保存されます。
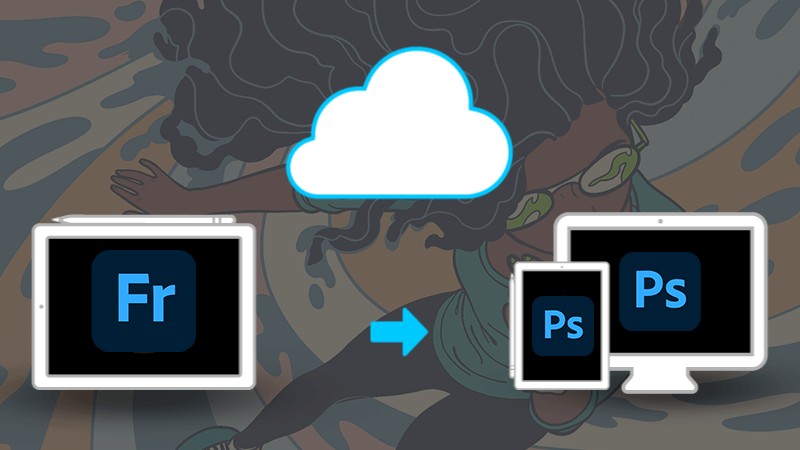
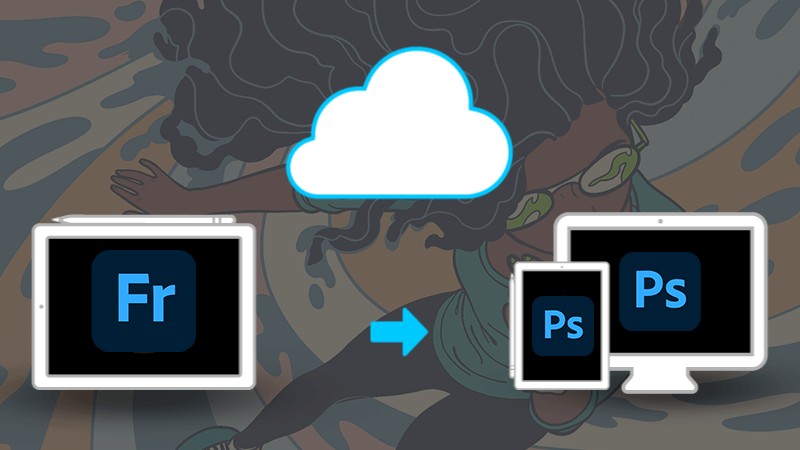


Adobe Fresco、Photoshop のデスクトップ版、および Photoshop の iPad 版からアートワークにシームレスにアクセスできます。 これらのアプリケーションのホーム画面の「クラウドドキュメント」セクションに移動するだけです。アートワークを見つけて、すぐに使用できます。 Fresco で、ホーム画面の「ファイル」をタップして Fresco クラウドドキュメントにアクセスします。
オンラインで、Fresco でアートワークを作成して、Photoshop iPad 版に移動したり、Photoshop デスクトップ版で同じファイルを編集したりする場合、アートワークは、ホーム画面にあるクラウドドキュメント内の 3 つすべてのアプリケーションですぐに利用できます。 例えば、Flying Orange は以下に示すように、Fresco、Photoshop の iPad 版および Photoshop デスクトップ版に表示されるクラウドドキュメントです。


Photoshop デスクトップ版でアートワークを作成する場合は、アートワークをクラウドドキュメントとして保存することで、3 つすべてのアプリケーションでアートワークがシームレスに利用可能になります。
アートワークをクラウドドキュメントとして作業している間に、オフラインにしたり、デバイスでインターネット接続がなくなったりしても、作品は失われません。 オンラインに戻ると、変更はドキュメントのクラウドバージョンとシームレスに同期されます。
詳しくは、なぜクラウドドキュメントをオフラインで見られないのでしょうかを参照してください。
オフラインでの作業が必要ですか?
Fresco があれば、オフラインでもアートワークに取り組むことができます。 同様に、Photoshop iPad 版および Photoshop デスクトップ版でもオフラインで作業できます。 Fresco と Photoshop では、クラウドドキュメントに加えられたすべての変更は、オンラインに戻ったときに Creative Cloud に同期されます。
例えば、この Flying Orange というアートワークをオフラインの状態で Fresco で作業し、何本かのストロークを追加します。 次に、Photoshop iPad 版でクラウドドキュメントを開き、少しぼかしを追加します。 オンラインに戻ったとき、Flying Orange に Fresco でストロークが追加され、Photoshop でぼかしが追加されます。
何らかの理由ですべての変更を同期できなくても、作品が失われることはありません。 Fresco は競合ファイル(バックアップファイル)を作成します。そこから変更を回復できます。 競合ファイルにアクセスするには、ホーム画面の![]() アイコンの付いたクラウドドキュメントをタップします。
アイコンの付いたクラウドドキュメントをタップします。 ![]() アイコンのある競合ファイルとアイコン
アイコンのある競合ファイルとアイコン![]() のあるメインファイルが表示されます。
のあるメインファイルが表示されます。




競合ファイル(バックアップファイル)からコンテンツをアートワークに持ち込む必要がある場合は、それらのレイヤーを開いてコピーすることでできます。 Photoshop デスクトップ版と Fresco iPad 版でオフラインで作業し、オンラインに接続したときも、同様の経験をする可能性があります。
詳しくは、クラウドドキュメントをオフラインで使用する準備を参照してください。
PSD ファイルを読み込み、書き出すには
要件に基づいて、PSD ファイルを Adobe Fresco に読み込むこともできます。
- ホームアイコンをタップします。
- ホーム画面で、読み込んで開くをタップし、Photoshop ファイル(.psd)を選択します。
- 読み込むファイルを選択します。
読み込まれたファイルは、クラウドドキュメントとして自動的に保存されます。
- Adobe Fresco でアートワークを開きます。
- タイトルバーの共有
 アイコンをタップします。
アイコンをタップします。 - 公開と書き出しをタップします。
- 書き出し形式をタップしてから、出力形式として PSD を選択します。
- 書き出しボタンをタップします。
- PSD を保存する場所を選択してから、追加をタップします。






コミュニティに参加して、つながり、学び、対話する

