Navigate to C:\Windows\System32.
- Artboards, guides, and layers
- Shapes, objects, and path
- Text and fonts
- Components and states
- Masking and effects
- Layout
- Videos and Lottie animations
- Create interactive prototypes
- Animate prototypes
- Object properties supported for auto-animate
- Create prototypes with keyboard and gamepad
- Create prototypes using voice commands and playback
- Create timed transitions
- Add overlays
- Design voice prototypes
- Create anchor links
- Create hyperlinks
- Preview designs and prototypes
- Share selected artboards
- Share designs and prototypes
- Set access permissions for links
- Work with prototypes
- Review prototypes
- Work with design specs
- Share design specs
- Inspect design specs
- Navigate design specs
- Review and comment design specs
- Export design assets
- Export and download assets from design specs
- Group sharing for enterprise
- Back up or transfer XD assets
- Work with external assets
- Work with design assets from Photoshop
- Copy and paste assets from Photoshop
- Import or open Photoshop designs
- Work with Illustrator assets in Adobe XD
- Open or import Illustrator designs
- Copy vectors from Illustrator to XD
- Plugins for Adobe XD
- Create and manage plugins
- Jira integration for XD
- Slack plugin for XD
- Zoom plug-in for XD
- Publish design from XD to Behance
- Known and fixed issues
- Installation and updates
- Cloud documents and Creative Cloud Libraries
- Prototype, publish, and review
- Import, export, and working with other apps
- Adobe XD User Guide
- Introduction
-
Design
- Artboards, guides, and layers
- Shapes, objects, and path
- Text and fonts
- Components and states
- Masking and effects
- Layout
- Videos and Lottie animations
-
Prototype
- Create interactive prototypes
- Animate prototypes
- Object properties supported for auto-animate
- Create prototypes with keyboard and gamepad
- Create prototypes using voice commands and playback
- Create timed transitions
- Add overlays
- Design voice prototypes
- Create anchor links
- Create hyperlinks
- Preview designs and prototypes
-
Share, export, and review
- Share selected artboards
- Share designs and prototypes
- Set access permissions for links
- Work with prototypes
- Review prototypes
- Work with design specs
- Share design specs
- Inspect design specs
- Navigate design specs
- Review and comment design specs
- Export design assets
- Export and download assets from design specs
- Group sharing for enterprise
- Back up or transfer XD assets
- Design systems
- Cloud documents
-
Integrations and plugins
- Work with external assets
- Work with design assets from Photoshop
- Copy and paste assets from Photoshop
- Import or open Photoshop designs
- Work with Illustrator assets in Adobe XD
- Open or import Illustrator designs
- Copy vectors from Illustrator to XD
- Plugins for Adobe XD
- Create and manage plugins
- Jira integration for XD
- Slack plugin for XD
- Zoom plug-in for XD
- Publish design from XD to Behance
- XD for iOS and Android
Does Adobe XD get stuck on the launch screen and then crash? Learn how to fix it.


Solutions
Follow the solutions in sequence until the issue is fixed:
1. Check file permissions
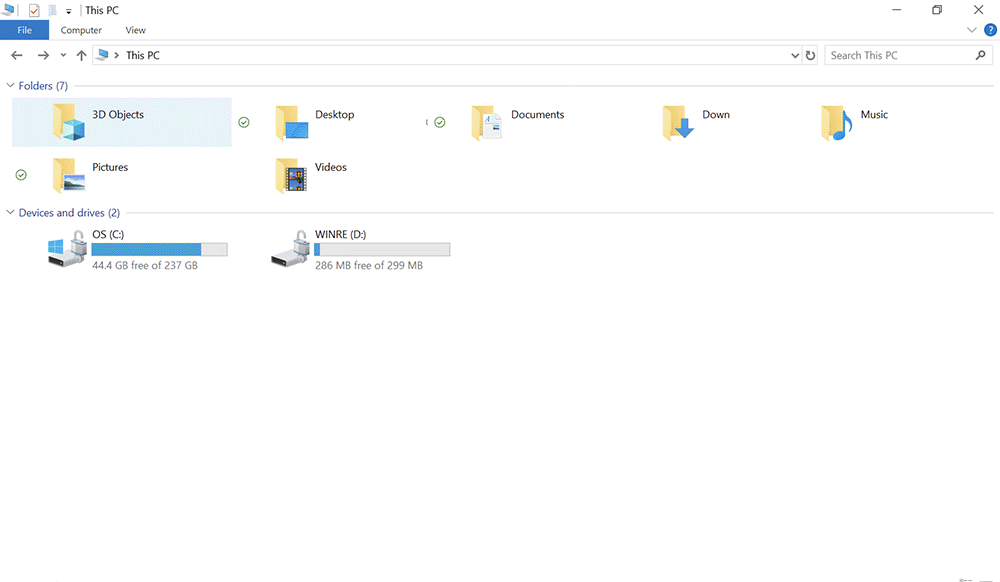
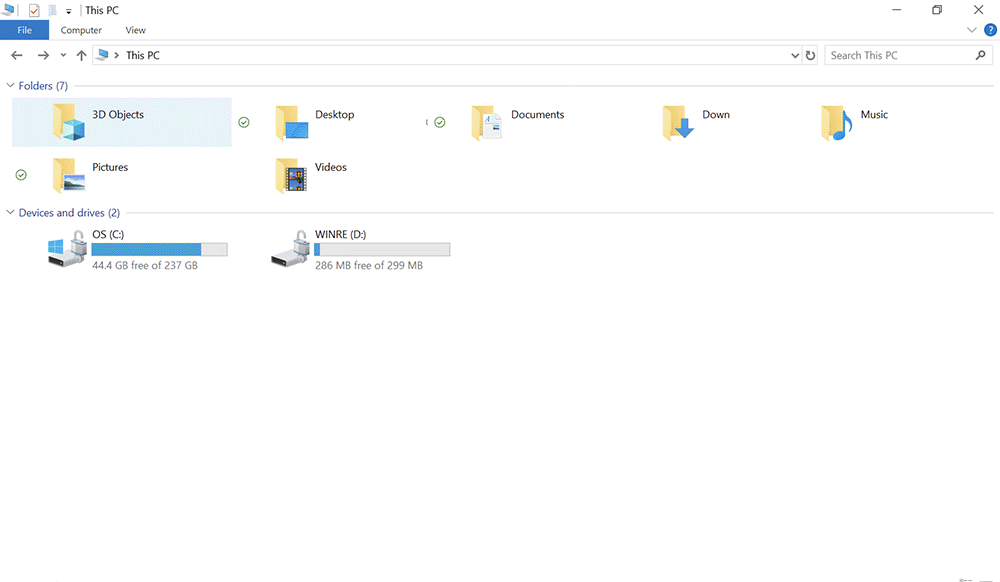
Ensure that both these files have read/write access by following the steps given below:
- C:\Windows\System32\msvcp140.dll
- C:\Windows\System32\vcruntime140.dl
-
-
Search for msvcp140.dll, right-click it, and select Properties.
-
Select the Security tab and click Edit.
-
Click Add, type ALL APPLICATION PACKAGES and click Check Names.
-
Click Locations, select the name of your computer, and click OK. Click Ok again.
-
Select ALL APPLICATION PACKAGES. Check Allow next to both Read & execute and Read.
-
Click Apply and OK. Click Ok again.
-
Follow the steps 2 - 7 for vcruntime140.dll.
-
Launch XD.
2. Update Windows
-
Type Settings in Windows Search.
-
Click Update & Security.
-
Look for any pending Windows updates, and install them.
3. Update display drivers
-
Type Device Manager in Windows Search and press Enter.
-
Expand Display adapters. Right-click each adapter and select Disable device.
-
Restart the computer.
-
Type Device manager in Windows Search and press Enter.
-
Expand Display adapters and:
- Right-click each adapter and select Enable device.
- Right-click each adapter and select Update driver.
-
Restart the computer and launch XD.
For more information, see Update drivers in Windows 10.
4. Perform a clean reinstall of XD
Need more assistance?
Check other solutions from the user community.






