次のいずれかの操作を実行します。
- Photoshop Elements で写真を開きます。
- フォトエリアから写真を選択します。
ガイドモードでは、ウィザードのようなインターフェイスであるガイド付き編集を使用して、特定の定義済みの効果を実現できます。各ガイド付き編集には関連画像が用意されています。画像の上でマウスポインターを横方向に動かすと、スライダーの左側部分に効果を適用する前の画像が表示されます。スライダーの右部分には効果が適用された後の画像が表示されます。
「風景写真をきれいに」ガイド付き編集を使用すると、空の置換、かすみの除去、不要なオブジェクトの消去を簡単に行って、素晴らしいアウトドアシーンを作成できます。わくわくするような素晴らしい写真を作成できること間違いなしです。

背景を置き換えガイド付き編集では、写真の背景を、ほかの写真、カラー、用意されている背景プリセットで置き換えることができます。自分の写真を背景画像として使用する場合は、読み込んで背景として使用できます。
次のいずれかの操作を実行します。
ガイド/特殊編集/背景を置き換えを選択します。
次のいずれかのツールを選択し、写真の主要な被写体の選択範囲を作成します。
次のいずれかの操作を行って、背景を選択します。
(オプション)必要に応じて、移動ツールをクリックし、前景または背景をドラッグします。
エッジを調整ブラシをクリックし、前景をペイントして、背景のエッジを微調整します。 ブラシの設定を調整するには、以下のオプションを使用します。
(オプション)「カラートーンの自動一致」をクリックし、被写体のカラートーンを背景と一致させます。
狙いどおりの成果が得られたら、「次へ」をクリックし、次に行う処理を選択します。
被写界深度効果を使用すると、画像の選択した領域に焦点を合わせ、その他の領域をぼかすことができます。
この方法では、背景レイヤーのコピーが作成され、ぼかしが一様に適用されます。焦点を合わせる選択領域を選択します。画像の他の領域に適用するぼかしの度合いをカスタマイズできます。
ガイドモードで、「特殊編集」セクションから「被写界深度」をクリックします。
「シンプル」をクリックします。
「ぼかしを追加」をクリックします。 画像全体にぼかしが一様にかかります。
焦点を合わせる領域を指定するには、「焦点領域を追加」をクリックして、画像上の焦点を合わせる領域をカーソルでドラッグします。
画像の残りの部分にかかるぼかしをカスタマイズするには、意図したぼかし効果が得られるようにぼかしスライダーをドラッグします。
狙いどおりの成果が得られたら、「次へ」をクリックし、次に行う処理を選択します。
この方法では、焦点を合わせるオブジェクトをクイック選択ツールで選択します。ぼかしは、画像の選択されていない領域に適用されます。画像の他の領域に適用するぼかしの度合いをカスタマイズできます。
ガイドモードで、「特殊編集」セクションから「被写界深度」をクリックします。
「カスタム」をクリックします。
クイック選択ツールをクリックし、焦点を合わせる画像の領域をカーソルでドラッグします。
「ぼかしを追加」をクリックします。 画像の他の部分にぼかしが一様に適用されます。
画像の残りの部分にかかるぼかしをカスタマイズするには、意図したぼかし効果が得られるようにぼかしスライダーをドラッグします。
狙いどおりの成果が得られたら、「次へ」をクリックし、次に行う処理を選択します。
「背景を拡張」ガイド付き編集を使用する場合、「自動塗りつぶし」を使用して画像の周囲を複製するか、「拡張」ツールを使用して画像を拡大することで、画像の背景を拡張できます。 いずれの場合も、画像のメインのオブジェクトに歪みは生じません。


Photoshop Elements でこの機能を使用するには、次の手順に従います。
ライブラリのどの写真からでもフォトフレームを作成できるようになりました。フレーム作成ガイド付き編集では、カスタムフレームを手早く作成して写真を枠に収めることができます。
Photoshop Elements で写真を開きます。
ガイドモードで特殊編集/フレーム作成をクリックします。
次の選択ツールのいずれかを使用して、他の写真を配置できる範囲を写真上で選択します。
「フレームを作成」をクリックして、フレームを作成します。前の手順で選択した範囲が元の写真から取り去られて、フレームが作られます。
「フレームを保存」をクリックします。新しいフレームにわかりやすい名前を指定します。
「エキスパートで継続」をクリックして、フレームをさらに調整するか、フレームを使い始めます。
作成したフレームはすべて、エキスパートモードのグラフィックパネルで使用できます。作成したフレームをフィルター機能で絞り込むには、フィルターの種類/フレーム/マイフレームを使用します。
写真をクリックするかドラッグして、フレームに配置します。


カスタムフレームは、エキスパートモードのグラフィックパネルから他のユーザーと共有できます。フィルターの種類/フレーム/マイフレームを使用します。共有するフレームを右クリックし、「ファイルの保存場所を表示」を選択します。
あなたのストーリーを物語る楽しいカスタムフレームを作ることができるだけでなく、他の Elements ユーザーが作成したフレームを読み込むことも可能です。
フレームの読み込みはわずか数ステップです。
Photoshop Elements で、エキスパートモードに切り替えます。
「グラフィック」をクリックし、フライアウトメニューの「フレームを追加」をクリックします。


読み込むフレームの PSD ファイルを選択し、「読み込み」をクリックします。
読み込まれたフレームを表示します。
エキスパートモードで、「グラフィック」をクリックします。
右パネルのドロップダウンから、種類/フレーム/マイフレームを選択します。
フレーム作成ガイド付き編集で作成されたカスタムフレームは、保存して別のデバイスや Photoshop Elements の別のバージョンで再利用できます。再利用するには、Photoshop Elements をアンインストールする前に、カスタムフレームを以下の場所から別のフォルダーにコピーして、フレームをバックアップします。
/Applications/Adobe Photoshop Elements 2021/Contents/MacOS/Adobe Photoshop Elements 2021 Editor/Contents/Application Data/Photoshop Elements/19.0/Photo Creations
オートン効果は、夢の中のような効果を写真に加えることができます。
ガイドモードで、「特殊編集」セクションから「オートン効果」をクリックします。
オートン効果の作成パネルで、「オートン効果を追加」をクリックします。
目的に応じて次のパラメーターを編集します。
ぼかしを強める
焦点がぼけているレイヤーに適用するぼかしの量を指定します。
ノイズを強める
ぼかしたレイヤーにノイズを加えます。
明るさを適用
ぼかしのかかったレイヤーの明るさを強めます。
狙いどおりの成果が得られたら、「次へ」をクリックし、次に行う処理を選択します。
この効果が写真の様々な領域にどう適用されているかを確認するには、Elements Editor のズームオプションを使用します。


「完璧なペット写真」ガイド付き編集では、基本的な切り抜き、目の光の削除、小さな不要物の削除、効果の追加を実行できるツールを使用して、ペット写真の見栄えを良くすることができます。また、被写体および背景に対して選択範囲の調整を適用することもできます。
Photoshop Elements で「完璧なペット写真」ガイド付き編集を使用するには、次の手順を実行します。
必要に応じて、次の調整を適用します。
ガイド付き編集で、使いやすいツールを使用してしみを除去し、画像の各部の見栄えを良くすることによって、顔写真をきれいにできます。
ガイドモードで、「特殊編集」セクションから「顔写真をきれいに」をクリックします。
肌の質感を整えます。
「機能」をクリックして、利用可能なスライダーを使用して、選択した顔の唇、目、鼻、顔の形状、顔の傾きを調整します。
顔の特定の箇所を調整します。
特殊な微調整を行います。
クリックするたびに効果が強まります。
狙いどおりの成果が得られたら、「次へ」をクリックし、次に行う処理を選択します。
写真は、天候や紙の質の影響、または不注意が原因で、時間の経過に伴い損傷する場合があります。損傷した写真をデジタル化した後、様々なツールを使用して、裂け目、変色、汚れ、またはその他の欠陥を除去して画像を復元することができます。古い写真の復元ガイド付き編集では、段階を追ったプロセスを通して、画像を復元するために必要なすべてのツールを 1 つのワークフローで提示します。
切り抜き(C)ツールと回転切り抜きフレームを使用して、写真の復元する部分を選択します。
スポット修復ツールを使用して、小さなスポット、線、裂け目を修復します。
修復ブラシツールを使用して、画像の損傷している部分を同じ写真の損傷していない部分で修復します。 画像の適切な部分を Alt キーを押しながらクリックして、画像の損傷している部分にドラッグします。
コピースタンプツールを使用して、画像の一部を別の部分にコピーします。 修復するには、該当部分を Alt キーを押しながらクリックして、損傷している部分にドラッグします。
ぼかしツールを使用して、荒い領域を滑らかにします。
ほこり除去ツールを使用して、小さな線、ほこりっぽい感じ、その他の欠陥を修復します。
該当のボタンを使用して、レベル、コントラストおよびカラーについての補正を適用します。シングルクリックで写真を白黒画像に変換することもできます。
シャープツールを使用して、最終的な出力を鮮明にします。
狙いどおりの成果が得られたら、「次へ」をクリックし、次に行う処理を選択します。
Photoshop Elements 2019 の新機能
あなたのストーリーを物語るテキスト付きのスタイリッシュな境界線を、写真に追加します。テキストと境界線のオーバーレイガイド付き編集を使用すると、洗練された境界線とテキストの組み合わせにより、写真に新しい素敵な表情が付け加えられます。
次のいずれかの操作を実行します。
ガイド/特殊編集/テキストと境界線のオーバーレイの順に選択します。
「境界線選択」をクリックすると、使用可能なオプションから境界線を選択できます。


境界線サイズ変更スライダーをドラッグして、境界線のサイズを拡大または縮小します。
「カラーピッカー」ボタンをクリックして、境界線に適用したいカラーをクリックします。
「テキストオーバーレイ追加」をクリックします。境界線上にテキストフレームが表示され、文字ツールがアクティブになります。
新しいテキストを入力します。ガイド付き編集のワークスペースのツールオプションバーでテキストのフォント、サイズ、カラー、スタイルを変更できます。入力が終わったら、緑色のチェックマーク( )をクリックして変更内容を確定します。
)をクリックして変更内容を確定します。
境界線上のドットをクリックして、テキストの位置を変更します。
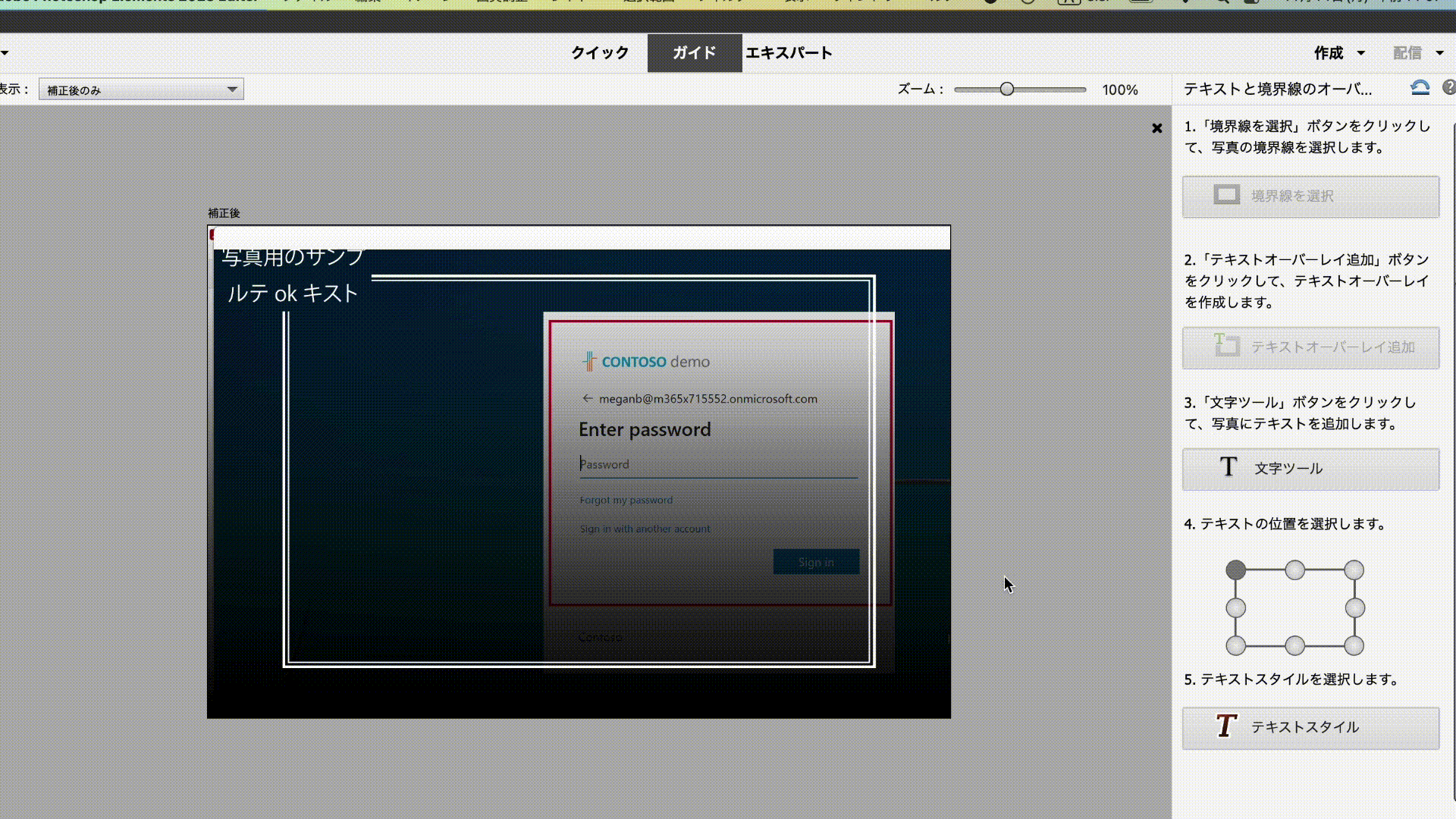
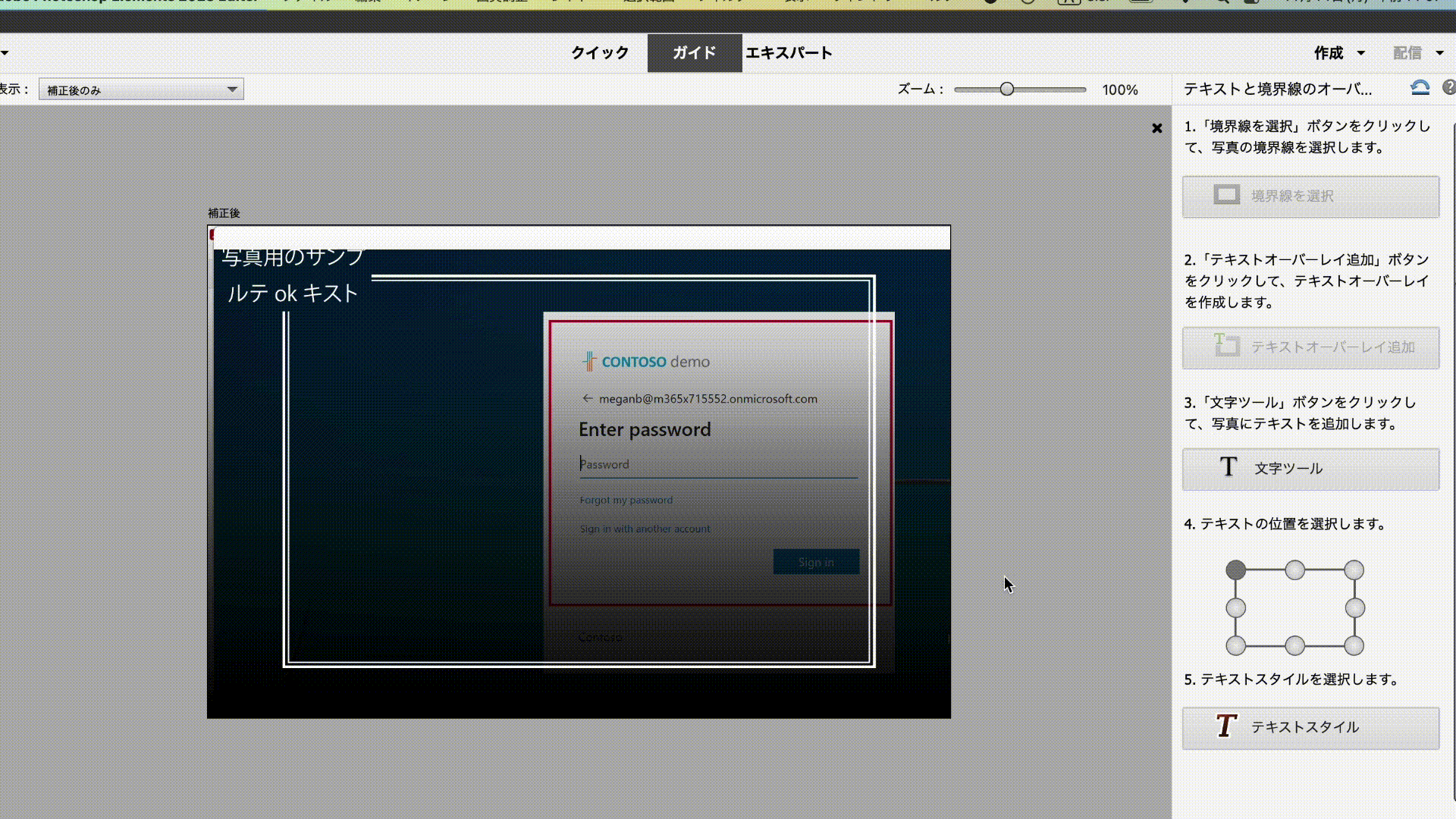
「テキストスタイル」ボタンをクリックすると、テキストに適用できる事前設定済みテキストスタイルが表示されます。 テキストに適用するテキストスタイルをクリックします。リセット(![]() )ボタンをクリックすると、元のテキストスタイルに戻すことができます。
)ボタンをクリックすると、元のテキストスタイルに戻すことができます。
狙いどおりの成果が得られたら、「次へ」をクリックし、次に行う処理を選択します。
チルトシフト効果を適用して特定の縦横比または写真内のオブジェクトに焦点を当てながら、写真内の他のオブジェクトから選択的に焦点を外します。チルトシフト効果は、写真の上に形成される擬似ミニチュア効果も引き起こします。


写真を開き、ガイド付き編集パネルで写真効果/チルトシフトをクリックします。
チルトシフトの追加をクリックして、写真に基本的な効果を適用します。 写真はぼやけて見えます。
「焦点領域の変更」をクリックしてから、画像をクリックして、シャープな焦点を合わせる領域全体をドラッグして指定します。
さらなる効果を試すには、「効果の調整」をクリックして変更します。
ぼかし: 写真に適用されるぼかしの強度を増やします。
コントラスト: 写真のコントラストレベルを調整します。
彩度: 写真のカラー彩度レベルを調整します。
狙いどおりの成果が得られたら、「次へ」をクリックし、次に行う処理を選択します。
テクスチャやテキストの効果を使用して、写真に水彩画の効果を与えることができます。
次のいずれかの操作を行います。
ガイド/特殊編集/水彩画効果を選択します。
用意されているオプションから水彩画の効果を選択します。
水彩画の用紙を選択します。用紙の不透明度を調節できます。
カンバスのテクスチャを選択します。テクスチャの適用度を調節できます。
(オプション)効果を調整ブラシを使用して、詳細を調節します。このツールを使用すると、ブラシでペイントした領域に対して効果の追加や削除ができます。
狙いどおりの成果が得られたら、「次へ」をクリックし、次に行う処理を選択します。