画像を開いて、画質調整/自動スマートトーン補正をクリックします。
- Photoshop Elements ユーザーガイド
- Photoshop Elements の概要
- ワークスペースと環境
- 写真の補正および画質調整
- シェイプおよびテキストの追加
- クイックアクション
- ガイド付き編集、効果、フィルター
- カラーの使用
- 選択範囲の使用
- レイヤーの使用
- フォトプロジェクトの作成
- 写真の保存、プリント、共有
- ショートカットキー
自動スマートトーン補正機能は、インテリジェントなアルゴリズムを使用して画像の値を修正します。自動スマートトーン補正機能は、写真に補正を適用します。この他にも、ジョイスティックコントロールを画像上で移動して、結果を微調整できます。
写真の様々な領域にジョイスティックを動かすと、サンプリングする領域の階調の品質が分析されます。その後トーン補正が写真全体に適用されます。このため、ジョイスティックを写真の別の領域に動かすと、異なる結果になります。写真(下)でジョイスティックを明るい部分(明るい空または草)に移動すると、画像全体が明るくなります。右上と右下の画像を見るとよくわかります。
自動スマートトーン補正ツールは、クイックモードとエキスパートモードの両方で使用できます。
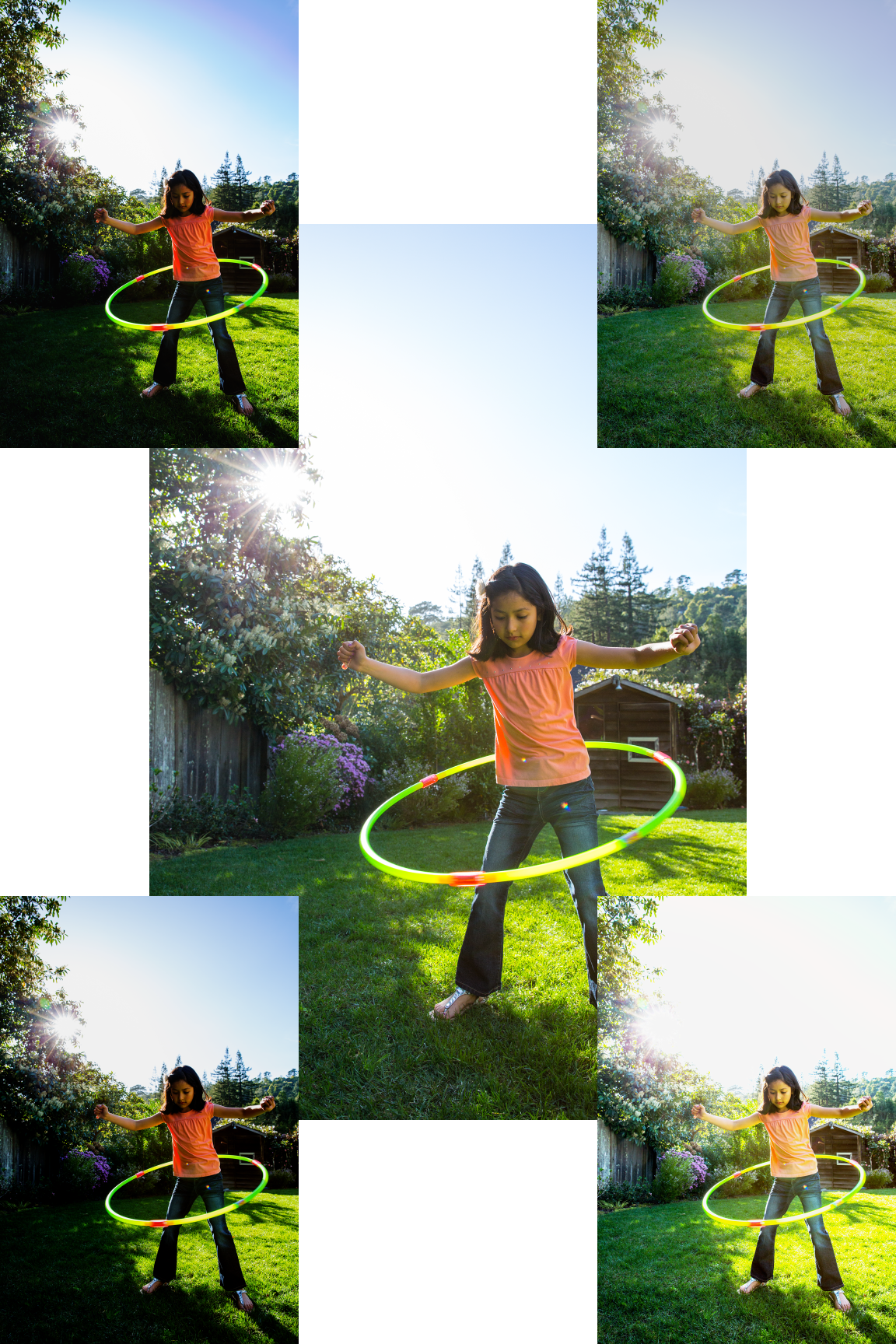
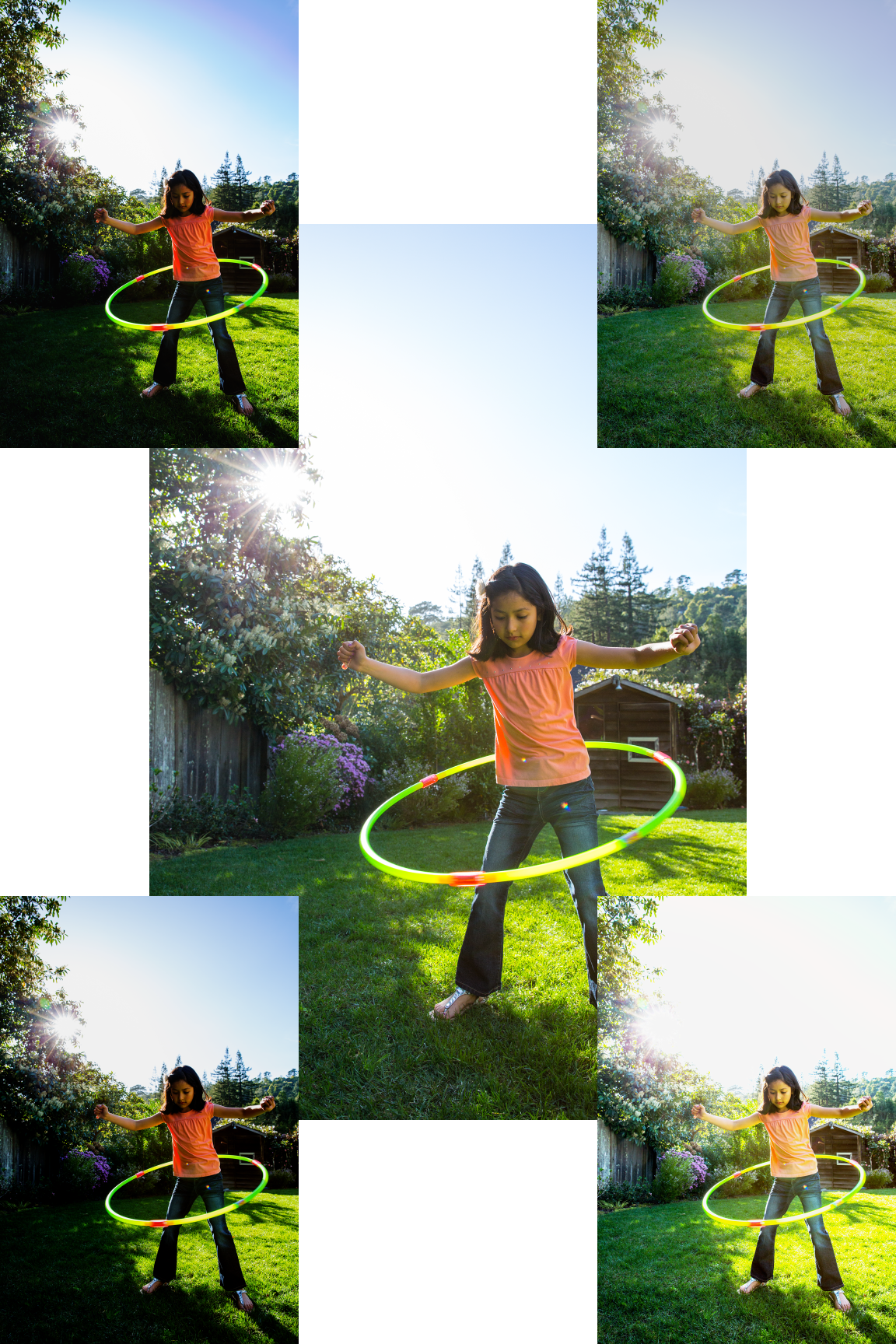
写真への自動スマートトーン補正の適用
-
デフォルトのトーン補正が自動的に適用されます。
A. 自動スマートトーン補正機能のオプション B. 切り替え、補正前後の画像を表示します。 C. バウンディングボックス、ジョイスティックで移動できます。 D. ジョイスティック、バウンディングボックス内でドラッグできます。 E. 「初期化」ボタン、自動スマートトーン補正が勧める元の場所にジョイスティックを戻します。 F. 自動的に生成される 4 つのライブプレビューのサムネールのうちの 1 つ
-
画像に表示されるジョイスティックコントロールを移動して、結果の画像を微調整します。
-
ジョイスティックコントロールをある方向に移動したときに画像がどのようになるかを見るには、写真の四隅に表示されるサムネール画像を確認します。
自動スマートトーン補正の学習機能
自動スマートトーン補正機能を使用している間は、この補正の結果オプションを選択できます。このオプションを選択すると、Photoshop Elementsによって編集作業が学習されます。このアルゴリズムは、自動スマートトーン補正ツールが適用される前と後の画像の階調範囲から学習します。これにより、自動スマートトーン補正機能で新しい画像の階調を自動的により適切に提案できます。
このため、画像上でこの機能を使用するたびに、これまで画像に適用された補正に基づいて、アルゴリズムにより階調の処理(ジョイスティックコントロールの位置)が提案されます。この機能を使用して画像の階調を補正すればするほど、この機能は新しい画像に対してユーザーが希望する変更をインテリジェントに予測します。この学習機能を使用して、同じタイプの画像に同様の補正が適用されます。
自動スマートトーン補正の学習機能のリセット
ユーザーが利用した内容とアクションから自動スマートトーン補正機能が学習した内容をリセットするには、環境設定ダイアログで、一般/自動スマートトーン補正の結果のリセットをクリックします。
