[ パスワードによるセキュリティ ]
PDF文書へパスワードを設定することで、特定の相手だけに文書を公開したり、PDFのプリントや文書のコピー、改ざんなどを防止することができます。
PDFの暗号化と機密情報の削除
本ガイドはWindows環境での操作画面および解説をしております。
Mac環境の場合はメニュー画面や表示画面が異なる場合がございますのでご了承ください。
PDFには公式な文書にも対応できるほど強固なセキュリティ機能が備わっています。このセキュリティ機能によって、情報の漏えいや文書の改ざんなどPDFの不正な利用を防ぎます。
Acrobat で利用できるPDF文書へのセキュリティにはいくつかの種類があります。用途に合わせてセキュリティレベルを設定することで、利便性を損なうことなく安心してPDFを利用することができます。




[ パスワードによるセキュリティ ]
PDF文書へパスワードを設定することで、特定の相手だけに文書を公開したり、PDFのプリントや文書のコピー、改ざんなどを防止することができます。


[ 公開鍵証明書(デジタルID)によるセキュリティ ]
公開鍵証明書によるセキュリティでは、電子署名(第6章-7ページ)を使用してPDFの文書を証明したり、PDFを暗号化して、PDFの受信者一覧に電子証明書が登録されたユーザーだけが文書を開けるようにすることもできます。またアクセスレベル(どこまで変更を許可するかといった権限)も個別に設定できます。


[ 電子封筒によるセキュリティ ]
電子封筒は、添付ファイル付きのPDFを暗号化したものです。PDFを入れもの(電子封筒)にして文書を埋め込み、その電子封筒を暗号化して受信者に送信します。受信者は電子封筒を開き、添付ファイルを抽出してディスクに保存できます。


[ 秘匿情報の削除によるセキュリティ ]
「墨消し」を利用して、テキストや画像など機密情報が含まれる部分を完全に削除することができます。また、作成者名など機密情報が含まれる可能性のあるメタデータや、注釈、添付ファイル、非表示データ、フォームフィールド、非表示レイヤー、しおりなど、文書内容には直接表示されない非表示情報を検索して簡単に削除することも可能です。


[ 受信者側のセキュリティ対策 ]
Acrobatは、PDFツールとしては唯一アプリケーションセキュリティ(サンドボックス技術)を採用しており、外部から受け取ったファイルに不正プログラムが仕込まれていても、それらを特定の領域に閉じ込め、重要なシステムやデータへの悪影響を防ぎます。
PDFにパスワードを設定して、PDF内の文書や画像のコピーなど、「PDFの編集」機能での変更に対して制限をかけることができます。パスワードを設定して保存されたPDFを編集する際にはパスワードを入力する必要があります。
1. パスワードを設定するPDFを開き、「ツール」タブを選択し、ツールセンターの中から「保護」を選びます。


2. ツールバーから「パスワードを使用して保護」①をクリックします。


3. パスワードを設定するダイアログ②が表示されるので、閲覧あるいは編集のどちらの操作に対してパスワードを設定するかを選択して、パスワードを入力します。


4. パスワードが設定されたPDFを編集するには、正しい権限パスワードを入力する必要があります。


文書の開示や印刷、編集など、より詳細な制限を設定することができます。また文書そのものを暗号化することで、内容の改ざんや漏えいを防ぎます。
1. 「ツール」タブを選択し、ツールセンターの中から「保護」を選びます。ツールバーから「詳細オプション」→「パスワードによる暗号化」①を選ぶと「新しいセキュリティ設定の適用」ダイアログ②が開くので「はい」をクリックします。


2. 「パスワードによるセキュリティ‐設定」ダイアログが開きます。それぞれの項目に対して、任意の設定を行い「OK」をクリックします。セキュリティ設定が終了したらPDFを保存します。保存が完了するまではセキュリティが有効にはならないので注意してください。原本を保持しておきたい場合は、別名で保存することをお勧めします。


3. 確認のため文書を開くパスワードを入力するダイアログ①が表示されたら、設定したパスワードを再度入力して「OK 」をクリックします。「Adobe Acrobat」ダイアログ②が表示されたら、注意事項を確認し「OK」をクリックします。


4. 確認のため権限パスワードを入力するダイアログ③が表示されたら、設定したパスワードを再度入力して「OK」をクリックします。


5. 画面左上のパネルにセキュリティが設定されているPDFであることを示す鍵マーク④が表示されます。「権限の詳細」⑤をクリックすると、適用されているセキュリティ設定の詳細を確認したり、変更することができます。


6. 文書を保存して閉じると、セキュリティ設定が適用されます。閉じたファイルを開こうとするとパスワードの入力を要求されます。


セキュリティポリシーを利用して、セキュリティ設定をひな形として登録しておくことができます。これにより、次回以降リストから簡単にセキュリティを適用できるようになります。例えば、「社内用」、「公開用」など用途に応じてポリシーを保存しておけば、目的によって簡単にセキュリティを使い分けられます。セキュリティポリシーは、ウィザードを利用して簡単に作成できます。


まずセキュリティポリシーを作成します。(セキュリティポリシーを作成するだけでは、セキュリティは適用されないので注意してください)
1. 「保護」のツールバーから「詳細オプション」→「セキュリティポリシーを管理」①を選ぶと、「セキュリティポリシーの管理」ダイアログが表示されます。「新規」②をクリックして、設定を開始します。


2. 「新しいセキュリティポリシー」ダイアログが表示されたら「セキュリティの種類」を設定します。ここでは「パスワードを使用」を選択して「次へ」をクリックします。


3. セキュリティポリシーの名称を入力します。内容に関する説明を入れておくと、どのような設定であるかすぐにわかるので便利です。


4. セキュリティを設定し、[OK]をクリックします。


5. 最後に作成したポリシーの内容を確認し、「完了」をクリックします。


6. 作成したセキュリティポリシーが登録されます。ポリシーは、以降このタイアログからいつでも編集できます。「閉じる」をクリックしてダイアログを閉じます。
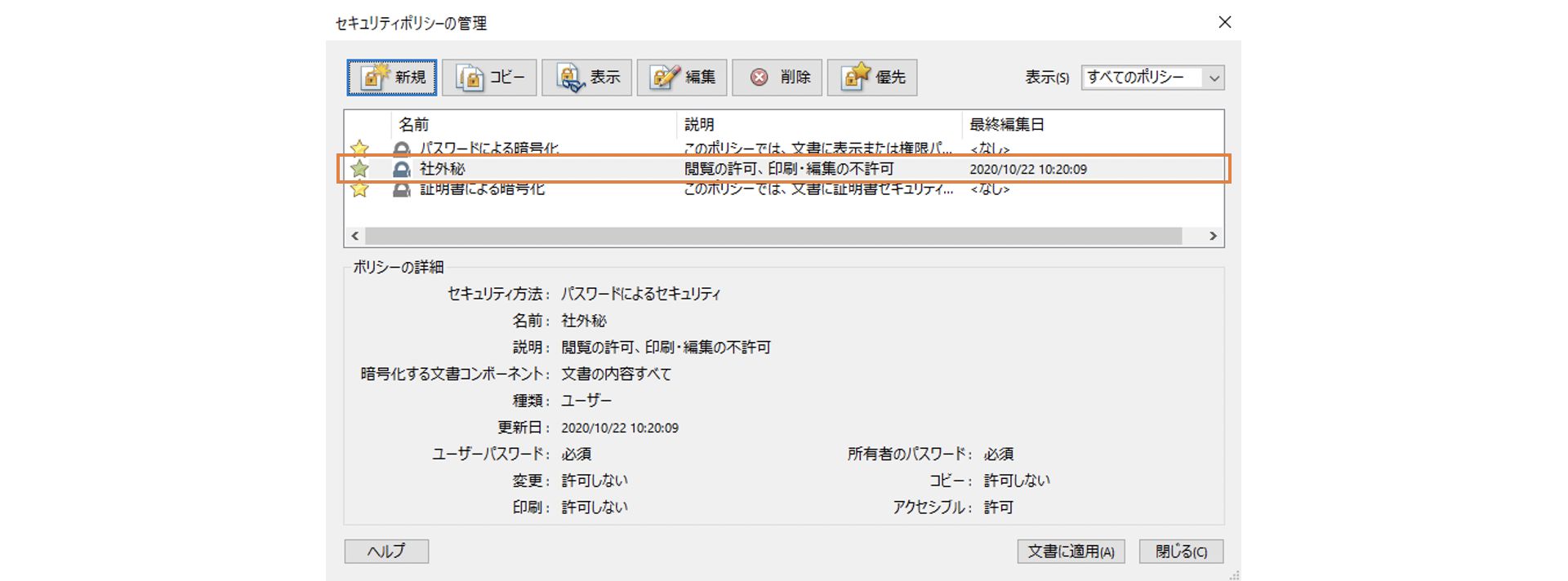
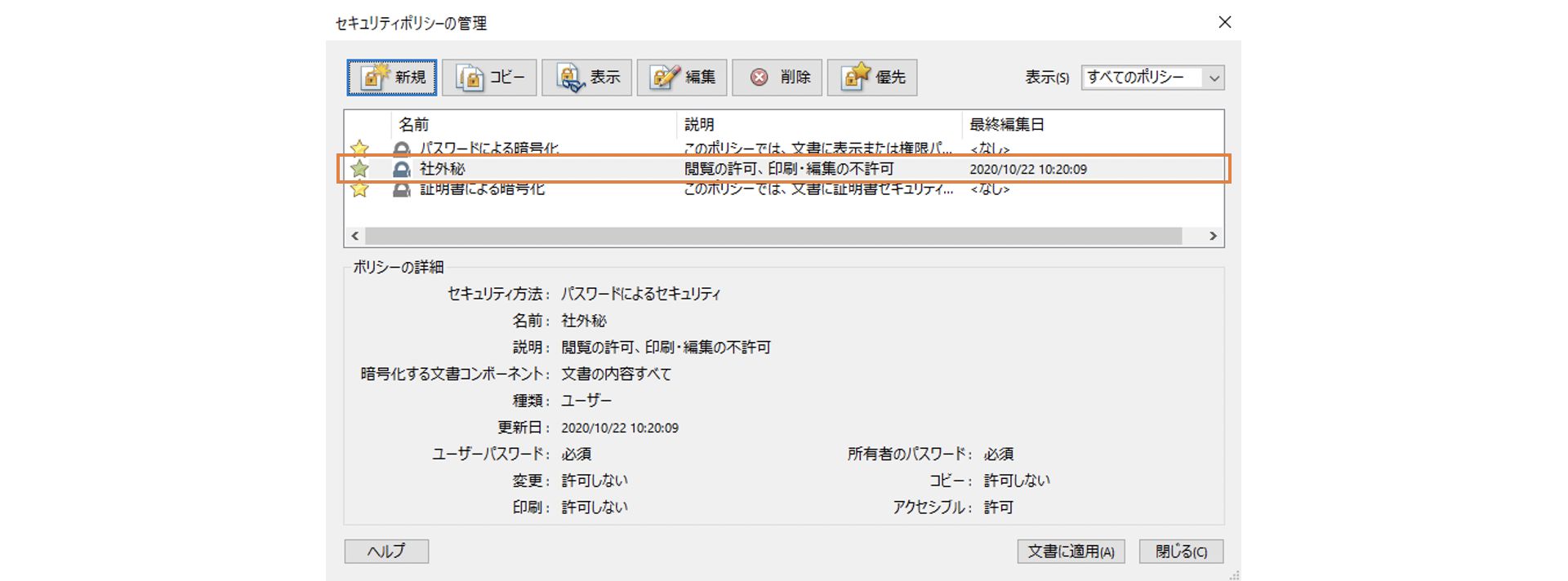
セキュリティポリシーを作成したら、実際にPDFへ適用してみましょう。通常のセキュリティ設定と同様にPDFを保存するまでセキュリティ設定が有効にならないので注意してください。
1.セキュリティポリシーを適用させるPDFを開き、「ツール」→「保護」を選択します。ツールバーの「詳細オプション」をクリックすると、作成したセキュリティポリシー「社外秘」①がプルダウンメニューに表示されているので選択します。


2. 「新しいセキュリティ設定の適用」ダイアログ②が表示されるので「はい」をクリックします。


3. 「Acrobatのセキュリティ」ダイアログ③が表示されるので「OK」をクリックします。文書を保存して閉じるとセキュリティが適用されます。


Acrobat では、「墨消し」を利用して個人情報など機密情報が含まれる部分を完全に削除したり、作成者名など機密情報が含まれる可能性のあるメタデータや、オブジェクトが重なって隠れてしまった情報など、文書内容には直接表示されない非表示情報を検索して簡単に削除できます。
「墨消し」を利用すると、PDFに含まれる秘匿情報を完全に削除することができます。公開前の文書に含まれる個人情報や重要な情報など、機密性の高い特定の情報を削除したい場合に便利です。
1.「ツール」タブを選択し、ツールセンターの中から「墨消し」①を選びます。ツールバーから「テキストと画像を墨消し」→「テキストの検索と墨消し」②を選ぶと検索に関する注意事項のダイアログが表示されます③。内容を確認して「OK」をクリックします。検索のダイアログが表示されるので、「ウィンドウを配置」をクリックすると文書の横に綺麗に配置されます④。ページ全体を隠す場合は「ページを墨消し」を選択します。


2. 検索する場所を「現在の文書」に選択し、「検索対象」で「1つの語または句」を選択します。
検索する語を指定し⑤、「テキストを検索して削除」をクリックします⑥。
3. 検索結果がダイアログに表示され、それぞれの箇所をクリックすると、ハイライトされて確認できます⑦。確認したら、「チェックした結果を墨消し用に設定」をクリックします⑧.


4. 検索のダイアログのチェックボタンが変わり⑨、文書の該当箇所も赤い四角で囲まれます⑩。ツールバーから「適用」をクリックします⑪.


5. 文書を保存すると、墨消しした情報が文書から完全に削除され、その情報を抽出できなくなるということを示すダイアログが表示されるので、同意したら「OK」をクリックします⑫。墨消しされたファイルを別名で保存するよう促されるので、任意のフォルダに墨消し済のファイルを名前をつけて保存します⑬。


PDFには、作成者名などのメタデータやリンク、しおりといった、文書内容には直接表示されない様々な情報があります。これを非表示情報と呼んでいます。Acrobatでは、文書を外部に公開する際などに、情報の漏えいや意図しない検索が行われてしまうことがないよう、これらの非表示情報を検索して削除することができます。
1.「墨消し」のツールバーから「非表示情報をすべて削除」①を選択します。クリックすると、非表示情報に関するダイアログが表示されます。OKをクリックして一括削除することもきますし、個別に選択したい場合には「ここをクリック」を選択します②。


2. 画面左に検索パネルが開き、PDF内に含まれるすべての非表示情報がリストとして表示され、内容を確認することができます。削除したい項目にチェックを入れて③「削除」④をクリックします。(初期設定ではすべての項目にチェックが入っています)削除に関する注意のダイアログが表示されるので同意して「OK」をクリックすると、削除が開始されます。非表示情報を削除したPDFを保存します。


PDFに含まれる非表示情報を一括検索してすべて削除できるので、非表示情報をマニュアルで確認して削除する手間や、削除すべき項目を見落とすリスクを回避できます。削除後のファイルは別名保存されます。
1 「墨消し」のツールバーから「非表示情報をすべて削除」①を選択します。「非表示情報をすべて削除」ダイアログ②が表示され、削除される非表示情報を確認できます。内容に同意したら「OK」をクリックします。
2 保存場所を指定するダイアログが表示されるので、保存場所を指定して非表示情報を削除したPDFを保存します。


コラム
非表示情報に留意する必要性について
PDFに含まれる非表示情報は、検索用のタグなどとして便利に利用できる反面、意図しない情報漏えいのもとになる可能性もあります。PDFの公開範囲に応じて適宜非表示情報を削除することで、こうしたリスクを回避できます。
非表示情報の削除は、設定を忘れてしまうこともあります。そのため、PDFを外部に公開する際は一連のセキュリティ設定をアクションウィザード*で確実に実行できるようにしておくとよいでしょう。
*「アクションウィザードを使用する」をご参照ください


Acrobatは、PDFツールとしては唯一アプリケーションセキュリティ(サンドボックス技術)を採用しています。外部から受け取ったファイルにウイルスなどが仕込まれていても、それらを特定の領域に閉じ込めて、PC内部への悪影響を水際で防ぎます。これは、近年急増するPDFを悪用したサイバー攻撃への対策として有効です。
Acrobatで「保護されたビュー」が有効になっている場合、PDFは制限された環境下で表示されます。このようにPDFを隔離することにより、万が一PDFに不正なプログラムが埋め込まれていた場合でも、PC内の重要なシステムやデータへの悪影響を防ぎます。
「保護されたビュー」を有効にするには、「編集 」→「環境設 定 」→「セキュリティ(拡張)」①を選び、「拡張セキュリティを有効にする」②にチェックを入れます。


保護されたビューが有効になった状態でPDFを開くと、画面上部に文書メッセージ③が表示されます。この場合、閲覧やリンクをクリックするといった基本的なナビゲーションのみが許可され、編集などの操作はすべて無効になります。


PDFおよびその提供元を信頼する場合は、「すべての機能を有効にする」④をクリックします。以降そのファイルは、セキュリティ特権の場所の一覧に追加され⑤、信頼済みのファイルとして従来通りに取り扱うことができます。

