No painel Efeitos e predefinições, clique na caixa de pesquisa e digite Deblur da vibração da câmera.
- Guia do usuário do After Effects
- Versões beta
- Introdução
- Espaços de trabalho
- Projetos e composições
- Importação de gravação
- Preparação e importação de imagens estáticas
- Importação do After Effects e do Adobe Premiere Pro
- Importação e interpretação de vídeo e áudio
- Preparo e importação de arquivos de imagem 3D
- Importação e interpretação de itens de gravação
- Trabalhar com itens de gravação
- Detectar pontos de edição usando a Detecção de edição de cena
- Metadados XMP
- Textos e gráficos
- Texto
- Animações
- Trabalhar com Modelos de animações no After Effects
- Usar expressões para criar listas suspensas em Modelos de animações
- Trabalhar com propriedades essenciais para criar Modelos de animações
- Substituir imagens e vídeos em Modelos de animações e Propriedades essenciais
- Anime de maneira mais rápida e fácil usando o painel Propriedades
- Desenho, pintura e caminhos
- Visão geral de camadas de forma, caminhos e gráficos vetoriais
- Ferramentas de pintura: Pincel, Carimbo e Borracha
- Traçados de forma cônica
- Atributos de forma, operações de pintura e operações de caminho para camadas de forma
- Use o efeito de forma Deslocar caminhos para alterar formas
- Criação de formas
- Criar máscaras
- Remover objetos de seus vídeos com o painel Preenchimento com reconhecimento de conteúdo
- Pincel tipo rotoscópio e Refinar fosco
- Camadas, marcadores e câmera
- Animação, quadros-chave, rastreamento de movimento e chaveamento
- Animação
- Quadro-chave
- Rastreamento de movimento
- Aplicação de máscara
- Transparência e composição
- Ajustar cor
- Predefinições de animação e efeitos
- Visão geral das predefinições de animação e efeitos
- Lista de efeitos
- Gerenciador de efeitos
- Efeitos de simulação
- Efeitos de estilo
- Efeitos de áudio
- Efeitos de distorção
- Efeitos de perspectiva
- Efeitos de canal
- Efeitos de geração
- Efeitos Tempo
- Efeitos de transição
- O efeito Reparo do obturador de rolagem
- Efeitos Desfoque e Tornar nítido
- Efeitos de Canal 3D
- Efeitos de utilitários
- Efeitos de fosco
- Efeitos Ruído e Granulação
- Efeito de ampliação com preservação de detalhes
- Efeitos obsoletos
- Expressões e automação
- Expressões
- Noções básicas de expressão
- Entender sobre a linguagem de expressões
- Utilização de controles de expressão
- Diferenças de sintaxe entre os mecanismos de expressão Javascript e Legacy ExtendScript
- Edição de expressões
- Erros de expressão
- Utilização do editor de expressões
- Usar expressões para editar e acessar propriedades de texto
- Referência de idioma de expressão
- Exemplos de expressão
- Automação
- Expressões
- Vídeo imersivo, VR e 3D
- Construa ambientes VR no After Effects
- Aplicar efeitos de vídeo imersivo
- Ferramentas de composição para vídeos VR/360
- Renderizador 3D avançado
- Importar e adicionar modelos 3D à composição
- Importação de modelos 3D das bibliotecas da Creative Cloud
- Iluminação com base na imagem
- Luzes de ambiente animadas
- Extração e animação de luzes e câmeras de modelos 3D
- Rastreamento de movimento de câmera 3D
- Projetar e aceitar sombras
- Animações de modelos 3D incorporadas
- Coletor de sombras
- Extração de dados de profundidade 3D
- Modificar as propriedades de materiais de uma camada 3D
- Trabalhar no Espaço de design 3D
- Gizmos de transformação 3D
- Faça mais com a animação 3D
- Visualização de alterações em projetos 3D em tempo real com o mecanismo Mercury 3D.
- Adicionar design responsivo aos gráficos
- Exibições e visualizações
- Renderização e exportação
- Noções básicas de renderização e exportação
- Codificação em H.264 no After Effects
- Exportar um projeto do After Effects como um projeto do Adobe Premiere Pro
- Conversão de filmes
- Renderização de vários quadros
- Renderização automatizada e renderização de rede
- Renderização e exportação de imagens estáticas e sequências de imagens estáticas
- Utilização do codec GoPro CineForm no After Effects
- Trabalho com outros aplicativos
- Colaboração: Frame.io e Team Projects
- Memória, armazenamento e desempenho
- Knowledge Base
Sobre os efeitos Desfoque e Nitidez
Geralmente, os efeitos de desfoque fazem amostragem da área em torno de um pixel e atribuem ele um novo valor, que é a média dos valores amostrados. O desfoque maior é resultado do aumento do tamanho da amostra, seja o tamanho expresso como um raio ou um comprimento.
Alguns efeitos de desfoque têm uma opção de Repetir pixels da borda. Selecione essa opção para fazer o algoritmo de desfoque funcionar como se os valores de pixels além da borda da camada são idênticos aos valores dos pixels da borda. Essa opção mantém as bordas nítidas, evitando que escureçam e se tornem mais transparentes, como resultado de ter muitos zero no cálculo da média. Desmarque essa opção para fazer o algoritmo de desfoque funcionar como se os valores de pixels além da borda de camada fossem zero.
O ruído e a granulação de filme são removidos de uma imagem quando ela é desfocada. Para tornar a imagem mais realista, adicione ruído novamente à imagem para que não pareça retocada. Saiba mais sobre os efeitos Ruído e Granulação.
Efeitos de terceiros dessa categoria incluídos com o After Effects:
Efeito Desfoque cruzado CC
Efeito Desfoque radial do CC
Efeito Desfoque rápido radial do CC
Efeito Desfoque de vetor do CC
Encontre todos os plug-ins de terceiros incluídos no After Effects.
Aplicação de um efeito ou uma predefinição
É possível aplicar um efeito ou uma predefinição de efeito, arrastando-o para a sua composição a partir do painel “Efeitos e predefinições”. Para abrir o painel Efeitos e predefinições, selecione Janela > Efeitos e predefinições.
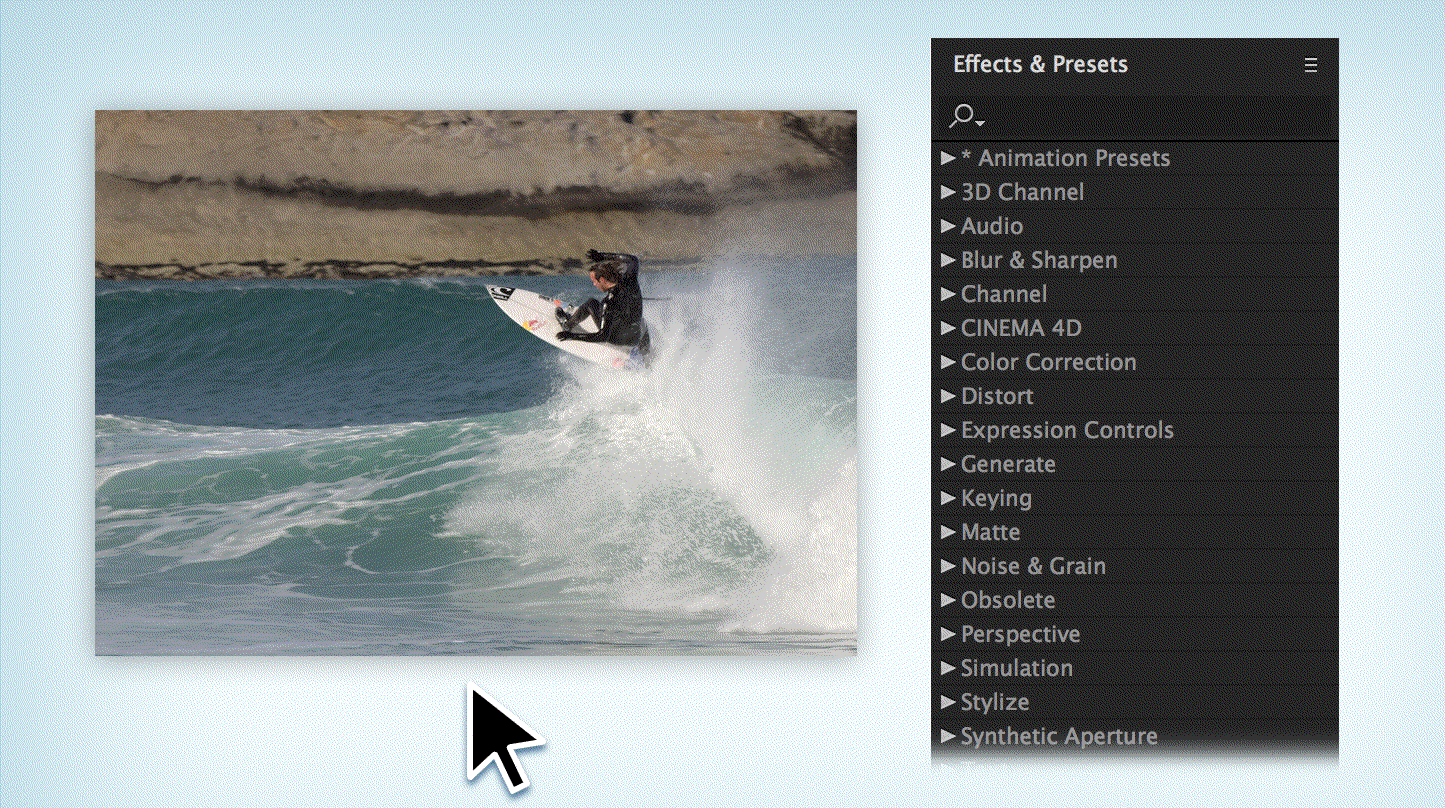
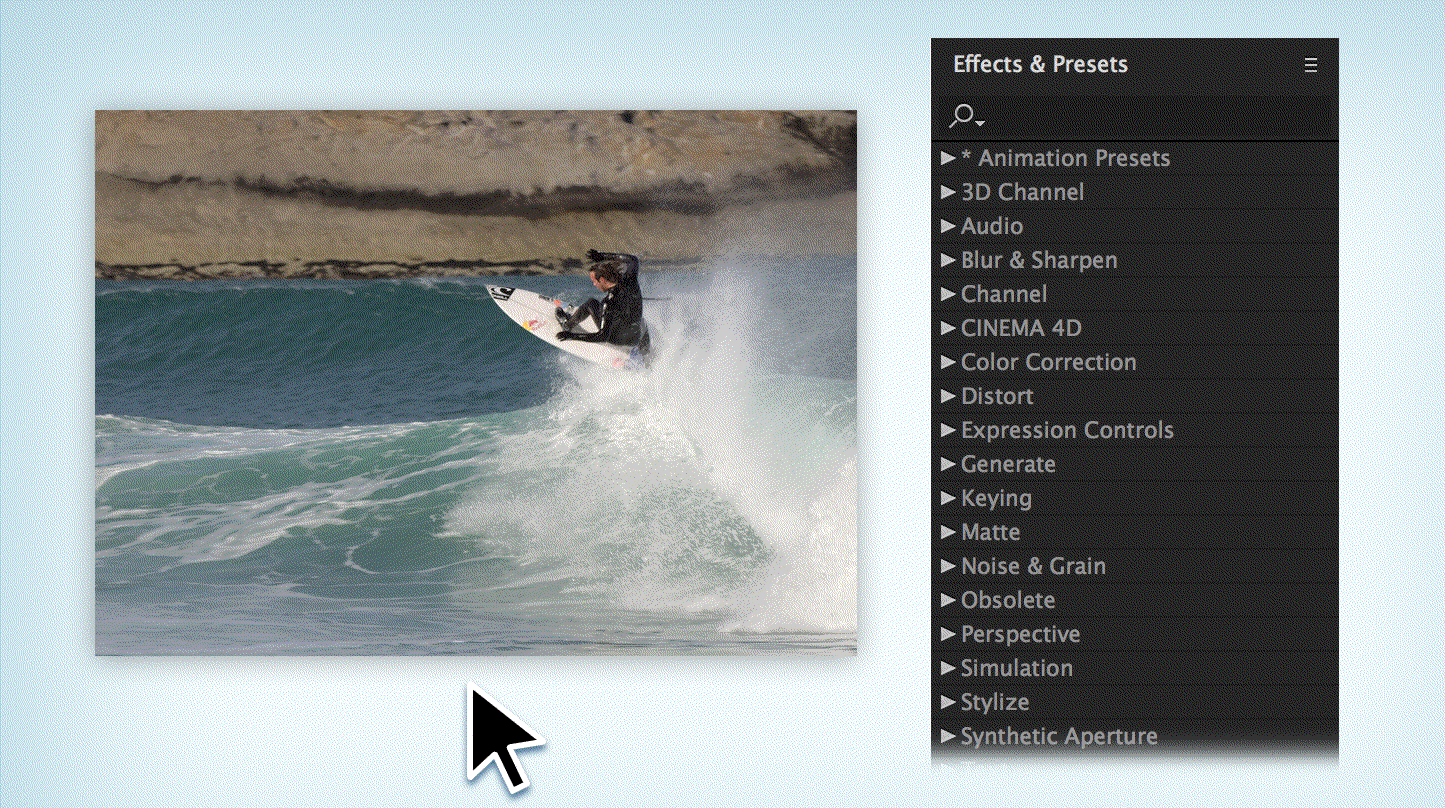
Efeito Desfoque bilateral
O efeito Desfoque bilateral desfoca seletivamente uma imagem de forma que as bordas e outros detalhes sejam preservados. As áreas com alto contraste, onde os valores de pixel diferem em um grande quantidade, ficam menos desfocadas que áreas de menor contraste.
A principal diferença entre os efeitos Desfoque bilateral e Desfoque inteligente é que as bordas e os detalhes ainda são um pouco desfocados pelo efeito Desfoque bilateral. O resultado será uma aparência mais suave e onírica que a obtida pelo efeito Desfoque inteligente com configurações equivalentes.
O resultado do efeito Desfoque bilateral é muito semelhante ao resultado do filtro Desfoque de superfície do Adobe Photoshop.
Este efeito funciona com cores de 8 bpc, 16 bpc e 32 bpc.


Limite
O raio do desfoque é reduzido automaticamente nas áreas onde há uma borda ou outro recurso de detalhe mais proeminente. O valor do Limite determina como o Desfoque bilateral decide quais áreas contêm recursos a serem preservados e quais devem ser desfocadas totalmente. Um valor mais baixo de Limite faz com que os detalhes mais refinados sejam preservados. Um valor mais alto de Limite gera um resultado mais simplista, com menos detalhes preservados.
Raio
Um raio maior para um desfoque significa que a média entre mais pixels é calculada para determinar o valor de cada pixel. Portanto, aumentar o valor do Raio aumenta o desfoque.
Colorir
Quando Colorir não estiver selecionado, o efeito Desfoque bilateral funcionará em apenas um valor para cada pixel: seu valor de luminância, que é uma média ponderada de seus valores nos canais de cor R, G e B. O resultado é uma imagem monocromática.
Quando Colorir estiver selecionado, o efeito Desfoque bilateral atuará sobre cada canal de cor individualmente. O resultado é uma imagem colorida.
Efeito Desfoque de caixa
O Desfoque de caixa é semelhante ao Desfoque rápido e ao Desfoque gaussiano, mas o Desfoque de caixa possui a vantagem adicional de uma propriedade de iterações, que permite controlar a qualidade do desfoque.
Esse efeito funciona com cores de 8 bpc, 16 bpc e 32 bpc.
Iterações
Quantas vezes o desfoque é aplicado sequencialmente à imagem. Um valor próximo de 3 produz um desfoque semelhante em qualidade ao Desfoque rápido. Um número maior de iterações cria transições mais suaves entre as cores e aumenta o desfoque, mas também aumenta o tempo de renderização. O valor padrão cria resultados quadrados.


Efeito “Desfoque de lente da câmera”
Esse efeito substitui o efeito Desfoque de lente. Ele tem um raio maior de desfoque (500) e é muito mais rápido do que o efeito Desfoque de lente. O efeito Desfoque de lente da câmera também não desabilita o multiprocessamento Renderizar vários quadros simultaneamente, como fazia o seu antecessor.
Este efeito funciona com cores de 8 bpc, 16 bpc e 32 bpc.
As descrições das propriedades do efeito Desfoque de lente da câmera também se aplicam ao grupo de propriedades Opções de câmera da camada com os mesmos nomes (ou similares).
Propriedades da íris
As propriedades da íris são Forma, Arredondamento, Taxa de proporção, Rotação e Extremidade de difração.
Extremidade de difração
Cria uma auréola em torno da borda de uma íris que simula a refração da luz, concentrando-se em torno da borda das lâminas da íris. Uma configuração de 100 torna visível uma auréola natural baseada na área representada na forma de desfoque. Quando definida como 500, toda a energia do desfoque é empurrada de dentro do desfoque para o anel ou auréola. Esse efeito, essencialmente, emula uma lente catadióptrica.
Mapa de desfoque
Uma camada de controle pode ser usada como um mapa de desfoque para afetar propriedades do efeito Desfoque de lente da câmera.
Camada
Camada para utilizar como o mapa de desfoque.
Canal
Luminância, cor ou canal alfa para o mapa de desfoque.
Distância focal do desfoque
O valor de camada de controle correspondente ao desfoque zero. A diferença entre o valor da Distância focal do desfoque e um valor da camada de controle determina a intensidade do desfoque para a área correspondente da camada com o efeito aplicado.
Realce
Modifica valores de cor dos pixels que estão acima do limite. Valores mais altos de realce contribuem para a obtenção de um efeito evidente de desfoque ou brilho.
Ganho
A quantidade de energia alimentada nos pixels que estão acima do limite. O brilho do pixel aumenta proporcionalmente ao quão acima do limite está a intensidade do brilho.
Limite
O limite de luminosidade sobre o que é reforçado pelo Ganho. Os pixels mais claros que o limite são impulsionados mais do que os pixels ligeiramente acima dele. Definir o limite como 0 impulsiona qualquer pixel com um brilho maior que 0. Ajustá-lo para 1 elimina qualquer realce (a menos que a imagem contenha excesso de brilho).
Saturação
A intensidade de cor mantida no pixel reforçado. Ajustá-lo para 0 traz as cores reforçadas para branco (o mesmo que o antigo efeito Desfoque de lente fazia). Ajustá-lo para 100 tenta manter tantas cores quanto possível. Essa saturação dos realces é vista especialmente em situações com luzes coloridas (como uma paisagem urbana noturna), onde cria-se uma tapeçaria de cores no estilo “bokeh”.
Comportamento da borda
Saiba mais sobre os efeitos Desfoque e Nitidez para compreenda como as opções de Repetir pixels da borda são tratadas em efeitos de desfoque.
Usar espaço de trabalho linear
Produz um resultado semelhante a um projeto definido para um espaço de cores de trabalho linearizado. Verifique essa propriedade (ou a defina nas configurações do projeto) para ver os efeitos realistas do bokeh em suas imagens.
Além de habilitar a caixa de seleção Usar espaço de trabalho linear, lembre-se de trabalhar em cores de 32 bpc. Trabalhar com uma profundidade de bits de cor inferior resulta em quantificação.
Compatibilidade para frente e para trás
Se o efeito Desfoque de lente da câmera for adicionado a um projeto do After Effects CS5.5 e posterior, e depois for salvo como um projeto do After Effects CS5, aparecerá um aviso indicando que o efeito está ausente. Projetos criados no After Effects CS5 ou anterior com o efeito Desfoque de lente mantêm esse efeito quando são abertos no After Effects CS5.5 e posterior. Contudo, não é possível aplicar o efeito Desfoque de lente no After Effects CS5.5 ou posterior. Saiba mais sobre como salvar e fazer backup de projetos no After Effects CS5.5 e posterior.
Efeito de correção da vibração da câmera
O efeito de Correção da vibração da câmera ajuda a recuperar uma gravação desfocada causada pelo movimento da câmera. É possível estabilizar gravações tremidas com o efeito Estabilizador de distorção, mas artefatos indesejados, como o desfoque de movimento, ainda podem existir.O efeito Deblur de vibração da câmera reduz os artefatos indesejados para produzir melhores resultados. O efeito é indicado para quadros desfocados e, para reconstruí-los, ele tenta usar o quadros nítidos em ambos os lados do quadro desfocado. O efeito Deblur da vibração da câmera usa tecnologia de fluxo óptico para mesclar os quadros nítidos com os quadros desfocados.
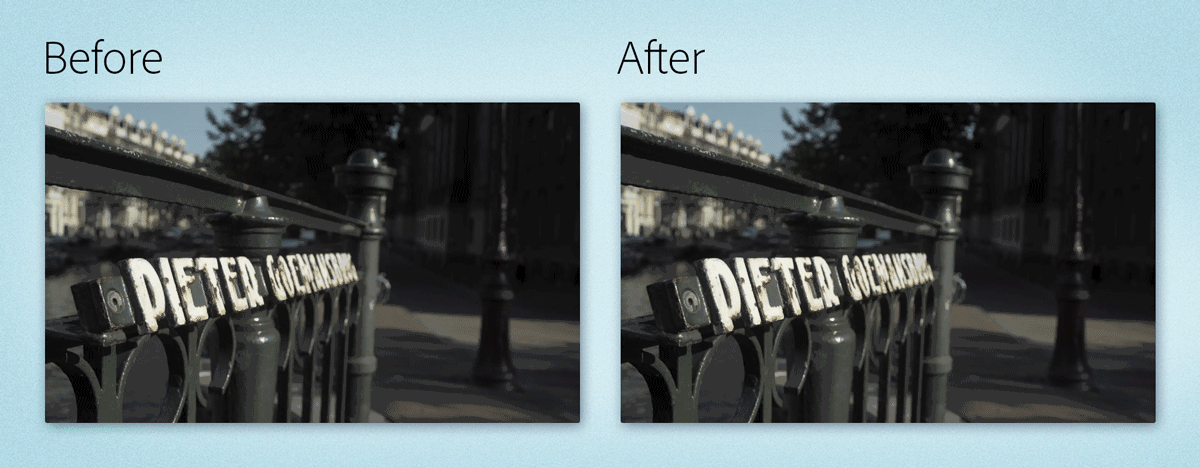
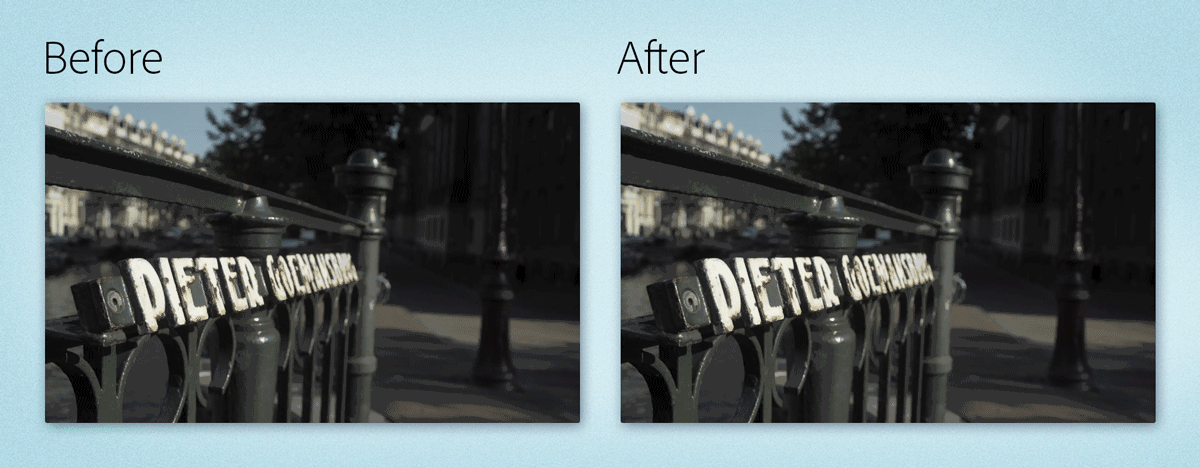
Aplicar o efeito Deblur de vibração da câmera
Para encontrá-lo no menu Efeito, selecione Efeitos > Desfoque e nitidez > Deblur da vibração da câmera.
-
-
O efeito é exibido na categoria de efeitos Desfoque e nitidez.
-
Arraste o efeito até a linha do tempo e aplique-o à composição.
O efeito Deblur de vibração da câmera fornece um conjunto de propriedades para controlar o desempenho do efeito.
-
No painel Controles do efeito, abra o efeito Deblur de vibração da câmera.
-
Modifique as propriedades exibidas sob o efeito.
- Duração do desfoque: altera o número de quadros a comparar ao redor do quadro desfocado para obter um quadro não desfocado pelo movimento. A propriedade Duração do desfoque controla o número de quadros correspondente à duração do desfoque de movimento. Selecione um valor menor para um período mais curto de vibração e um valor maior para um período mais longo de vibração.
- Método de correção: usa o método de fluxo óptico, que afeta como os pixels são mapeados dos quadros não desfocados para o quadro desfocado. É possível escolher entre Alta qualidade (mais lento) e a qualidade Padrão. Alta qualidade (mais lento) fornece resultados mais precisos, mas demora mais para processar. A configuração padrão é rápida e fornece resultados com qualidade de produção padrão.
- Intensidade: controle quanta correção é aplicada ao quadro desfocado. É possível ajustar os valores da intensidade de 100% (padrão) a 200%, dependendo do desfoque do quadro. Valores maiores podem resultar em artefatos caso os quadros sem desfoque de movimento dentro da duração do desfoque não estejam alinhados corretamente com os quadros desfocados.
- Sensibilidade a vibrações: determina o limite para um quadro ser considerado desfocado o bastante a ponto de precisar de correção.Valores menores de Sensibilidade da vibração corrigem somente os quadros mais desfocados e podem não permitir a identificação de outros desfoques de movimento. Um valor mais alto de Sensibilidade de movimento tenta aplicar o deblur a qualquer desfoque de movimento identificado.
Dica:- Para obter melhores resultados, aplique o efeito Deblur da vibração da câmeraapós estabilizar a gravação. Por exemplo, primeiro aplique o efeito Estabilizador de distorção e, em seguida, aplique o efeito Deblur da vibração da câmera.
- Para capturas difíceis de corrigir, aplicar várias cópias do efeito Deblur da vibração da câmera com um valor baixo de Intensidade pode gerar melhores resultados.
Efeito Deblur de vibração da câmera no After Effects
Assista a este vídeo para saber como reduzir o desfoque de movimento com o efeito Deblur da vibração da câmera.
Efeito Desfoque de canal
O efeito Desfoque de canal desfoca individualmente os canais vermelho, verde, azul ou alfa de uma camada.
Se houver ruído ou artefatos principalmente em um único canal de cor, como artefatos de compactação MPEG no canal azul de uma gravação DV, use o Desfoque de canal para limpar o ruído do canal, deixando os outros canais nítidos. Este efeito funciona com cores de 8 bpc, 16 bpc e 32 bpc.


Efeito Desfoque composto
O efeito Desfoque composto desfoca pixels na camada de efeito com base nos valores de luminância de uma camada de controle, também conhecida como camada de desfoque ou mapa de desfoque. Por padrão, valores claros na camada de desfoque correspondem a mais desfoque da camada de efeito, enquanto valores escuros correspondem a menos desfoque. Selecione a opção Inverter desfoque para que valores claros correspondam a menos desfoque.
Este efeito é útil para simular manchas e impressões digitais ou alterações na visibilidade causadas por condições atmosféricas, como fumaça ou calor, especialmente com camadas de desfoque animadas, como as geradas com o efeito Ruído turbulento.
Este efeito funciona com cores de 8 bpc, 16 bpc e 32 bpc.


Desfoque máximo
A quantidade máxima (em pixels) de desfoque que a camada afetada pode receber.
Esticar mapa para ajustar
Estica a camada de controle para as dimensões da camada à qual é aplicada. Caso contrário, a camada de controle fica centralizada na camada de efeito.
Efeito Desfoque direcional
O efeito Desfoque direcional dá a uma camada a ilusão de movimento.
Este efeito funciona com cores de 8 bpc, 16 bpc e 32 bpc. O efeito usa a aceleração por GPU para acelerar a renderização.


Direção
A direção do desfoque. O desfoque é aplicado igualmente nos dois lados do centro de um pixel. Consequentemente, uma configuração de 180° e uma configuração de 0° produzem os mesmos resultados.
Efeito de desfoque de caixa rápido
O efeito pode replicar o resultado da renderização do Desfoque rápido (legado), mas em uma velocidade mais rápida. Para aplicar o efeito, selecione Efeito > Desfoque e nitidez > Desfoque de caixa rápido. O efeito Desfoque de caixa rápido é renderizado usando a GPU do seu computador.
Para script e expressões, o nome correspondente do efeito Desfoque de caixa rápido é ADBE Box Blur2. O nome da correspondência anterior, ADBE Box Blur, ainda funciona para aplicar o efeito, mas com o nome antigo do efeito Desfoque de caixa.
Efeito Desfoque gaussiano
O efeito Desfoque gaussiano desfoca e suaviza a imagem e elimina ruído. A configuração de qualidade da camada não afeta o Desfoque gaussiano.
Esse efeito usa a opção Repetir pixels de borda e trabalha com cores de 8 bpc, 16 bpc e 32 bpc. Ele usa a aceleração por GPU para acelerar a renderização.
O efeito Desfoque gaussiano substitui o efeito Desfoque gaussiano (legado) e produz um resultado de renderização um pouco diferente.


Efeito Desfoque radial
O efeito Desfoque radial cria desfoques ao redor de um ponto, simulando o resultado de uma câmera aplicando zoom ou girando.
É possível especificar o nível de suavização de borda aplicado à qualidade Melhor. Nenhuma suavização de borda é aplicada à qualidade Rascunho. Na qualidade Rascunho, o desfoque parece granulado. Você pode preferir os resultados do Rascunho para efeitos especiais, mas a granulação pode oscilar em exibições entrelaçadas.
Este efeito funciona com cores de 8 bpc, 16 bpc e 32 bpc.


Tipo
Rotação desfoca em arcos ao redor do Ponto central, como se a câmera estivesse girando. Quantidade especifica os graus de rotação. Zoom desfoca radialmente para fora do ponto central. Valor especifica o comprimento do desfoque.
Efeito Nitidez
O efeito Nitidez aumenta o contraste onde ocorrem alterações de cor. A configuração de qualidade da camada não afeta a Nitidez.
Este efeito funciona com cores de 8 bpc, 16 bpc e 32 bpc.
O efeito Nitidez usa a aceleração de GPU para uma renderização mais rápida.


Efeito Desfoque inteligente
O efeito Desfoque inteligente desfoca uma imagem preservando linhas e bordas dentro dela. Por exemplo, é possível usar esse efeito para desfocar suavemente áreas sombreadas, mas mantendo contornos nítidos de gráficos de vetor e texto.


Esse efeito funciona com cores de 8 bpc e 16 bpc.
Raio
A extensão da busca do filtro por pixels desiguais para desfocar.
Limite
A diferença que deve existir entre os valores dos pixels antes que sejam eliminados.
Modo
Quais partes da imagem recebem o desfoque? Normal especifica que o desfoque é aplicado à seleção inteira, enquanto Somente bordas e Borda de sobreposição especificam que o desfoque é aplicado apenas às bordas das transições de cor. Nos locais em que ocorrem contrastes significativos, Somente bordas aplica bordas pretas e brancas e Borda de sobreposição aplica bordas brancas.
Efeito Máscara de nitidez
O efeito Tirar nitidez da máscara aumenta o contraste entre as cores que definem uma borda.
Este efeito funciona com cores de 8 bpc, 16 bpc e 32 bpc.


Raio
A distância da borda conforme a qual os pixels são ajustados em termos de contraste. Se você especificar um valor baixo, somente os pixels próximos à borda serão ajustados.
Limite
A maior diferença entre os pixels adjacentes nos quais o contraste não é ajustado. Um valor mais baixo gera um resultado maior. Um valor baixo demais ajusta o contraste da imagem inteira e pode gerar ruídos ou causar resultados inesperados.