- InDesign 사용 안내서
- InDesign 알아보기
- InDesign 소개
- 작업 영역
- 생성형 AI(중국 본토에서는 사용할 수 없음)
- InDesign 소개
- 문서 작성 및 레이아웃
- 콘텐츠 추가
- 텍스트
- 입력 체계
- 텍스트 서식 지정
- 텍스트 검토
- 맞춤법 검사 및 언어 사전
- 참조 추가
- 스타일
- 표
- 상호 작용
- 그래픽
- 색상 및 투명도
- 찾기 및 바꾸기
- 공유
- 내보내기, 가져오기, 게시
- 가져오기, 내보내기 및 게시
- 인쇄
- InDesign 확장
- 문제 해결
글리프 패널 개요
[글리프] 패널에서 글리프를 입력합니다. 이 패널을 처음 열면 커서가 있는 위치의 글꼴로 글리프가 표시되지만 다른 글꼴을 보거나 해당 글꼴의 문자 스타일(예: [밝게], [보통] 또는 [볼드체])을 볼 수 있으며, 패널에 해당 글꼴의 글리프 하위 세트(예: 산술 기호, 숫자 또는 구두점 기호)를 표시할 수 있습니다.

A. 글리프 하위 세트 표시 B. 검색 상자 C. 글리프 ID, 유니코드 및 이름을 표시하는 도구 설명 D. 글꼴 목록 E. 글꼴 스타일

글리프 위에서 포인터를 움직이면 도구 설명에서 CID/GID 값, 유니코드 값 및 이름을 읽을 수 있습니다.
글리프 패널 열기
-
[문자] > [글리프] 또는 [창] > [문자 및 표] > [글리프]를 선택합니다.
글리프 패널 보기 변경
- [글리프] 패널에서 “글리프”라는 단어 왼쪽에 있는 순환 위젯을 클릭하여 패널의 보기를 변경합니다. 위젯을 클릭하면 축소된 패널, 전체 패널 및 최근에 사용된 글리프가 없는 패널 등의 보기가 차례대로 나타납니다.
- [글리프] 패널의 오른쪽 아래 모퉁이에서 [확대] 또는 [축소] 단추를 클릭합니다.
- 오른쪽 아래 모퉁이를 드래그하여 [글리프] 패널의 크기를 조정합니다.
표시되는 글리프 필터
-
[표시] 목록에서 다음 중 하나를 수행하여 [글리프] 패널에 표시할 글리프를 결정합니다.
[전체 글꼴]을 선택하여 글꼴에 사용할 수 있는 모든 글리프를 표시합니다.
[전체 글꼴] 아래에서 옵션을 선택하여 목록의 범위를 글리프 하위 세트로 좁힙니다. 예를 들어, [구두점]을 선택하면 구두점 글리프만 표시되고 [산술 기호]를 선택하면 산술 기호만 선택할 수 있도록 범위가 좁혀집니다.
글리프 패널에서 글리프 정렬
-
[CID/GID별] 또는 [유니코드별]을 선택하여 [글리프] 패널에서 글리프를 정렬하는 방법을 결정합니다.
[글리프] 패널에서 글리프 검색
-
[글리프] 패널의 [검색] 상자 내부를 클릭하여 검색 쿼리를 입력합니다.
![[글리프] 패널에서 글리프 검색](data:image/svg+xml;base64,PHN2ZyB4bWxucz0iaHR0cDovL3d3dy53My5vcmcvMjAwMC9zdmciIHdpZHRoPSIyNzEiIGhlaWdodD0iMjM5Ij48cmVjdCB3aWR0aD0iMjcxIiBoZWlnaHQ9IjIzOSIgZmlsbC1vcGFjaXR5PSIwIiAvPjwvc3ZnPg==)
![[글리프] 패널에서 글리프 검색](data:image/svg+xml;base64,PHN2ZyB4bWxucz0iaHR0cDovL3d3dy53My5vcmcvMjAwMC9zdmciIHdpZHRoPSIyNzEiIGhlaWdodD0iMjM5Ij48cmVjdCB3aWR0aD0iMjcxIiBoZWlnaHQ9IjIzOSIgZmlsbC1vcGFjaXR5PSIwIiAvPjwvc3ZnPg==)
기본적으로 InDesign에서는 글리프 이름, 유니코드 또는 글리프 ID를 기반으로 검색하는 데 일반 검색을 사용합니다.
-
그러나 검색 매개 변수를 지정하여 검색 결과를 추가적으로 필터링할 수 있습니다.
이렇게 하려면 [검색] 상자의 왼쪽에 있는 드롭다운 화살표를 클릭하고 필요한 검색 매개 변수를 선택하십시오.
글리프 및 특수 문자 삽입
글리프는 특정 형태의 문자입니다. 예를 들어, 특정 글꼴에서 대문자 A는 스와시 및 작은 대문자 같은 여러 형태로 사용할 수 있습니다. [글리프] 패널을 사용하면 글꼴에 정의된 글리프를 찾을 수 있습니다.
Adobe Caslon™ Pro와 같은 OpenType 글꼴에서는 여러 표준 문자에 대해 다양한 글리프를 제공합니다. [글리프] 패널을 사용하면 이러한 대체 글리프를 문서에 삽입할 수 있습니다. [글리프] 패널에서 장식, 스와시, 분수 및 합자와 같은 OpenType 특성을 보고 삽입할 수도 있습니다.
활자를 더 잘 제어하려면 OpenType 글꼴의 특별 글꼴 속성에 액세스하십시오! 다음은 빠른 자습서입니다. 글리프로 좀 더 쉽게 작업하기
특수 문자 삽입하기
전각 대시와 반각 대시, 등록 상표 기호 및 줄임표 등 공통적으로 사용되는 문자를 삽입할 수 있습니다.
-
[문자 도구]를 사용하여 문자를 삽입할 삽입점의 위치를 지정합니다.
-
[문자] > [특수 문자 삽입]을 선택한 다음 메뉴의 범주에서 옵션을 선택합니다.
반복하여 자주 사용하는 특수 문자가 특수 문자 목록에 표시되지 않으면 글리프 세트를 만들고 이 문자를 추가합니다.
지정한 글꼴의 글리프 삽입
-
[문자 도구]로 문자를 입력할 부분을 클릭하여 삽입점을 놓습니다.
-
[문자] > [글리프]를 선택하여 [글리프] 패널을 표시합니다.
-
[글리프] 패널에서 다른 문자 세트를 표시하려면 다음 중 원하는 작업을 수행합니다.
다른 글꼴 및 문자 스타일이 제공되는 경우 이를 선택합니다. [표시] 메뉴에서 [전체 글꼴]을 선택합니다. 또는 OpenType 글꼴을 선택한 경우 여러 가지 OpenType 범주 중에서 선택합니다.
[표시] 메뉴에서 사용자 정의 글리프 세트를 선택합니다. 자세한 내용은 사용자 정의 글리프 세트 만들기 및 편집을 참조하십시오.
-
삽입할 글리프가 나타날 때까지 문자를 따라 스크롤합니다. OpenType 글꼴을 선택한 경우 글리프 상자를 클릭한 상태로 유지하여 대체 글리프의 팝업 메뉴를 표시할 수 있습니다.
-
삽입할 문자를 두 번 클릭합니다. 텍스트 삽입점에 해당 문자가 나타납니다.
최근에 사용한 글리프 삽입
InDesign에서는 사용자가 이전에 삽입한 35개의 각 글리프를 추적하여 [글리프] 패널의 첫 번째 행에 있는 [최근 사용] 아래에서 사용할 수 있도록 합니다. 첫 번째 행에 35개의 글리프를 모두 표시하려면 패널을 확장해야 합니다.
-
다음 중 하나를 수행합니다.
[최근 사용] 아래에서 글리프를 두 번 클릭합니다.
[표시] 목록에서 [최근 사용]을 선택하여 [글리프] 패널의 주요 부분에 최근에 사용한 글리프를 모두 표시한 다음 글리프를 두 번 클릭합니다.
최근에 사용한 글리프 지우기
- [최근 사용] 섹션에서 선택한 글리프를 지우려면 [최근 사용] 섹션에서 글리프를 마우스 오른쪽 단추로 클릭(Windows®)하거나 Control 키를 누른 채 클릭(Mac OS)한 다음 [최근 사용에서 글리프 삭제]를 선택합니다.
- 최근에 사용한 글리프를 모두 지우려면 [모든 최근 사용 지우기]를 선택합니다.
문자를 대체 글리프로 바꾸기
InDesign 문서에서 문자를 선택하고, 이 문자에 하나 이상의 글리프가 있을 경우, InDesign에 사용할 수 있는 대체물이 있는 컨텍스트 메뉴가 표시됩니다.
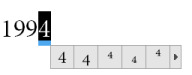
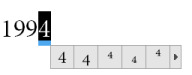
단어를 선택하는 경우, 파란색 밑줄이 문자 아래에 나타납니다. 파란색 밑줄에 마우스를 대면 컨텍스트 메뉴가 표시됩니다.
-
문서에서 선택한 문자를 바꾸려면, 컨텍스트 메뉴에서 글리프를 클릭하십시오.
선택한 문자에 대해 최대 5개의 대체 글리프가 표시됩니다.
선택한 문자에 6개 이상의 대체 글리프가 있으면, 컨텍스트 메뉴의 오른쪽 끝에 앞으로 화살표가 표시됩니다.
-
필요한 글리프가 컨텍스트 메뉴에 없으면 오른쪽 화살표를 클릭하십시오.
모든 대체 글리프가 들어 있는 [글리프] 패널이 표시됩니다.
-
다음 중 하나를 수행하여 문서에서 선택한 문자를 바꿉니다.
[글리프] 패널에서 글리프를 두 번 클릭합니다.
메뉴에서 글리프를 선택합니다.
글리프 패널에 OpenType 글리프 특성 표시
[글리프] 패널에는 사용자가 쉽게 선택할 수 있도록 선택한 OpenType 특성의 문자만 표시됩니다. [글리프] 패널의 [표시] 메뉴에서 여러 가지 옵션을 선택할 수 있습니다.
이러한 옵션과 선택한 텍스트에 형식을 적용할 수 있도록 [글리프] 패널 메뉴에 나타나는 옵션을 혼동하지 마십시오. 자세한 내용은 OpenType 글꼴 특성 적용을 참조하십시오.
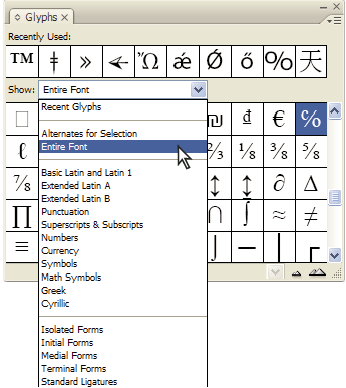
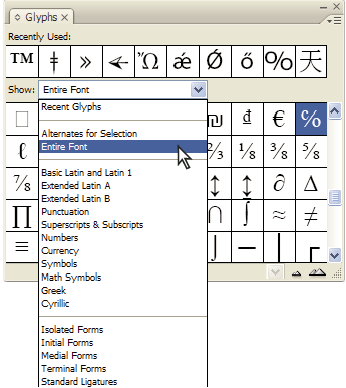
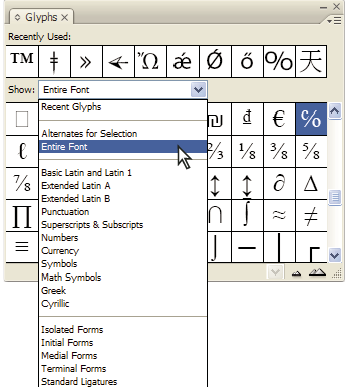
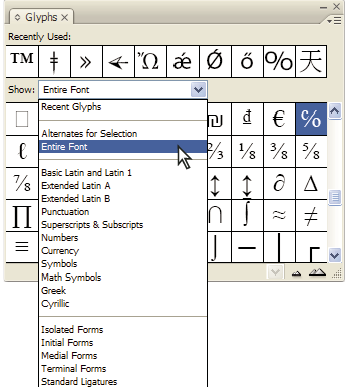
-
[글리프] 패널의 글꼴 목록에서 OpenType 글꼴을 선택합니다.
-
[보기] 메뉴에서 옵션을 선택합니다.
표시되는 옵션은 선택하는 글꼴에 따라 다릅니다. OpenType 글꼴 특성을 적용에 대한 자세한 내용은 OpenType 글꼴 특성 적용을 참조하십시오. OpenType 글꼴에 대한 자세한 내용은 www.adobe.com/go/opentype을 참조하십시오.
텍스트에서 대체 글리프 강조 표시
-
[편집] > [환경 설정] > [컴포지션](Windows) 또는 [InDesign] > [환경 설정] > [컴포지션](Mac OS)을 선택합니다.
-
[대체 글리프]를 선택하고 [확인]을 클릭합니다. 텍스트의 대체 글리프가 인쇄되지 않는 노란색으로 강조 표시됩니다.
사용자 정의 글리프 세트 만들기 및 편집
글리프 세트는 하나 이상의 글꼴에 대한 글리프의 명명된 컬렉션입니다. 일반적으로 사용되는 글리프를 글리프 세트에 저장하면 글리프를 사용해야 할 때마다 찾을 필요가 없습니다. 글리프 세트는 특정 문서에 첨부되지 않고 공유할 수 있는 별도의 파일에 다른 InDesign 환경 설정과 함께 저장됩니다.
글꼴을 추가된 글리프와 함께 기억할지 여부를 결정할 수 있습니다. 글꼴을 기억해 두면 다른 글꼴로 표시되지 않을 수도 있는 Dingbat 문자로 작업하는 경우 등에 유용합니다. 글리프의 글꼴을 기억했지만 글꼴이 누락된 경우에는 [글리프] 패널이나 [글리프 세트 편집] 대화 상자에 글꼴의 사각형이 분홍색으로 나타납니다. 추가된 글리프와 함께 글꼴을 기억하지 않은 경우에는 글리프 옆에 “u”가 나타납니다. 이는 글꼴의 유니코드 값으로 글리프의 모양이 결정됨을 나타냅니다.
사용자 정의 글리프 세트 만들기
-
[문자] > [글리프]를 선택합니다.
-
다음 중 하나를 수행합니다.
[글리프] 패널 메뉴에서 [새 글리프 세트]를 선택합니다.
[글리프] 패널에서 컨텍스트 메뉴를 열고 [새 글리프 세트]를 선택합니다.
-
글리프 세트의 이름을 입력합니다.
-
글리프 세트에 글리프를 추가할 삽입 순서를 선택하고 [확인]을 클릭합니다.
맨 앞에 삽입
새 글리프가 각각 세트의 맨 앞에 표시됩니다.
끝에 추가
새 글리프가 각각 세트의 맨 뒤에 표시됩니다.
유니코드 순서
모든 글리프가 해당 유니코드 값의 순서대로 표시됩니다.
-
글리프를 사용자 정의 세트에 추가하려면 [글리프] 패널의 아래쪽에서 글리프가 포함된 글꼴을 선택하고 글리프를 클릭하여 선택합니다. 그런 다음 [글리프] 패널 메뉴의 [글리프 세트에 추가] 메뉴에서 사용자 정의 글리프 세트의 이름을 선택합니다.
사용자 정의 글리프 세트 보기
-
[글리프] 패널에서 다음 중 하나를 수행합니다.
[표시] 목록에서 글리프 세트를 선택합니다.
[글리프 패널] 메뉴에서 [글리프 세트 보기]를 선택한 다음 글리프 세트 이름을 선택합니다.
사용자 정의 글리프 세트 편집
-
[글리프] 패널 메뉴에서 [글리프 세트 편집]을 선택한 다음 사용자 정의 글리프 세트를 선택합니다.
-
편집하려는 글리프를 선택하고 다음 중 원하는 작업을 수행한 다음 [확인]을 클릭합니다.
글리프를 해당 글꼴에 바인딩하려면 [글꼴과 글리프 함께 기억]을 선택합니다. 글리프의 글꼴이 글리프와 함께 기억된 경우 이 글리프를 문서의 선택된 텍스트에 삽입할 때 해당 텍스트에 적용된 글꼴이 무시됩니다. 또한 [글리프] 패널 자체에 지정된 글꼴도 무시됩니다. 이 옵션을 선택 해제하면 현재 글꼴의 유니코드 값이 사용됩니다.
추가 글리프를 보려면 다른 글꼴이나 스타일을 선택합니다. 글꼴에 글리프가 정의되지 않은 경우에는 다른 글꼴을 선택할 수 없습니다.
사용자 정의 글리프 세트에서 글리프를 제거하려면 [세트에서 삭제]를 선택합니다.
글리프가 세트에 추가되는 순서를 변경하려면 [삽입 순서] 옵션을 선택합니다. 글리프 세트를 만들었을 때 [맨 앞에 삽입] 또는 [끝에 추가]가 선택되어 있으면 [유니코드 순서]를 사용할 수 없습니다.
사용자 정의 글리프 세트에서 글리프 삭제
-
[글리프] 패널의 [표시] 메뉴에서 [사용자 정의 글리프 세트]를 선택합니다.
-
글리프를 마우스 오른쪽 단추로 클릭(Windows)하거나 Control 키를 누른 채 클릭(Mac OS)한 다음 [세트에서 글리프 삭제]를 선택합니다.
사용자 정의 글리프 세트 삭제
-
다음 중 하나를 수행합니다.
[글리프] 패널 메뉴에서 [글리프 세트 삭제]를 선택합니다.
컨텍스트 메뉴에서 [글리프 세트 삭제]를 선택합니다.
-
사용자 정의 글리프 세트의 이름을 클릭합니다.
-
[예]를 클릭하여 확인합니다.
글리프 세트 저장 및 불러오기
사용자 정의 글리프 세트는 Presets 폴더의 하위 폴더인 Glyph Sets 폴더에 있는 파일에 저장됩니다. 글리프 세트 파일을 다른 컴퓨터로 복사할 수 있으며, 이 경우 다른 사람도 사용자 정의 글리프 세트를 사용할 수 있게 됩니다. 글리프 세트 파일을 다음 폴더에서 복사하거나 다음 폴더로 복사하여 다른 사람과 공유합니다.
Mac OS
Users\[사용자 이름]\Library\Preferences\Adobe InDesign\[버전]\[언어]\Glyph Sets
Windows XP
Documents and Settings\[사용자 이름]\Application Data\Adobe\InDesign\[버전]\[언어]\Glyph Sets
Windows Vista 및 Windows 7
Users\[사용자 이름]\AppData\Roaming\Adobe\InDesign\[버전]\[언어]\Glyph Sets
따옴표 사용
언어별로 각각 다른 따옴표를 지정할 수 있습니다. [환경 설정] 대화 상자의 [문자] 섹션에서 [굽은 따옴표 사용] 옵션을 선택한 경우 텍스트를 입력할 때 이 따옴표 문자가 자동으로 나타납니다.
사용할 따옴표 지정
-
[편집] > [환경 설정] > [사전](Windows) 또는 [InDesign] > [환경 설정] > [사전](Mac OS)을 선택합니다.
-
[언어] 메뉴에서 언어를 선택합니다.
-
다음 중 원하는 작업을 수행한 다음 [확인]을 클릭합니다.
[이중 인용 부호]에서 따옴표 쌍을 선택하거나 사용하려는 문자 쌍을 입력합니다.
[단일 인용 부호]에서 따옴표 쌍을 선택하거나 사용하려는 문자 쌍을 입력합니다.
수직 따옴표 삽입
-
다음 중 하나를 수행합니다.
[문자] > [특수 문자 삽입] > [따옴표] > [수직 큰따옴표] 또는 [수직 작은따옴표(아포스트로피)]를 선택합니다.
[환경 설정] 대화 상자의 [문자] 섹션에서 [굽은 따옴표 사용] 옵션을 선택 해제한 다음 따옴표나 아포스트로피를 입력합니다.
[굽은 따옴표 사용] 환경 설정 옵션을 켜거나 끄도록 전환하려면 Shift+Ctrl+Alt+'(Windows) 또는 Shift+Command+Option+'(Mac OS)를 누르십시오.
피트, 각분 또는 시간의 분을 나타낼 때 자주 사용되는 문자는 프라임 기호입니다. 이 기호는 경사진 아포스트로피처럼 생겼습니다. 인치, 각초 또는 시간의 초를 나타낼 때 자주 사용되는 문자는 이중 프라임 기호입니다. 이 기호는 아포스트로피나 큰 따옴표와는 다릅니다. 일부 글꼴에는 프라임 및 이중 프라임 기호가 포함되어 있습니다. 이러한 기호를 삽입하려면 [글리프] 패널을 사용합니다. 글꼴에 프라임 또는 이중 프라임 기호가 없는 경우에는 곧은 따옴표를 삽입한 다음 기울임꼴로 표시합니다.
공백 문자 삽입
공백 문자는 문자 사이에 표시되는 빈 공간입니다. 두 단어가 행의 끝에서 잘리는 것을 방지하는 등 여러 가지 목적으로 공백 문자를 사용할 수 있습니다.
-
[문자 도구]를 사용하여 특정 분량의 공백을 삽입할 삽입점의 위치를 지정합니다.
-
[문자] > [공백 삽입]을 선택한 다음 컨텍스트 메뉴에서 [전각 공백] 같은 공백 옵션 중 하나를 선택합니다.
[문자] > [숨겨진 문자 표시]를 선택하면 공백 문자를 대표하는 기호가 나타납니다.
공백 옵션
[문자] > [공백 삽입] 메뉴에 다음 옵션이 나타납니다.
표의 문자 공백
아시아 언어의 전각 문자를 기본으로 하는 공백입니다. 다른 전각 문자와 마찬가지로 다음 줄까지 감싸게 됩니다.
전각 공백
문자의 크기와 폭이 동일합니다. 12포인트 문자의 경우 전각 공백의 폭은 12포인트입니다.
반각 공백
폭이 전각 공백의 절반입니다.
단어 잘림 방지 공백
스페이스바를 누를 때와 늘어나는 폭이 같으며, 행이 공백 문자에서 나눠지지 않도록 방지합니다.
단어 잘림 방지 공백(고정 폭)
고정 폭 공백은 행이 공백 문자에서 나눠지지 않도록 방지하지만 균등 배치된 텍스트를 확장하거나 축소하지는 않습니다. 고정 폭 공백은 InDesign CS2에 삽입된 단어 잘림 방지 공백 문자와 같습니다.
1/3 공백
폭이 전각 공백의 1/3입니다.
1/4 공백
폭이 전각 공백의 1/4입니다.
1/6 공백
폭이 전각 공백의 1/6입니다.
강제 공백
완전히 균등 배치된 단락의 마지막 행에 다양한 크기의 공백을 추가합니다. 마지막 행의 텍스트를 균등하게 정렬하는 데 유용합니다. 자세한 내용은 균등 배치 설정 변경을 참조하십시오.
1/10~1/16 공백
폭이 전각 공백의 1/24입니다.
1/5 공백
폭이 전각 공백의 1/8입니다. 1/5 공백을 전각 대시나 반각 대시 옆에 사용할 수도 있습니다.
숫자 공백
해당 서체의 숫자와 폭이 동일합니다. 숫자 공백을 사용하면 재무 표에 숫자를 쉽게 정렬할 수 있습니다.
구두점 공백
해당 서체의 느낌표, 마침표 또는 콜론과 폭이 동일합니다.
Adobe SING Glyphlet Manager 정보
Adobe SING Glyphlet Manager는 글리프릿을 설치 및 검색하는 유틸리티입니다. Adobe Creative Suite 5 및 그 이후 버전에는 포함되지 않습니다.
![[글리프] 패널에서 글리프 검색](/content/dam/help/ko/indesign/using/glyphs-special-characters/jcr%3acontent/main-pars/procedure/proc_par/step_0/step_par/image/search-glyph.png.img.png)