양식 필드를 삽입할 위치에 프레임을 놓습니다.
- InDesign 사용 안내서
- InDesign 알아보기
- InDesign 소개
- 작업 영역
- 생성형 AI(중국 본토에서는 사용할 수 없음)
- InDesign 소개
- 문서 작성 및 레이아웃
- 콘텐츠 추가
- 텍스트
- 입력 체계
- 텍스트 서식 지정
- 텍스트 검토
- 맞춤법 검사 및 언어 사전
- 참조 추가
- 스타일
- 표
- 상호 작용
- 그래픽
- 색상 및 투명도
- 찾기 및 바꾸기
- 공유
- 내보내기, 가져오기, 게시
- 가져오기, 내보내기 및 게시
- 인쇄
- InDesign 확장
- 문제 해결
양식 작업 과정
InDesign을 사용할 경우, 게시 후 Acrobat에서 PDF 문서를 손질할 필요 없이 InDesign 내에서 간단한 양식을 만들 수 있습니다. 문서 페이지 내에 간단한 양식 요소를 추가할 수 있습니다. 텍스트 필드, 라디오 단추, 확인란 또는 서명과 같은 일반 필드 유형이 지원됩니다. 또한 전자 우편으로 양식을 제출하거나 양식을 인쇄하는 동작을 추가할 수 있습니다.
기본 디자인 외에도 InDesign의 독창적인 기능을 사용하여 양식에 디자이너 손질을 더할 수 있습니다:.
- 단색 획 및 칠을 PDF 형식 필드에 추가합니다.
- 단추, 확인란 및 라디오 단추에 대한 사용자 정의 [켜기], [끄기] 및 [마우스를 위로 가져가기] 상태를 추가합니다.
- 텍스트 입력 필드에 대한 [글꼴]을 지정합니다.
예를 들어, 신용 카드 정보를 수집하기 위해 선택한 상태의 다른 이미지를 사용하여 신용 카드 아이콘을 라디오 단추로 사용할 수 있습니다.
고급 양식 작업 과정의 경우 기본 양식을 내보내고 Adobe Acrobat에서 양식 편집을 계속할 수 있습니다.
양식 필드 추가
[단추 및 양식] 패널을 사용하여 레이아웃에 양식 필드를 추가합니다. 대화형 양식 필드를 추가하는 절차는 단추를 추가하는 절차와 같으므로 새 절차를 배울 필요가 없습니다. Adobe Reader 또는 Adobe Acrobat에서 작업하는 양식을 만들 수 있습니다. InDesign을 사용하여 보통 Acrobat에서는 할 수 없는 몇 가지 멋진 양식을 만들 수 있습니다.
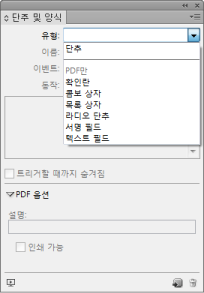
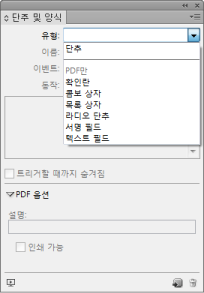
-
-
단추 및 양식 패널(창 > 대화형 > 단추 및 양식)을 엽니다.
-
프레임을 선택하고 유형 목록에서 양식 요소 유형을 선택합니다. 또는 프레임을 마우스 오른쪽 단추로 클릭하고 대화형 > [...](으)로 변환
을 선택합니다. -
양식 필드에 대한 이름을 입력합니다. 라디오 단추 그룹을 만들려면 모든 개별 단추가 동일한 이름을 가져야 합니다.
-
이벤트를 선택하고 이와 연결할 동작을 추가합니다. [양식 지우기], [양식 인쇄], [양식 제출]과 같은 동작이 추가되었습니다. [양식 제출] 동작에서는 URL을 "mailto:xyz@example.com"으로 지정합니다.
-
라디오 단추, 확인란 또는 단추: 다른 상태에 대한 모양 특성을 설정합니다. InDesign은 다양한 상태에 대한 기본 그래픽을 추가하지만 자신의 고유한 그래픽을 추가할 수 있습니다.
-
목록 상자, 콤보 상자 또는 텍스트 필드: 글꼴군, 글꼴 유형 및 글꼴 크기를 선택합니다.
-
PDF 옵션 지정:
- 설명 - 입력한 값은 도구 설명으로 표시되고 액세스할 수 있는 양식을 만드는 데 사용됩니다.
- 단추 값 - 이 값은 Acrobat의 내보내기 값에 해당하며, 액세스할 수 있는 양식에서 한 그룹에 있는 라디오 단추를 식별하는 데 사용할 수도 있습니다.
탭 순서 지정
[집필]을 사용하여 탭 순서 지정
![[집필] 패널을 사용하여 탭 순서 지정 [집필] 패널을 사용하여 탭 순서 지정](/content/dam/help/ko/indesign/using/forms/jcr%3acontent/main-pars/image_0/articles_panel.png.img.png)
![[집필] 패널을 사용하여 탭 순서 지정 [집필] 패널을 사용하여 탭 순서 지정](/content/dam/help/ko/indesign/using/forms/jcr%3acontent/main-pars/image_0/articles_panel.png.img.png)
-
[집필] 패널(창 > 집필)을 엽니다.
-
양식 필드를 [집필] 패널로 드래그합니다.
-
[집필] 패널에서 필드를 끌어서 필요한 순서로 순서를 조정합니다.
화면 판독기에서 지정된 순서를 사용할 수 있게 하려면 [집필] 패널 메뉴에서 태그 있는 PDF의 읽기 순서에 사용을 활성화합니다. PDF를 내보내는 동안 태그 있는 PDF 만들기 옵션을 활성화해야 합니다.
[구조]를 사용하여 탭 순서 지정
-
개체 > 대화형 > 탭 순서 설정을 선택합니다.
-
위로 이동 또는 아래로 이동을 클릭하여 원하는 탭 순서로 항목을 정렬합니다.
대화형 PDF로 내보내는 동안에는 [PDF 내보내기] 대화 상자의 탭 순서의 구조 사용을 활성화합니다.