- Adobe Premiere Rush ユーザガイド
- はじめに
- フッテージの読み込み
- ビデオの編集
- ビデオの書き出し
- iOS および Android 版 Premiere Rush
切り抜き、回転またはスケールによって、クリップのアピアランスを変更できます。
このような調整をおこなうには、タイムラインでクリップを選択してクロップと回転パネルを開きます。調整設定は、「基本」および「詳細」コントロールにグループ化されています。
フレームの自動塗りつぶし
読み込まれたメディアの縦横比がシーケンスの縦横比と一致しない場合、Premiere Rush は自動的にフレームを塗りつぶします。デフォルトでは、読み込まれたすべてのメディアに適用されます。これは、ビデオの側面に黒い線が表示されないようにするためのものです。
また、変形パネルの「塗り」または「全体表示」のオプションを使用して、フレームを手動で塗りつぶすこともできます。
タイムラインパネルでクリップをダブルクリックして、変形パネルを開きます。「塗り」または「全体表示」を選択すると、自動的にフレームに合わせて塗りつぶされます。
「塗り」 - このオプションは、フレームをスケールの高さに調整します。
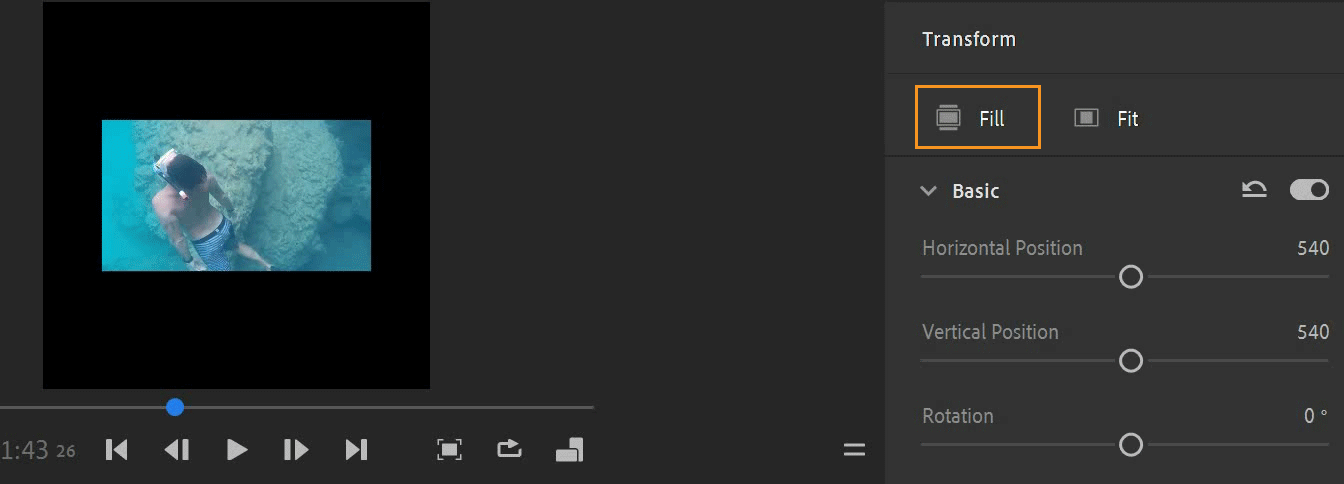
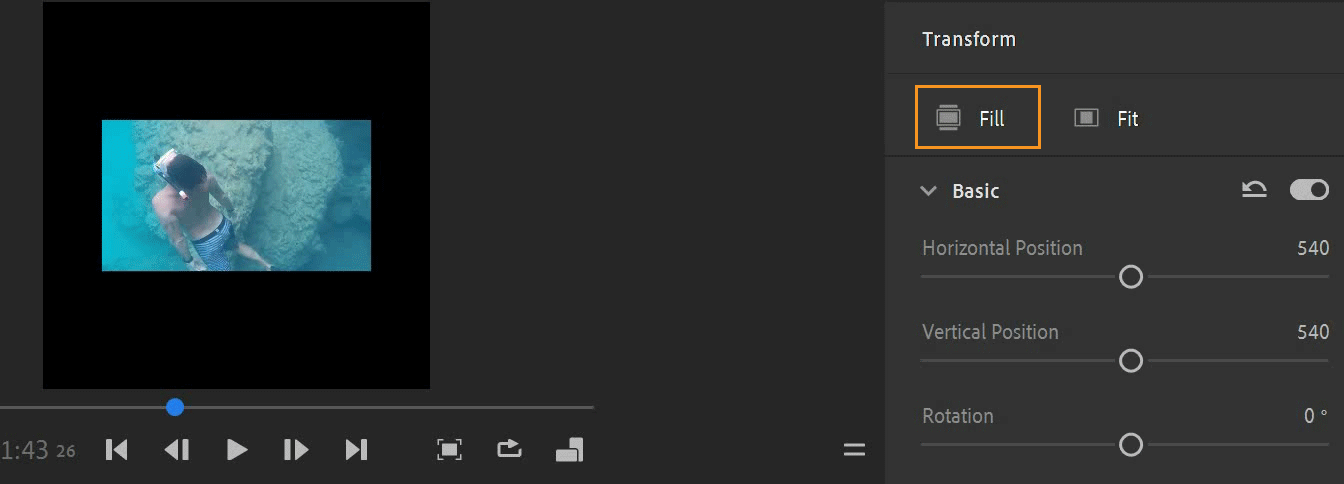
「全体表示」 - このオプションは、幅を拡大または縮小してフレームを調整します。
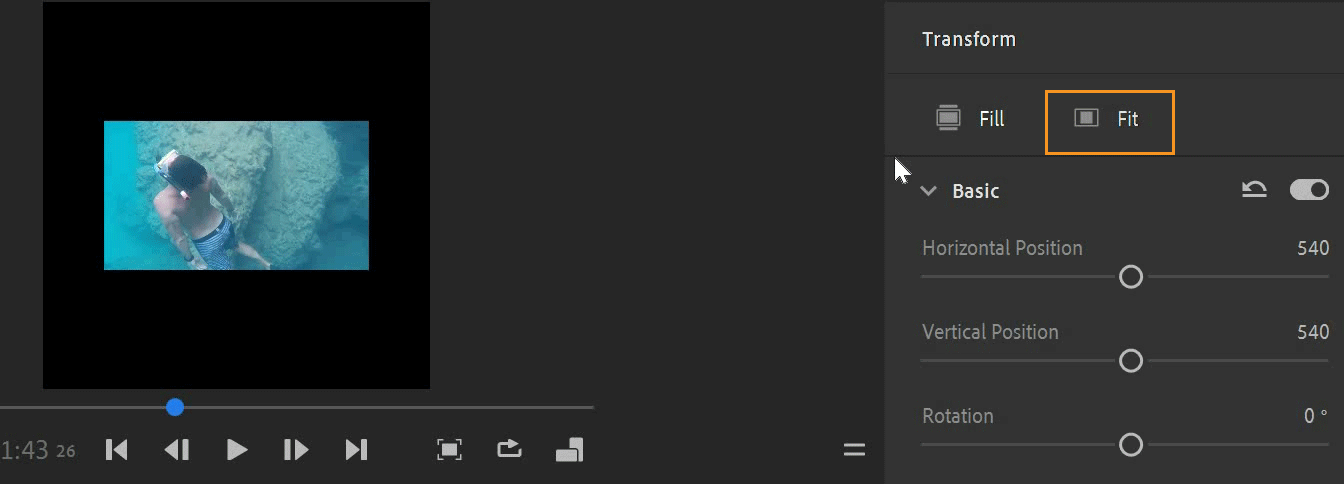
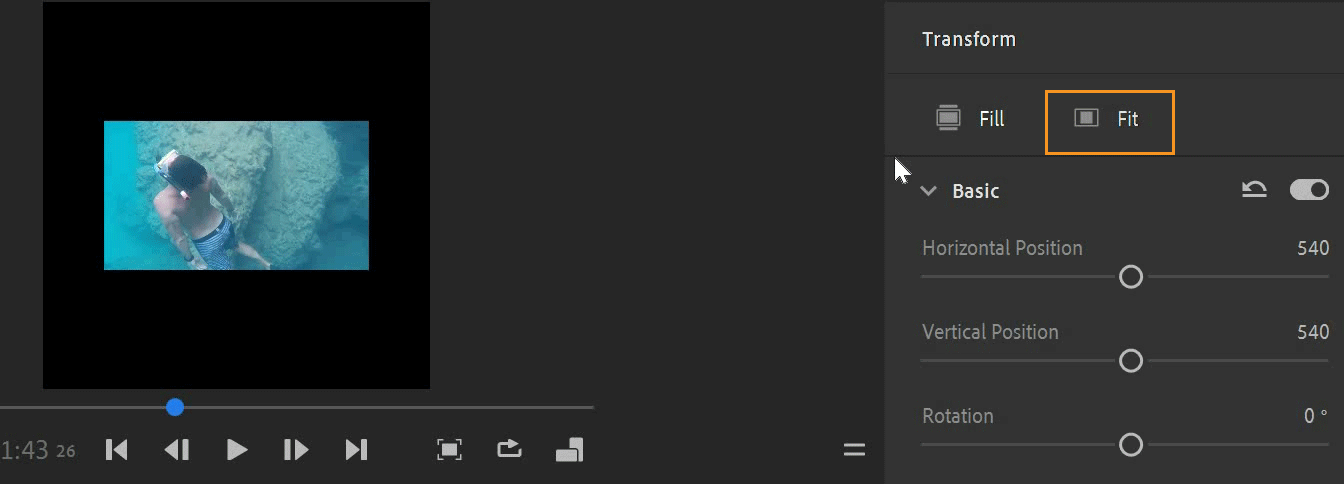
位置、回転、不透明度およびスケールの調整
タイムラインの再生ヘッドをクリップの上に置いて、「切り抜きと回転」をクリックします。基本的なトランスフォームコントロールを使用して、位置、回転、不透明度およびスケールを調整します。


クリップの位置の変更
- 基本的なコントロールを使用して「垂直位置」 スライダーをドラッグし、クリップの垂直位置を調整します。 「水平位置」 スライダーをドラッグして、クリップの水平位置を調整します。
- あるいは、水平位置と垂直位置の両方に値を入手して Return キーを押します。


クリップの回転
- 回転 スライダーを使用して、いずれかの方向にビデオを 180° 回転させます。
- または、回転値に正または負の数値を入力して Return キーを押します。


クリップのスケールの変更
- 「縦横比を維持」チェックボックスをオンにして、「幅」または「高さ」スライダーをドラッグしてビデオの幅と高さを均等に調整します。
- 「 縦横比を維持 」チェックボックスをオフにして、幅または高さを個別に調整して画像を拡大または縮小します。


写真 / ビデオを反映
- 水平反転 により、コンテンツが Y 軸を中心に反転します (左 / 右)。
- 「垂直反転 」により、コンテンツが X 軸を中心に反転します (上 / 下)。


クリップの不透明度の調整
- 不透明度コントロールスライダーをドラッグするか、0 から 100%までの値を不透明度として入力します。
クロップとぼかし
詳細変形コントロールを使用すると、ビデオクリップの切り抜きとアピアランスの設定を調整できます。 イメージの上または下のトリミング、またはその両方を使用すると、標準ビデオをワイドスクリーンの表示に変換できます。 アピアランスコントロールを使用すると、エッジの境界のぼかしを調整することができます。


ビデオクリップを切り抜くには、次のいずれかの操作を行います。
- クロップスライダーコントロールを動かして、ビデオの上、下、左、右の端からピクセルを切り抜きます。
- 切り抜いく量のパーセンテージ値を入力します。


エッジのぼかしを調整するには:
- エッジのぼかしスライダーをドラッグするか、0 から 100% の値を入力します。
 エッジぼかしコントロールは、元のビデオ画像の端に影響するので、クロップを適用すると、エッジのぼかしが表示されないことがあります。
エッジぼかしコントロールは、元のビデオ画像の端に影響するので、クロップを適用すると、エッジのぼかしが表示されないことがあります。
初期設定値に戻す
基本および高度な変形コントロールには別々の「初期設定値に戻す」ボタンがあります。