無料の写真やベクター画像、ビデオ素材を活用して作品をより魅力的に
- Adobe Premiere Rush ユーザガイド
- はじめに
- フッテージの読み込み
- ビデオの編集
- ビデオの書き出し
- iOS および Android 版 Premiere Rush
|
|
タイムラインで、クリップの追加、削除、トリミングなど簡単なビデオ編集を実行します。
Premiere Rush でプロジェクトを作成した後は、タイムラインでプロジェクトの編集を開始できます。通常、編集のこの段階では、クリップをトリミングしたり、移動したり、さらにクリップを追加したり、クリップを削除したりします。
編集ワークフローのこの段階では、(トランジションやカラー補正などのテクニックを使用して)ビデオの完成度を高めることには重点を置きません。ここでの目標は、ビデオを特定のストーリーに沿って並べ、余分なフッテージをすべて削除することです。
以下に、タイムラインでのビデオ編集で行う一般的な操作をいくつか示します。
Premiere Rush タイムライン
編集を開始する前に、Premiere Rush タイムラインとその機能について慣れておきましょう。
Premiere Rush タイムラインはノンリニアエディター(NLE)です。タイムラインを使用すると、クリップを追加、トリミング、分割、複製およびアレンジできます。メディアは任意の順序で配置でき、追加トラックを使用してクリップを重ねたりレイヤー化したりできます。メディアを撮影順にタイムラインに配置する必要はありません。
タイムラインのトラックの操作
Premiere Rush では、タイムラインに最大 7 つのトラック(4 つのビデオトラックと 3 つのオーディオ専用トラック)を使用できます。ビデオトラックは、ビデオ(オーディオあり、なし)に加えて画像とグラフィックをサポートしています。オーディオ専用トラックは、音楽やボイスオーバーの録音など、オーディオのみのクリップをサポートしています。
メイントラックは、ビデオ(V1)トラックです。ビデオフッテージや静止画像を読み込むと、それらはすべてデフォルトで V1 トラックに配置されます。オーディオファイルを読み込んだり、タイトルを追加した場合は、そのクリップがタイムラインの独立したトラックに配置されます。
メインの V1 トラックはギャップレスです。フッテージを読み込むと、Premiere Rush によって自動的にすべてのクリップがこのトラックに隙間なく並べられます。同様に、フッテージの一部を削除すると、クリップの残りがタイムラインに自動的に隙間なく整列されます。手動でクリップを整列させる必要はありません。V1 トラックは、他のトラックよりも明るい色になっています。
トラック V2 ~ V4 および A1 ~ A3 に配置されたクリップは、メインの V1 トラックのクリップに関連付けられ、クリップの同期を維持します。
タイムラインでのクリップの関連付け
V1 トラックのクリップを選択すると、そのクリップに関連付けられているトラック V2 ~ V4 および A1 ~ A3 のクリップの下部に黄色の線が表示されます。さらに、V1 トラックのクリップとの接続ポイントを示す黄色の縦線が表示されます。


クリップの移動または並べ替え
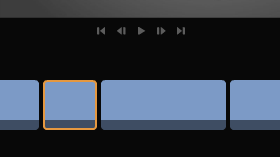
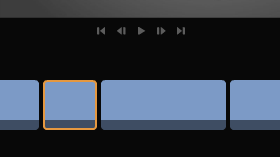
タイムライン内で移動したいクリップをクリックすると、選択したクリップにオレンジ色の枠線が表示されます。
複数のクリップを選択するには、目的のクリップの位置にカーソルを置き、複数のクリップを囲むようにドラッグします。隣接していない複数のクリップを選択するには、Ctrl キーまたは Command キーを押しながら各クリップをクリックします。
複数の隣接するクリップを選択した場合は、それらのクリップをタイムラインの新しい位置にドラッグして、クリップを並べ替えることができます。クリップを別のトラックに移動することもできます。
ヒント:このテクニックを使用して、カットアウェイショット(例:1 つのイベントを 2 つの異なる視点で示す手法)を作成できます。
クリップのトリミング
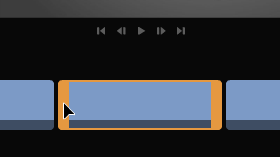
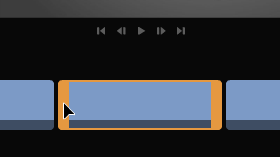
タイムライン内のクリップの開始点または終了点を移動することで、クリップのデュレーションを微調整できます。この作業をトリミングと呼びます。
クリップをクリックして選択します。選択したクリップの周囲にオレンジ色のハンドルが表示されます。クリップの先頭または末尾にある、太いオレンジ色のハンドルをタップしてドラッグします。クリップの先頭部分をトリミングするには、右側にドラッグします。
クリップをトリミングしても、元のビデオはトリミングされません。黄色の太い線を右にドラッグすれば、トリミングされたクリップをいつでも延長できます。
クリップの分割
クリップの分割は、タイムラインに追加したクリップ全体を使用する必要はない場合に便利な機能です。
クリップを 2 つに分割するには、タイムラインのクリップを選択し、分割する位置に再生ヘッドをドラッグして分割(左のツールバーのはさみアイコン)をクリックします。また、< および > キーを使用するか、タイムラインをズームインすれば、クリップを正確に分割できます。
クリップを分割した後は、分割してできた 2 つのクリップを並べ替えたり、タイムライン内で別々に移動したりできます。
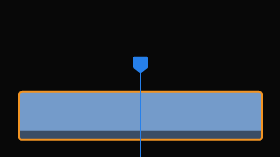
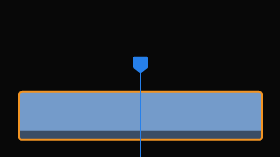
クリップの複製
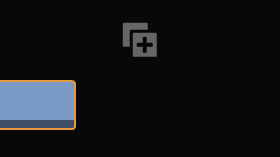
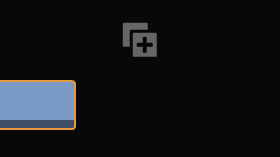
編集前にクリップを複製すると、元のクリップを残しておいて、編集前と編集後の結果を比較できます。
タイムラインのクリップを選択し、左のツールバーの複製アイコンをクリックします。
選択したクリップがメインの V1 トラックにある場合は、クリップが複製されて、タイムラインの元のクリップの後に新しいクリップが追加されます。
選択したクリップがオーディオクリップまたはタイトルの場合は、クリップが複製されて、新しいトラック内の、元のクリップと同じ位置に新しいクリップが追加されます。
クリップの速度調整
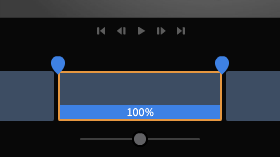
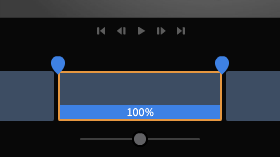
クリップ全体またはクリップの選択部分のデュレーションを長くしたり短くしたりできます。クリップの一部を選択するには、青いハンドルを使用します。次に、範囲の速度スライダーを使用して、選択した部分の速度を調整します。
詳しくは、ビデオの速度調整を参照してください。
トラックの管理
他のトラックでの編集をしやすくするために、タイムライン上の一部のトラックを非表示にできます。また、トラックをロックすれば、変更できなくなります。
トラックを表示および非表示にするには、目の形のアイコンをクリックします。
トラックをロックおよびロック解除するには、ロックアイコンをクリックします。
オーディオをミュートおよびミュート解除するには、メガホンのアイコンをクリックします。
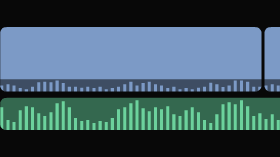
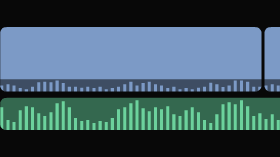
クリップの追加
編集中のプロジェクトにメディアクリップを追加するには、タイムライン上のクリップを追加したい位置に再生ヘッドを移動させます。左側のツールバーにある「+」アイコンをクリックし、「メディア」を選択します。アプリケーションの左側にメディアブラウザーが開きます。上部のナビゲーションボタンを使用し、フォルダーを表示してメディアを選択します。すべてのメディアを選択した後に、「追加」をクリックします。
メディアブラウザーには、Premiere Rush への読み込みがサポートされるファイルのみが表示されます。サポートされるファイル形式について詳しくは、読み込みでサポートされるビデオ形式およびオーディオ形式を参照してください。
クリップの削除
クリップを削除するには、タイムライン上のクリップをクリックして選択し、タイムラインの左側にある削除アイコンをクリックするか、キーボードの Delete キーを押します。