Brush type
- Adobe Fresco User Guide
- Introduction
- What's New in Adobe Fresco
- What is Adobe Fresco
- System Requirements for Adobe Fresco
- Release Notes for Adobe Fresco
- Adobe Fresco on the iPhone
- Keyboard shortcuts
- Accessibility in Fresco
- Adobe Fresco | Common questions
- Get started with the user interface
- Upgrade to a premium plan to access premium fonts
- Storage for Adobe Fresco
- Supported features on iPad and Windows devices
- Draw, paint, animate, and share
- Layers
- Shapes in Adobe Fresco
- Pixel brushes
- Live brushes
- Vector brushes
- Mixer brushes
- Ribbon brushes
- Adjust pressure curve on stylus
- Colors
- Paint inside boundaries
- Apply motion to artwork
- Free Transform tool
- Magic Wand tool
- Smudge tool
- Liquify tool
- Add and modify text
- Publish, export, and share
- Layer masks
- Access Creative Cloud libraries in Fresco
- Ruler
- Erasers
- Add your own font
- Grids alignment
- Symmetry
- Adobe Fresco and Creative Cloud apps
- Cloud documents
- Troubleshooting
- Examples, ideas, and inspiration
Learn how to draw and paint with vector brushes in Adobe Fresco.
Use vector brushes to create graphics in Fresco that resemble hand-drawn paintings and artwork that can scale infinitely without losing fidelity. You can even export artwork from Fresco to Illustrator and take advantage of the improved vector editing capabilities in Illustrator to make your designs stand out.
Read on to learn how to pick a vector brush that is best suited for you.


How to choose and fine-tune a vector brush
Follow these steps to choose a vector brush and customize the brush settings to get the brush you want:
- Double-tap the Vector Brushes
 icon.
icon. - From the list of brushes, choose the brush you like.
- Change the brush size
 and smoothing
and smoothing  if needed.
if needed. Select the Brush Settings
 icon and fine-tune the brush settings.
icon and fine-tune the brush settings.
When you start drawing with the vector brush, you'll notice that the  icon appears as the layer's thumbnail, indicating that it's a vector layer.
icon appears as the layer's thumbnail, indicating that it's a vector layer.


Tips for choosing the right vector brush
The brush you choose from the list of brushes, the brush size, the level of smoothing, and the settings in the Brush Settings panel help customize the brush to your preference.
|
|
Brush |
Use this to... |
|---|---|---|
|
Basic |
Round |
Create natural and fluid brush strokes. |
|
Taper |
Control the thickness of the brush stroke with tapered edges. |
|
|
Flat |
Cover large areas of the canvas quickly. (Barrel roll enabled) |
|
|
Chisel |
Get a sharp chisel effect while drawing mountains or stones. (Barrel roll enabled) |
|
|
Terminal |
Get precision in machine and equipment drawings. (Barrel roll enabled) |
|
|
Begin taper |
Draw strokes that begin with a taper but end without one. |
|
|
End taper |
Draw strokes that end with a taper but start without one. |
|
|
Velocity taper |
Control the amount of beginning and end taper using velocity. |
|
|
Jitter |
Light jitter |
Lightly vary the shape of the brush while drawing. |
|
Medium jitter |
Moderately vary the shape of the brush while drawing. |
|
|
Heavy jitter |
Heavily vary the shape of the brush while drawing. |
|
|
Manga |
G-pen |
Draw the main lines of any character with accuracy. |
|
Mapping pen |
Draw thinner lines, facial features, and complex objects with ease. |
|
|
Drawing pen |
Create even lines, frame lines, and backgrounds with utmost precision. |
|
|
Outline |
Light outline |
Draw strokes with a light outline for calligraphy and lettering projects. |
|
Medium outline |
Draw strokes with a medium outline for calligraphy and lettering projects. |
|
|
Heavy outline |
Draw strokes with a heavy outline for calligraphy and lettering projects. |
|
|
Light pressure outline |
Create outline strokes with a light pressure effect. |
|
|
Medium pressure outline |
Create outline strokes with a medium pressure effect. |
|
|
Heavy pressure outline |
Create outline strokes with a heavy pressure effect. |
|
|
Begin taper outline |
Draw outline strokes that begin with a taper but end without one. |
|
|
End taper outline |
Draw outline strokes that end with a taper but start without one. |
|
|
Light jitter outline |
Lightly vary the shape of the brush while drawing outline strokes. |
|
|
Heavy jitter outline |
Heavily vary the shape of the brush while drawing outline strokes. |
|
|
Chisel fixed outline |
Get a sharp chisel outline effect while drawing any strokes. |
|
|
Chisel tilt outline |
Get a sharp tilt effect while drawing any chisel outline strokes. (Barrel roll enabled) |
|
|
Chisel pressure outline |
Get a heavy pressure effect while drawing any chisel outline strokes. |
Smoothing
Use the Smoothing option to get smooth strokes with your brush.
Vector brush settings
As you change a setting, you'll be able to draw and preview the effect live in the Brush Settings panel.
Roundness
Use the slider to set the shape of your brush tip. If you take the slider to 100%, you'll get a fully round brush tip. At 0%, your brush tip is sharp and linear.
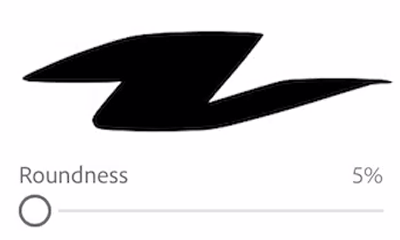
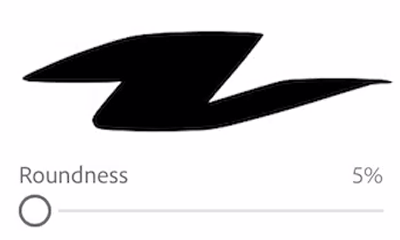
Angle
Use the slider to tweak the angle of your brush so you can draw chiseled strokes. The roundness of your brush tip should be a smaller value for getting brush strokes with sharper angles.
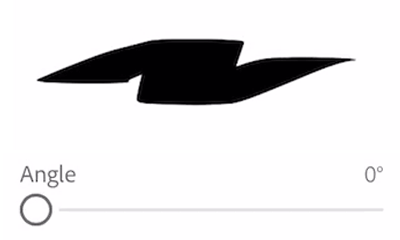
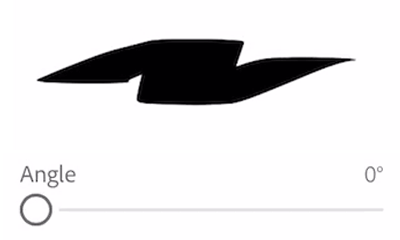
begin and end Taper
Use the slider to adjust the thickness of the ends of your brush strokes. Use the begin and end taper controls to taper the beginning or the end of your stroke. Maximum taper is achieved by moving the slider to 100%. At 0% taper, the stroke remains at its default thickness.
Begin Taper
Use the Begin Taper to adjust thickness at the beginning of the brush stroke.
End Taper
Use the End Taper to adjust thickness at the end of the brush stroke.
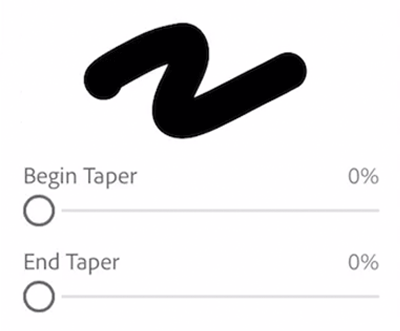
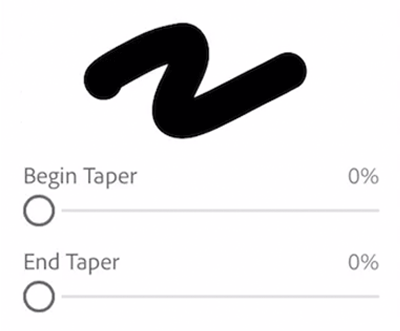
shape dynamics
Pressure Dynamics
Use the slider to control the pressure sensitivity of your stylus.
Velocity Dynamics
Use the slider to control the speed sensitivity of your stylus.
Select the check box to enable the tilt and rotation for your vector brush.
Using rotating, you can turn an object clockwise or counterclockwise. You can also tilt an image slightly to one side or the other.
Use the new Apple Pencil Pro's barrel roll with the new built-in brushes labeled roll. Navigate to Brush settings > Tilt > Tilt & barrel roll to enable it for vector brushes. Squeeze the barrel for quick access to recently used brushes, colors, brush size, and undo/redo options.
Velocity Taper
You can now get a tapered effect at both sides of a stroke by simultaneously using velocity and pressure control. Customize your brush settings to get a sharp stroke ending, then draw a quick stroke.
Trim a vector stroke
Use the vector trimmer to quickly remove intersecting vector strokes.
To trim your vector strokes, activate the secondary state in Touch shortcut, then swipe once over the vector segment you want to remove. To completely remove a stroke, swipe three times over the stroke. The entire stroke is removed when you lift your finger or stylus off the canvas.
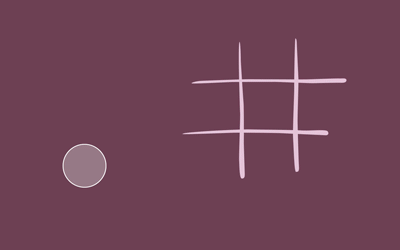
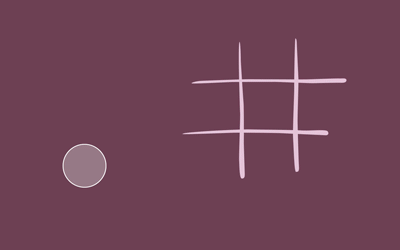
With the new iPad and iPad Air with the Apple Pencil Pro, Haptic feedback is available for switching between Touch shortcut states.
More like this
Join our community to connect, learn, and engage


For inspiration, expert tips, and solutions to common issues, visit the Adobe Fresco Community forum. Connect with our team and fellow users to exchange ideas, share your creations, stay updated with the latest features and announcements, and provide feedback.