Select a page item by either selecting the frame or place the insertion cursor in the text. You can also select multiple items by using Shift+Click.
- InDesign User Guide
- Get to know InDesign
- Introduction to InDesign
- Workspace
- Generative AI (Not available in mainland China)
- Introduction to InDesign
- Create and layout documents
- Documents and pages
- Create documents
- Work with parent pages
- Work with document pages
- Set page size, margins, and bleed
- Work with files and templates
- Convert PDFs to InDesign files in InDesign (Beta)
- Create book files
- Add basic page numbering
- Number pages, chapters, and sections
- Convert QuarkXPress and PageMaker documents
- Share content
- Understand a basic managed-file workflow
- Save documents
- Grids
- Layout aids
- Documents and pages
- Add content
- Text
- Add text to frames
- Threading text
- South-East Asian Scripts
- Arabic and Hebrew features in InDesign
- Create type on a path
- Bullets and numbering
- Insert MathML to create math expressions
- Glyphs and special characters
- Text composition
- Text variables
- Generate QR codes
- Edit text
- Align text
- Wrap text around objects
- Anchored objects
- Linked content
- Format paragraphs
- Format characters
- Typography
- Format text
- Review text
- Spell check and language dictionaries
- Add references
- Styles
- Tables
- Interactivity
- Graphics
- Color and transparency
- Text
- Find and replace
- Share
- Export, import, and publish
- Place, export, and publish
- Printing
- Extend InDesign
- Automation
- Troubleshooting
Replicating content across various pages is no easy task; copy-pasting can be cumbersome and time consuming . Use linked content features to manage multiple versions of content. You can place and link content within the same document or even across different documents. Linked content makes it easier to support emerging workflows, where for example, you design for vertical and horizontal layouts. Linked content also works well for traditional print and publishing workflows, where you synchronize boilerplate text on different pages or documents.
Linked content behaves similar to traditional links. See Use the Links panel for an overview. You can designate an object as parent, and then place it at other places as child objects. Whenever you update the parent object, the child objects are flagged and you can update them to synchronize with the parent.
You can place and link objects using either the Content Collector tools, or choose Edit > Place and Link menu command.
The ![]() icon displays on the upper-left corner of linked object. The item is displayed as linked object in the Links panel.
icon displays on the upper-left corner of linked object. The item is displayed as linked object in the Links panel.
Content Collector tools
Content Collector and Placer tools let you duplicate page items and place them on open InDesign documents. As content is collected, it is displayed in the Content Conveyor. Use Content Conveyor to easily and quickly place and link multiple page items within and across open documents.
Click ![]() in the toolbox to open the Content Conveyor.
in the toolbox to open the Content Conveyor.
- Use Content Collector
 tool to select an object and add it to the conveyor
tool to select an object and add it to the conveyor - Use Content Placer
 to place page object on a page
to place page object on a page
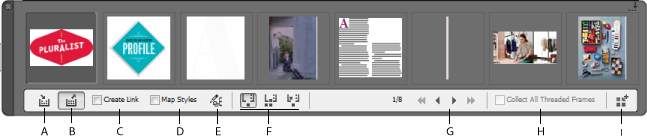
A. Content Collector tool B. Content placer tool C. Create link D. Map styles E. Edit Custom Style Mapping F. Place options G. Browse H. Collect All Threaded Frames I. Load Conveyor
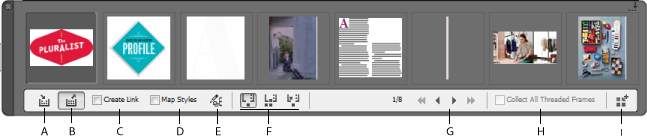
Content Collector
Use the Content Collector to add page items to the Content Conveyor.
Content Placer
Use the Content Placer to place the items from the Content Conveyor to the document. When you select this tool, the current item is added to the place gun.
Create Link
Enable Create Link to link the placed item to the original location of the collected item. You can manage the links using the Links panel.
Map Styles
Map paragraph, character, table, or cell styles, between the original and placed items. By default, style names are used for mapping. See Custom style mapping.
Edit Custom Style Mapping
Define custom style mapping between the original and placed items. Map the styles to automatically replace original styles in the placed item.
Place Options
Specify the Conveyor options while placing items.
- Remove items from the conveyor after you place them
- Place the current item multiple times. The item remains loaded in the place gun.
- Place the item and move to the next item. The item is however kept in the conveyor.
Browse
Navigate through the items in the Content Conveyor.
Collect All Threaded Frames
Enable this option to collect all threaded frames. The story and all frames are collected. If this option is disabled, the story is collected in a single frame.
Load Conveyor
Use ![]() to load the conveyor with items.
to load the conveyor with items.
- Selection: Use this option to load all selected items
- Pages: Use this option to load all items on the specified pages
- All: Use this option to load items from all pages and pasteboard
Enable Create Single set to group all the items in a single set.
You can collect individual page items, or collect related items as "sets." In some cases InDesign automatically creates sets to preserve the relational integrity of the page items.
The following are a few method of collecting items as sets, some manual and some automatic:
- Marquee select a number of items
- Use the Load Conveyor option and then select range of pages or all document content or selected items and items will be accordingly collected in a set.
- Collect an item that has related content such as a part of an interactive button that has other items and states associated with it, it will collect all related items in a set (this set will always drop in one gesture)
- Collect a text box with threaded text spanning into other objects and ’collect All Threaded Text Frames’ checkbox is checked on the conveyor, it will pick all threaded text boxes into a set.
Place and link
-
-
Choose Edit > Place and Link. The cursor is loaded with the items, and the items display in the Content Conveyor.
-
Click on a page or draw a frame to place the linked item.
Specify link options
-
In the Links panel, select the linked item.
-
From the Links panel menu, choose Link Options.

Link Options 
Link Options Note:Press Alt (Windows) or Option (Mac OS) to change the Cancel button to Reset. Click Reset to revert to default options.
-
Select the options as required:
Update Link When Saving Document
Enable this option to update the link when you save the document.
Warn if Link Update Will Overwrite Local Edits
Enable this option to show a warning message if updating the link will overwrite any local edits made to the linked object.
Preserve Local Edits while Updating Object Links
Select from the available categories to preserve local edits while updating links.
Category
Examples
Appearance
Object style attributes such as Stroke, Fill, Effects. This excludes any text or text frame related attributes, such as overprinting, non-printing settings etc
Size and Shape
Height, width, transforms, text frame attributes, and other column size attributes
Interactivity
Animation, object States, button actions
Frame Content
Image, video, content placed or pasted into frames, and effects and settings applied directly to such objects.
Others
Attributes excluded from other categories, such as text wrap on frames, object export options; text frame attributes such as , baseline options, auto-size options, vertical justification and so on.
Remove Forced Line Breaks from Story
Enable to remove any forced line breaks in the story. Removing line breaks lets the text reflow smoothly in the linked frame if it is resized or reformatted.
Define Custom Style Mapping
Enable this option if you want to map styles, and automatically apply another style to the linked content instead. See Custom style mapping.
To specify default link options, with all documents closed, open the links panel menu and choose Link Options.
Custom Style Mapping
Text styles (paragraph, character, table, cell) or style groups can be mapped to different styles while linking. The mapped styles are automatically applied to the linked content, instead of the original styles applied to the parent. Custom style mapping comes in handy, for example, when you want to use sans serif fonts for digital and serif fonts for print publications. Or if you want, vary the text style between the horizontal and vertical layouts.
To define custom style mapping, do one of the following:
- In the Link Options dialog box (Links panel > Link Options), enable Define Custom Style Mapping and then click Settings.
- Click
 in the Content Conveyor.
in the Content Conveyor.
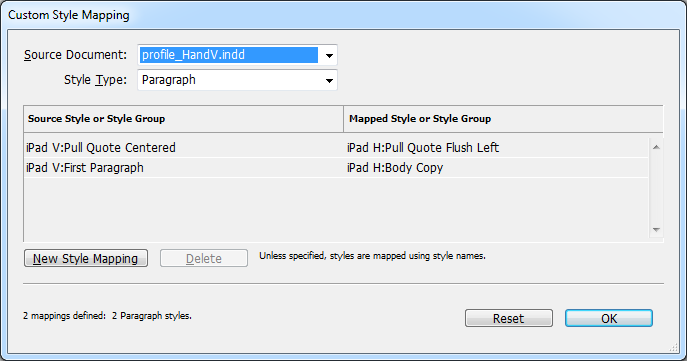
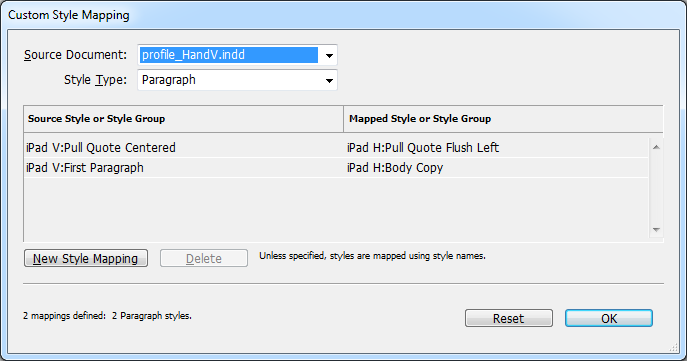
- Select a source document and Style type.
- Click New Syle Mapping.
- Choose source and mapped styles or style groups from the list
Press Alt (Windows) or Option (Mac OS) to change the Cancel button to Reset. Click Reset to revert to default options.
Update a linked item
If an original item is modified, ![]() symbol displays over the frame and in the Links panel. To update do one of the following:
symbol displays over the frame and in the Links panel. To update do one of the following:
- Click
 near the top-left of the frame
near the top-left of the frame
- In the Links panel, double-click
 symbol
symbol
If you have made local edits to a child item, the edits are overwritten with content from the original item. If you set Warn if Link Update Will Overwrite Local Edits, a warning message displays.
Use the Link Info pane to determine if you’ve made local edits to the story; story status displays “Text Modified” if you’ve made local edits.
