Setting
- Getting Started overview
- Activation and licenses
- System requirements
- Project creation
-
Export
- Export overview
- Export window
- Export presets
- Glossary
- Performance
- Assets
- Substance 3D Assets
- Color picker
- Display settings
- History
- Layer stack
- Main menu
- Project configuration
- Properties
- Settings
- Shader settings
- Texture Set
- Toolbars
- Viewport
- Miscellaneous
- Painting overview
- Tool list
- Straight line
- Lazy mouse
- Symmetry
-
Presets
- Presets overview
- Creating and saving presets
- Creating particles presets
- Photoshop brush presets (ABR)
- Dynamic strokes
- Advanced channel painting
- Vector graphic (.svg & .ai)
- Text resource
- Creating custom effects
- Importing assets
- Automatic resource update
- Automatic UV Unwrapping
- Physical size
- Smart Materials and Masks
- Subsurface Scattering
- Dynamic Material Layering
- UV Reprojection
- UV Tiles
- Color Management
- Post Processing
- Iray Renderer
- Plugins
- Sparse Virtual Textures
- Custom Shaders
- SpaceMouse® by 3Dconnexion
- Universal Scene Description (USD)
- Send to
- Performance Guidelines
- Configuring Pens and Tablets
- Exporting the log file
- Exporting a DXDiag
-
Technical issues
-
GPU Issues
- Crash when working with overclocked GPU
- Forcing the external GPU on Mac OS
- GPU drivers compatibility
- GPU drivers crash with long computations (TDR crash)
- GPU has outdated drivers
- GPU is not recognized
- GPU is not recognized and is mentionned as GDI Generic
- Issues with Nvidia GPUs on recent Mac OS versions
- Multi/Bi-GPU
- Running on integrated GPU
- Painter doesn't start on the right GPU
- Startup Issues
- Rendering Issues
- Stability Issues
- Miscellaneous Issues
-
GPU Issues
-
Workflow Issues
- Export Issues
- Tools Issues
- Project Issues
- Library Issues
- Viewport Issues
- Plugins Issues
- License Issues
- Installation and preferences
- Configuration
- Resource management
- Scripts and plugins
-
Shader API Reference
- Shader API overview
- Changelog - Shader API
-
Libraries - Shader API
- Lib Alpha - Shader API
- Lib Bayer - Shader API
- Lib Defines - Shader API
- Lib Emissive - Shader API
- Lib Env - Shader API
- Lib Normal - Shader API
- Lib PBR - Shader API
- Lib PBR Aniso - Shader API
- Lib Pom - Shader API
- Lib Random - Shader API
- Lib Sampler - Shader API
- Lib Sparse - Shader API
- Lib SSS - Shader API
- Lib Utils - Shader API
- Lib Vectors - Shader API
- Parameters - Shader API
- Shaders - Shader API
- Release notes overview
- All Changes
- Version 11.0
- Version 10.1
- Version 10.0
-
Old versions
- Version 9.1
- Version 9.0
- Version 8.3
- Version 8.2
- Version 8.1
- Version 7.4
- Version 7.3
- Version 7.2
- Version 2021.1 (7.1.0)
- Version 2020.2 (6.2.0)
- Version 2020.1 (6.1.0)
- Version 2019.3
- Version 2019.2
- Version 2019.1
- Version 2018.3
- Version 2018.2
- Version 2018.1
- Version 2017.4
- Version 2017.3
- Version 2017.2
- Version 2017.1
- Version 2.6
- Version 2.5
- Version 2.4
- Version 2.3
- Version 2.2
- Substance 3D home
- Home
-
Getting Started
- Getting Started overview
- Activation and licenses
- System requirements
- Project creation
-
Export
- Export overview
- Export window
- Export presets
- Glossary
- Performance
-
Interface
- Assets
- Substance 3D Assets
- Color picker
- Display settings
- History
- Layer stack
- Main menu
- Project configuration
- Properties
- Settings
- Shader settings
- Texture Set
- Toolbars
- Viewport
- Miscellaneous
- Effects
- Baking
-
Content
- Creating custom effects
- Importing assets
-
Features
- Automatic resource update
- Automatic UV Unwrapping
- Physical size
- Smart Materials and Masks
- Subsurface Scattering
- Dynamic Material Layering
- UV Reprojection
- UV Tiles
- Color Management
- Post Processing
- Iray Renderer
- Plugins
- Sparse Virtual Textures
- Custom Shaders
- SpaceMouse® by 3Dconnexion
- Universal Scene Description (USD)
- Send to
-
Technical Support
- Performance Guidelines
- Configuring Pens and Tablets
- Exporting the log file
- Exporting a DXDiag
-
Technical issues
-
GPU Issues
- Crash when working with overclocked GPU
- Forcing the external GPU on Mac OS
- GPU drivers compatibility
- GPU drivers crash with long computations (TDR crash)
- GPU has outdated drivers
- GPU is not recognized
- GPU is not recognized and is mentionned as GDI Generic
- Issues with Nvidia GPUs on recent Mac OS versions
- Multi/Bi-GPU
- Running on integrated GPU
- Painter doesn't start on the right GPU
- Startup Issues
- Rendering Issues
- Stability Issues
- Miscellaneous Issues
-
GPU Issues
-
Workflow Issues
- Export Issues
- Tools Issues
- Project Issues
- Library Issues
- Viewport Issues
- Plugins Issues
- License Issues
-
Pipeline and integration
- Installation and preferences
- Configuration
- Resource management
-
Scripting and development
- Scripts and plugins
-
Shader API Reference
- Shader API overview
- Changelog - Shader API
-
Libraries - Shader API
- Lib Alpha - Shader API
- Lib Bayer - Shader API
- Lib Defines - Shader API
- Lib Emissive - Shader API
- Lib Env - Shader API
- Lib Normal - Shader API
- Lib PBR - Shader API
- Lib PBR Aniso - Shader API
- Lib Pom - Shader API
- Lib Random - Shader API
- Lib Sampler - Shader API
- Lib Sparse - Shader API
- Lib SSS - Shader API
- Lib Utils - Shader API
- Lib Vectors - Shader API
- Parameters - Shader API
- Shaders - Shader API
-
Release notes
- Release notes overview
- All Changes
- Version 11.0
- Version 10.1
- Version 10.0
-
Old versions
- Version 9.1
- Version 9.0
- Version 8.3
- Version 8.2
- Version 8.1
- Version 7.4
- Version 7.3
- Version 7.2
- Version 2021.1 (7.1.0)
- Version 2020.2 (6.2.0)
- Version 2020.1 (6.1.0)
- Version 2019.3
- Version 2019.2
- Version 2019.1
- Version 2018.3
- Version 2018.2
- Version 2018.1
- Version 2017.4
- Version 2017.3
- Version 2017.2
- Version 2017.1
- Version 2.6
- Version 2.5
- Version 2.4
- Version 2.3
- Version 2.2
Warp projection


The Warp projection of the fill is a 3D projection that allows to deform a texture by editing points of a grid. It can be used to fit patterns and logo on a non-planar surface.
Quick setup
It is possible to quickly setup a layer with the warp projection by drag and dropping a resource from the Assets window onto the mesh. When releasing the mouse a menu will open allowing to choose in which channel the resource should be assigned.
Compatible resource types are:
- Alpha
- Procedural
- Texture
- Material (requires pressing the ALT key)
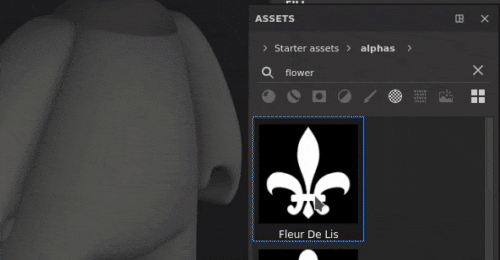
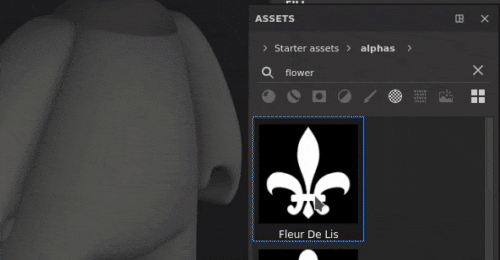
Properties
|
|
Description |
|---|---|
|
Filtering |
Controls how the texture or material will be filtered. This setting can impact how the texture looks when repeated multiple times. With high scaling values using a different filtering than the default may produce better looking result. Current settings available:
|
|
UV wrap |
Control how the texture repeats within the projection. Possible values are:
|
|
Shape crop |
Define if the projected texture should be visible outside of the projection area. Possible values are:


|
|
Projection depth |
Control how far the projection goes along its Z axis. This setting helps reaching the mesh surface when the grid point or the projection plane is too far away. The green arrows indicate the direction and distance of the projection for each points of the grid. 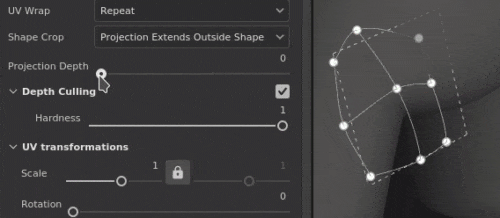
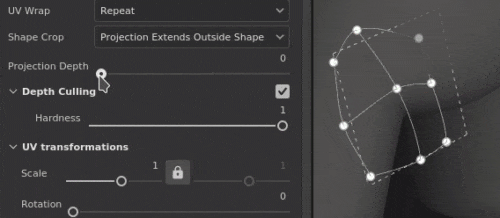
Alert:
A high value can severely impact performance. It is recommended to keep this parameter low as much as possible. |
|
Depth culling |
Fade the projection based on the distance. One parameter is available:
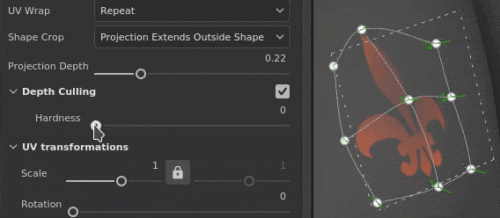
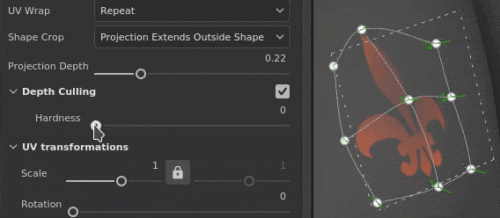
|
UV transformation
The UV transformation settings control the texture/material within the projection.
| Scale mode | Setting | Description |
|---|---|---|
Tiling (default) Allows to manually set the repeating amount for the current texture. | Tiling | Controls the number of times the texture is repeated. |
| Rotation | Controls the angle at which the texture is projected onto the mesh. | |
| Offset | Controls from where the texture will be projected. Default value means the texture center is at the center of the mesh's UVs. | |
Physical Size Automatic adjustment of a texture according to the mesh size and embedded physical size. It uses width and length (X and Y measurements) to calculate the correct physical size. Z measurement is not taken into account. (For more information see the dedicated documentation page) | Custom Size | If enabled, allows to enter a physical size manually and override the one provided by an asset. It is automatically selected if no physical size is detected or if multiple assets with different physical sizes are used within the same layer/effect. |
| Size (cm) | Embedded physical sizes are expressed in centimeters. It is possible to work with a mesh file that was created using different units of measurement - it will retain correct proportions. However asset size is currently displayed in centimeters only. | |
| Rotation | Controls the angle at which the texture is projected onto the mesh. | |
| Offset | Controls from where the texture will be projected. Default value means the texture center is at the center of the mesh's UVs. |
3D projection settings
The 3D projection settings control the transformation of the projection in 3D space.
| Setting | Description |
|---|---|
| Offset | Position of the origin of the projection in 3D space. The units are based on the bounding box of the whole scene. 0 is the center of this box. |
| Rotation | Angles in degrees to rotate the whole projection on each axes. |
| Scale | Size of the whole projection on each axes. |
Contextual Toolbar
Several settings and tools are available from the Contextual toolbar sitting at the top of the viewport which give controls over the manipulator and the projection:
|
Icon |
Name |
Description |
|---|---|---|
|
|
Show/Hide manipulator |
If enabled, the manipulator is visible and controllable in the viewport to edit the projection transformation or the grid points. If disabled, both the manipulator and the grid are hidden. |
|
|
Manipulator settings |
This menu contains three settings:
|
|
|
Warp edition menu |
This menu contains five actions:
|
|
|
Warp projection settings |
This menu regroups settings that affect only the current warp projection:
|
|
|
Automatic tangents |
If enabled, align the tangents of a point automatically toward its neighbors points when moved. |
|
|
Translation manipulator |
Allow to move the projection or the grid points along the main axes (X, Y, Z). |
|
|
Rotation manipulator |
Allow to rotate the projection or the grid points in the along the main axes (X, Y, Z). |
|
|
Scale manipulator |
Allow to scale the projection in the scene along the main axes (X, Y, Z). |
|
|
Surface manipulator |
Allow to move the projection or the grid points by snapping them on the 3D model surface. |
|
|
Manipulator space |
Define in which space the transformations are performed. Possible values:
|
|
|
Mirror on X |
Flip the transformation on the X axis. |
|
|
Mirror on Y |
Flip the transformation on the Y axis. |
|
|
Mirror on Z |
Flip the transformation on the Z axis. |
|
|
Reset transformation |
This menu contains three actions:
|
Manipulator
This projection manipulator is only available in the 3D viewport.
|
Action |
Shortcut |
Description |
|---|---|---|
|
Translation |
Mouse click |
With the Translation manipulator, clicking on the axes move the projection:
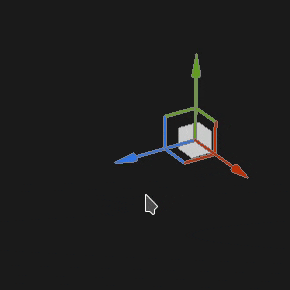
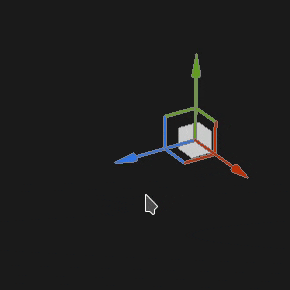
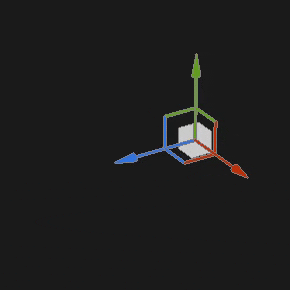
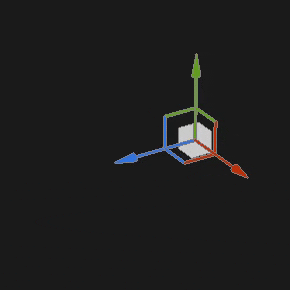
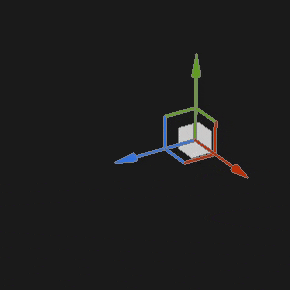
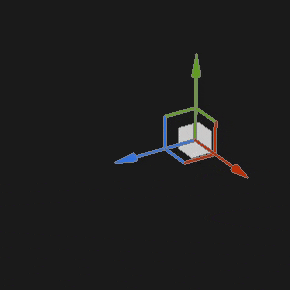
|
|
Translation constrained |
SHIFT+Mouse click |
With the Translation manipulator, move the projection along the selected axes but only at specific intervals (stepping). The size of the interval is defined via the manipulator settings. 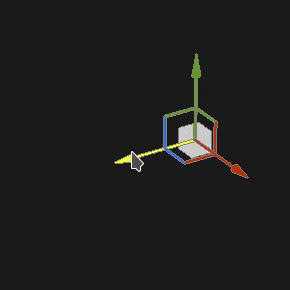
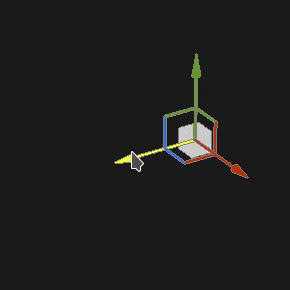
|
|
Rotation |
Mouse click |
With the Rotation manipulator, clicking on one axes rotate the projection. Click in-between the axes allow to rotate all the axes at the same time. 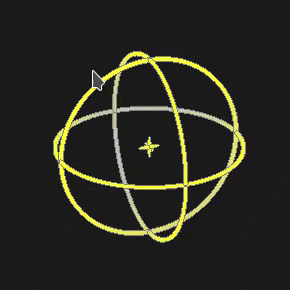
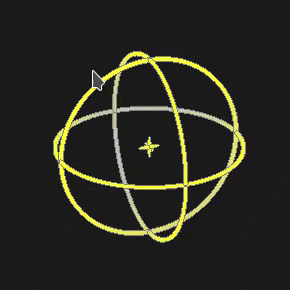
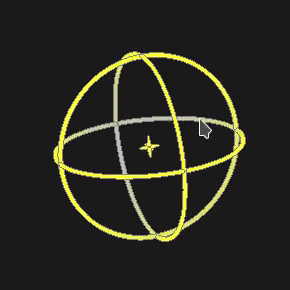
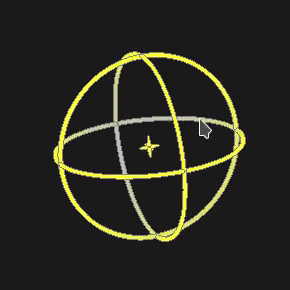
|
|
Rotation constrained |
SHIFT+Mouse click |
With the Rotation manipulator, clicking on one axis to rotate the projection will only happen at specific intervals. The step is defined by an angle via the manipulator settings. 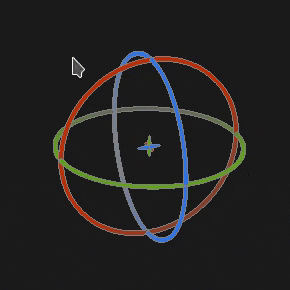
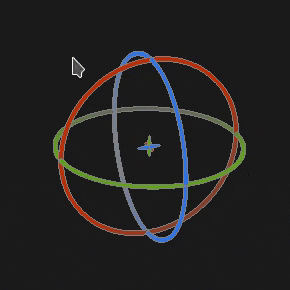
|
|
Scale |
Mouse click |
With the Scale manipulator, clicking on one axis handle resize the projection along the given axis. 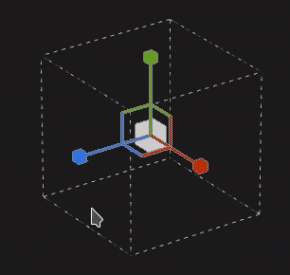
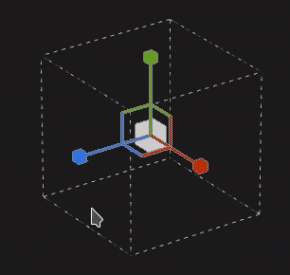
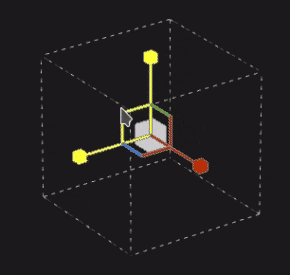
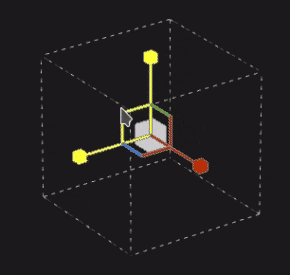
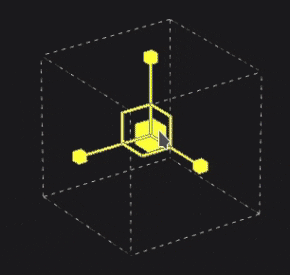
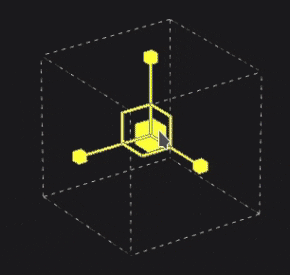
|
|
Scale constrained |
SHIFT+Mouse click |
With the Scale manipulator, clicking on one axis handle while maintaining the shortcut will resize the projection in steps. The step size is the same as for the Translation manipulator. 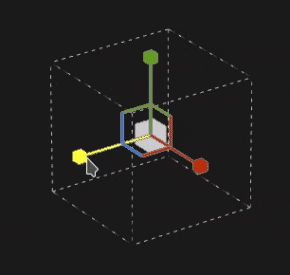
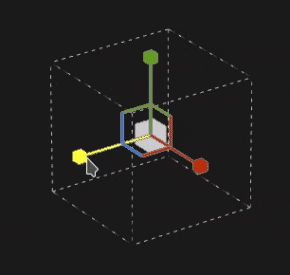
|
|
Surface |
Mouse click |
With the Surface manipulator, clicking and dragging it over the 3D model will snap it on the surface. 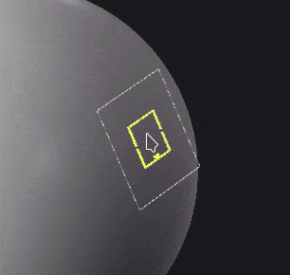
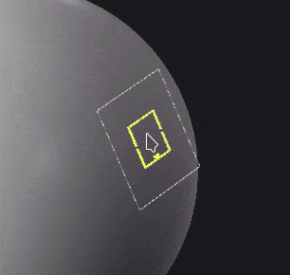
Note:
This manipulator is only available with the Planar and Warp projection types. |
Editing grid points
The warp projection is represented by a plane and a grid of points. Each points can be modified to make the projection fit better the 3D model but also to distort the texture.
To edit the grid point, switch the edition mode to Edit vertices from the Contextual toolbar:


A keyboard shortcut is available to quickly switch between Transform warp and Edit vertices. See the Toggle warp edition mode in the Shortcuts page.
Selecting points
|
Action |
Description |
|---|---|
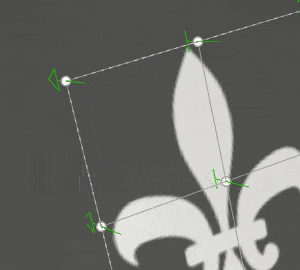
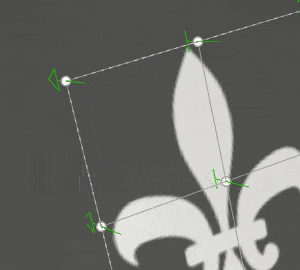
|
|
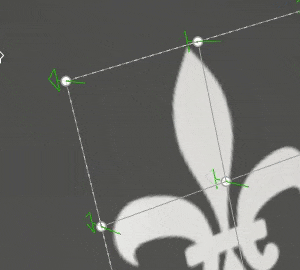
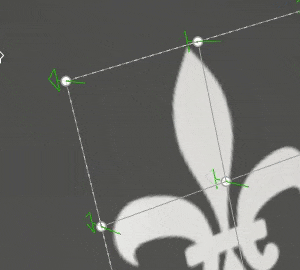
|
|
Moving points
|
Action |
Description |
|---|---|
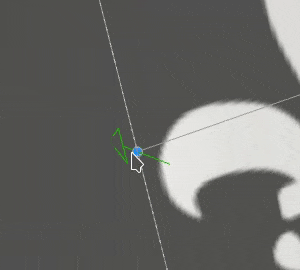
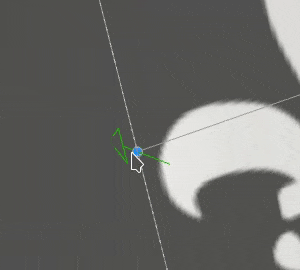
|
|
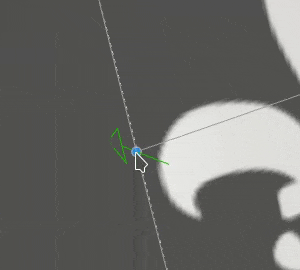
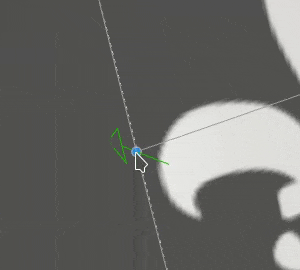
|
|
Adjusting tangents
The Warp projection grid is a Bézier patch, this means each point has its own set of tangents to control the curve of the lines that join points together. Adjusting tangents give more control on how the texture is deformed.
|
Action |
Description |
|---|---|
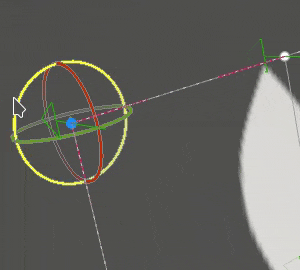
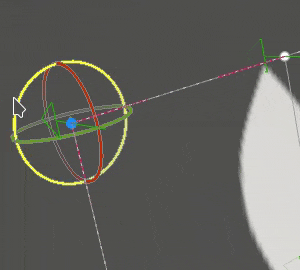
|
|
Tangent will be reset and adjusted automatically when moving points if the setting Automatic tangents from the Contextual toolbar is enabled.
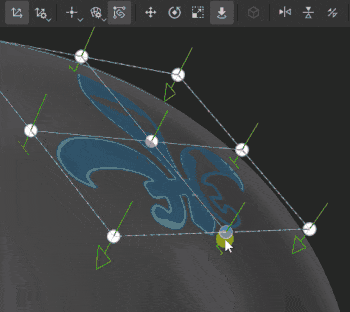
Increasing or decreasing the number of points
The warp grid can be subdivided to increase the number of points and give more control on how to deform the texture.
|
Action |
Description |
|---|---|
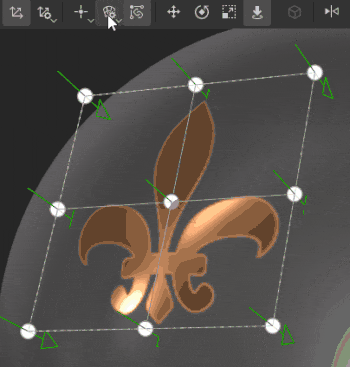
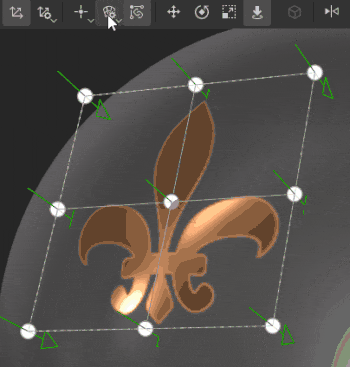
|
|