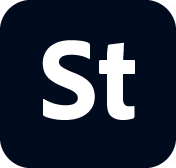避けるべき処理
- Stock コントリビューターユーザーガイド
- Adobe Stock に投稿する理由
- アカウントの作成と管理
- 法律上のガイドライン
- コンテンツ要件
- コンテンツの準備とアップロード
- コンテンツの効果的な記述
- レビュープロセス
- 支払いと税金
Adobe Stock のコレクションに送信できるベクターアートとはどのようなものでしょうか?アドビの品質基準、技術要件および法的要件を満たす方法、およびファイルを正しくアップロードする方法をご確認ください。
最高品質水準の追求
見栄えの良い個性的なストックベクター(
など)は、購入を検討する企業、広告代理店、デザインスタジオおよびマーケターにとって魅力的なものです。


きれいに仕上げるための注意点をいくつかご紹介します。
画像のコンポーネント
推奨:購入者による代替フォントの選択が必要になる場合があるため、組版の一部として必要でない限り、テキストは使わないようにします。
推奨:トレース機能の使用を最小限に抑えます。
推奨:同じデザインの部分が含まれている要素を再グループ化するか、同じコンポーネントの一部が含まれているパスを統合します。
非推奨:署名または名前をアートワークに組み込まないでください。
非推奨:ベクターファイルにラスター画像(JPEG)を含めたり追加したり、要素をラスタライズしたりしないでください。
パス
推奨:適切な数のアンカーポイントを使用します。シェイプがギザギザになるほど多すぎたり、曲線が不自然や平坦になるほど少なすぎたりしないようにします。
推奨:塗りが適用されたすべてのシェイプでパスを閉じます。
推奨:画像では様々な線幅を使用するようにします。
推奨:シェイプを使用した画像の作成や動的シンボルの使用などのトピックに関するチュートリアルについては、Illustrator ラーニングとサポートをご覧ください。
ファイルの整理
推奨:レイヤーにラベルを付けます。
推奨:非表示レイヤーと空のレイヤーを削除します。
推奨:使用されていないパネル項目を削除します。
推奨:すべてのレイヤーとサブレイヤーのロックを解除します。
推奨:すべてのアートワークが 1 つのアートボード上にあることを確認し、アートボードの境界外にあるものをすべて削除します。
非推奨:すべてのアセットを 1 つのレイヤーまたは 1 つのグループに含めないでください。
バリエーション
推奨:必要に応じて、各ベクターで利用できるバリエーションを 3 件までアップロードします。 単純なカラーバリエーションは、編集可能なベクターの意味のあるバリエーションにはなりません。バリエーションは、将来の購入者にとって有用な方法で、ファイルのスタイル、テーマ、または構成が変化している必要があります。 さらに詳しく
非推奨:線の種類または背景色が異なる同一画像をアップロードしないでください。
非推奨:シャドウまたは効果が異なる同一画像、または反転された画像をアップロードしないでください。
非推奨:生成再配色またはテキストでベクター作成機能だけを使用して編集した類似作品をアップロードしないでください。
許容されるバリエーションと許容されないバリエーションの例は次のとおりです。


生成 AI で作成されたベクター:
推奨:提出物がすべて生成 AI の要件を満たしていることを確認してください。
推奨:単一のベクターから背景を削除して、平坦化されたグラフィックとしての使い勝手を向上させてください。
推奨:自分の作品が含まれているベクターのみ提出してください。
推奨:不要なポイント、パス、レイヤーを生成されたベクターから削除してください。
推奨:生成されたベクターを再作業して、自然なベクターと同じくらい編集しやすくしてください。
推奨:提出前に注意深く確認してください。 プラットフォームのベクター出力に関わらず、次の条件を満たす作品を提出してください。
- シームレスに並べられるパターン。
- アイコンとして透明な背景で簡単に編集できるシンプルな形。
- オリジナルの作品で、編集可能な風景や被写体。
提出する前に
推奨:ファイルをアウトラインモードで表示して、グラデーションの整合性が維持されていること、およびラスター画像がないことを確認します。
推奨:100% 以上にズームインし、画像周りを確認して、余分なアンカーポイントまたは不適切に結合された線が含まれないことを確認します。
推奨認識できる人物が自分である場合、またはプロパティが自分のものである場合であっても、使用される参照作業または認識できる人物やプロパティのためにリリースフォームを提出します。
推奨:適切な場合は、単一のアイコンおよびアイコンシートにタグ付けしてください。アイコンの提出物については、こちらを参照してください。
推奨:生成 AI ツール(テキストでベクター作成など)を使ってベクターを作成したかどうかを判別できるようにしてください。生成 AI コンテンツを提出する点については、こちらを参照してください。
次の技術的なガイドラインに従って提出してください。
- AI、EPS および SVG 形式のみ
- アートボードの推奨最小サイズ:15MP(メガピクセル)
- アートボードの推奨解像度:65 MP(メガピクセル)
- ファイルサイズの上限:45 MB(メガバイト)
- ドキュメントのカラーモード:RGB
- アートボードのオフセット:(0、0)左上
EPS ファイルは 15 MP より大きいサイズで書き出すか、「高解像度」の透明プリセットで書き出して、プレビュー画像の品質が最適化されるように表示してください。EPS ファイルが 15 MP より大きい場合、最大ファイルサイズ 45 MB 未満に保つために EPS 透明プリセットを 72 PPI で書き出します。
ベクターの書き出しオプションについては、こちらを参照してください。
こちらのベストプラクティスに従ってください。
- 使い勝手の良い判別可能なラベル付きのレイヤーとグループに整理されたベクターファイルを送信します。
- ファイルの使用目的に応じた適切なファイルサイズで提出してください。
- パスを単純化したり、オブジェクトを組み合わせたりしてアンカーポイントを最適化します。
- パスまたはシェイプとしてすべてのストロークをアウトライン化します。
- 要素を再グループ化するか、複合的な形としてオブジェクトを統合することで編集しやすくします。
- 背景の平面レイヤーを削除して、使い勝手を向上させます。
- テキストは最小限に抑える必要がありますが、含める場合はアウトライン化します。
- アートボードをアートに合わせます。アセット周辺のホワイトスペースを可能な限り減らします
次に、レイヤーとグループが正しく整理された提出物の例を示します。


また、正常な提出物に関するその他のガイドラインもご覧いただけます。
|
|
推奨される処理 |
|---|---|
|
レイヤーをロックまたは非表示にする |
Illustrator ファイルのすべてのレイヤーとオブジェクトのロックを解除し、表示する。 |
|
リンクまたはラスタライズされたデザインアセットを含める |
デザイン要素を編集可能なレイヤーとして Illustrator ファイルに読み込んで埋め込みます。 |
|
アウトライン化したデザインテキストを「編集可能」として表現する |
テキストをアウトライン化し、タイトルとキーワードに「置換可能な」テキストが含まれているベクターファイルとして表現する。 |
|
市松模様の背景を適用して、透明度を示す |
ベクターやプレビュー画像に透明の背景を使用して、ファイルを書き出す |
良質のベクターを作成するための技術的なベストプラクティスについて詳しく学び、Adobe Illustrator のパス、ストローク、アンカーポイントを使用してベクターファイルを最適化する方法について確認してください。
ベクターのサイズを適切に設定します。
ベクターはスケーラブルですが、お客様がそのまま編集できるよう、使用できるサイズで作成することをお勧めします。お客様はベクターファイルを PNG や JPEG としてダウンロードできるようになります。サイズを小さく抑えることで、小さなベクターファイルを低解像度の画像としてダウンロードできます。
|
カテゴリ |
コンテンツの例 |
最小サイズ |
最大サイズ |
|---|---|---|---|
|
デザイン要素とセット |
アイコン、ロゴ、パターン、文字、レタリング |
1000 x 1000 ピクセル |
4800 x 4800 ピクセル |
|
シーンとイラスト |
キャラクターシーン、アニメ、デジタルアートワーク |
1200 x 1200 ピクセル |
4800 x 4800 ピクセル |
|
小さな印刷レイアウト |
はがき、名刺、タグ |
1000 x 1000 ピクセル |
3600 x 3600 ピクセル |
|
大きな印刷レイアウト |
チラシ、ポスター、封筒 |
2400 x 2400 ピクセル |
4800 x 4800 ピクセル |
|
小さなデジタルデザイン |
ソーシャルメディアセット、モバイル UI、小さな広告 |
1000 x 1000 ピクセル |
3600 x 3600 ピクセル |
|
大きなデジタルデザイン |
web レイアウト、デスクトップユーザーインターフェイス、大きな広告 |
1200 x 1200 ピクセル |
7200 x 7200 ピクセル |
Adobe Stock が推奨する推奨サイズの詳細について確認してください。
効果的なタイトルとキーワードの使用
ファイルにタイトルがない、またはキーワードが埋め込まれていない場合、Adobe Stock では自動的にタイトルと最大 25 個のキーワードを候補として表示し、ユーザーをサポートします。これらを確認して、必要に応じてキーワードを編集、並べ替え、削除して、重要度の高い順に並べ替えます。最初の 10 個のキーワードがユーザーの検索結果で優先的に表示されます。
Adobe Photoshop Lightroom、Lightroom Classic、Photoshop、Adobe Bridge や他の画像編集アプリで既にタイトルやキーワードを JPEG プレビュー画像に追加している場合、その情報が Adobe Stock で保持されます。コンテンツを送信する前であれば、いつでもそのメタデータを編集できます。
タイトルやキーワードに商標登録された名称(ポルシェ、iPad やフェラーリなど)、カメラの仕様(Nikon や 12MP など)またはコンテンツの種類(ベクターやイラストなど)、アーティスト名、実在の人物、架空のキャラクターを使用したり、著作権が有効なクリエイティブな作品を参照したりしないでください。 詳細については、こちらを参照してください。
タイトルとキーワードについて詳しくはこちらを参照するか、アーティストのフィールドガイドのイラストセクションで、例や詳細情報をご覧ください。
法律上の要件の遵守
Adobe Stock コンテンツは、著作権、商標、プライバシー権、財産権などに関するすべての法律に準拠している必要があります。 このユーザーガイドの法律上のガイドラインセクションを参照して、主要な法的条件に関する理解や、モデルリリースまたはプロパティリリース(あるいはその両方)を提出する必要がある場合について確認します。
以下に覚えておくべき重要な点を示します。
- 写真またはアートワークを基にベクターアートを作成する場合は、フォトまたはアートワークが自分の作品であっても、プロパティリリースを提供する必要があります。
- ロゴ、商標、会社名、ブランド名を含むベクター画像は受け付けられません。 ただし、そのような要素がデジタル処理により削除された作品は、使用できる可能性があります。ブランドや製品のイラストは、実例エディトリアルコンテンツに該当する場合があります。
スパムにならないように注意する
最高のベクターのみを選択し、提出ごとに異なるものを提供するようにします。わずかな変更しか含まれない複数の画像を送信しないでください。 類似または同一のコンテンツを複数提出すると、レビューチームによってスパムと見なされることがあります。また、同じプロンプトを使用して作成されたバージョンを複数提出すると、スパムと判断される場合があります。長い、内容を明示しない、繰り返しのまたは無関係なタイトルやキーワードを使用すると、同様にスパムと見なされることがあります。スパムは固く禁止されており、アカウントのブロックまたは永続的な閉鎖につながることがあります。 さらに詳しく
ベクターを提出する際の Zip フォルダーは受け付けていません。 ファイルに関する前述の仕様をよく確認して、スタンドアロンのベクターファイルのみを提出してください。