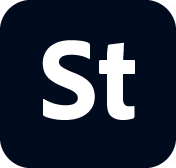- Stock コントリビューターユーザーガイド
- Adobe Stock に投稿する理由
- アカウントの作成と管理
- 法律上のガイドライン
- コンテンツ要件
- コンテンツの準備とアップロード
- コンテンツの効果的な記述
- レビュープロセス
- 支払いと税金
Adobe Stock にコンテンツをアップロードするためのすべての方法について説明します。
Contributor ポータルや Adobe Creative Cloud デスクトップアプリの一部のいずれかを使用して、Adobe Stock にコンテンツを簡単にアップロードできます。 手順については続く部分をご覧ください。どの方法を使用しても、アップロードできるファイル数やデータ量に制限はありません。
ビデオはドラッグアンドドロップでアップロード可能です。対象となるアカウントの場合は必要に応じて SFTP を使用してアップロードできます。 対象となるアカウントでは、SFTP を使用して他の形式のファイルもアップロードできます。 非常に多くのビデオコンテンツをアップロードする場合は、SFTP を使用することをお勧めします。
写真やイラスト(JPEG)のアップロード
アップロードする前に、画像のサイズが 1,600 x 2,400 ピクセル(4 MP)以上で、JPEG 形式で保存されていることを確認します。
- Contributor ポータル:「アップロード」を選択し、ドラッグ&ドロップまたは参照して JPEG をアップロードします。
- Lightroom Classic:写真を公開パネルにドラッグします。 すべての指示を確認してください
- Adobe Bridge:公開パネルを使用して写真をアップロードします。 すべての指示を確認してください




注意:
Lightroom Classic および Bridge を使用して RAW 形式の写真をアップロードすると、自動的に 300 ppi の JPEG 形式に変換され、sRGB カラープロファイルに割り当てられます。 以前に別のプロファイルを割り当てた場合は、色が同じように表示されていることを確認してください。
ベクター画像(AI または EPS)のアップロード
スタンドアロンのベクターファイルをアップロードする場合は、アートボードのサイズが 3,000 x 5,000 ピクセル(15 MP)以上であることを確認します。
- Contributor ポータル:「アップロード」を選択し、ドラッグ&ドロップまたは参照してベクターファイルをアップロードします。
- SFTP:独自の SFTP クライアント(Filezilla など)を使用する場合は、Contributor ポータルの指示に従ってください。 Contributor ポータルを使用する場合は、「アップロード」と「詳細情報」を選択して、SFTP サーバーの情報と自分のログイン情報の詳細を取得します。




ビデオのアップロード
ビデオを青いアップロードサークルにドラッグアンドドロップして Adobe Stock Contributor ポータルに直接アップロードするか、独自の SFTP クライアント(FileZilla など)を使用し、次の指示に従ってビデオを Adobe Stock にアップロードします。
1. Contributor アカウントにログインします。
2. 右上のナビゲーションパネルで「アップロード」ボタンをクリックします。


3. ビデオファイルを青いアップロードサークルにドラッグアンドドロップするか、青いアップロードサークルの下にある「詳細情報」リンクをクリックして、SFTP 認証情報にアクセスします。 「詳細情報」リンクが表示されない場合は、ドラッグアンドドロップでビデオコンテンツをアップロードする必要があります。


4. 「パスワードの生成」ボタンをクリックすると、SFTP のパスワードが発行されます (パスワードが変更されているため、これは必須の手順です)。


5. 新しいパスワードを使って SFTP クライアントにログインします(その他の認証情報は変更されません)。


注意:
接続の切断
ファイルのアップロード中にネットワーク接続が切断された場合、アップロード済みのファイルは Contributor ポータルに表示されます。 再接続してから、残りのファイルのアップロードを続行できます。