検索と置換の概要
検索と置換ダイアログボックスには、検索および置換する対象を指定できるタブがあります。
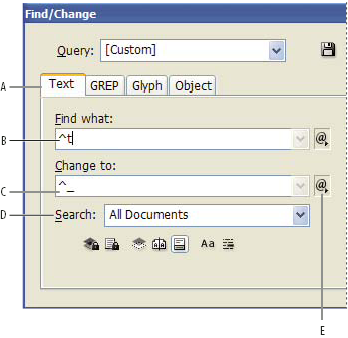
A. 検索と置換タブ B. タブ文字の検索 C. EM ダッシュへの置換 D. 検索オプション E. 特殊文字メニュー
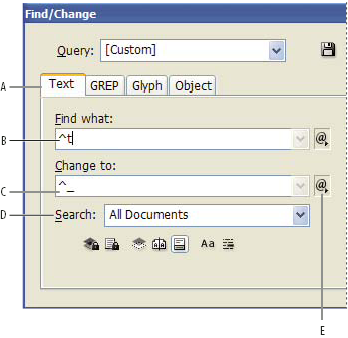
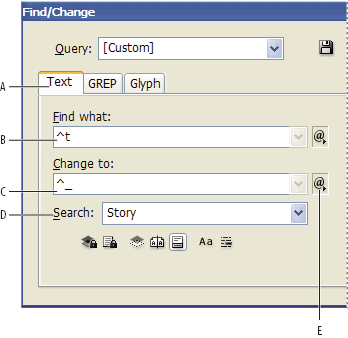
A. 検索と置換タブ B. タブ文字の検索 C. EM ダッシュへの置換 D. 検索オプション E. 特殊文字メニュー
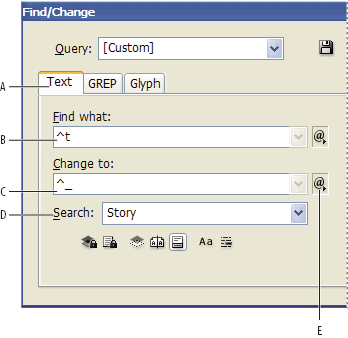
テキスト
特定の文字列、単語、単語グループ、または特定の形式でフォーマットされているテキストを、検索して置換します。また、記号やマーカー、空白文字などの特殊文字を検索して置換することもできます。さらに、ワイルドカードオプションを使用して検索範囲を広げることもできます。
正規表現
テキストやフォーマットを検索して置換するために、パターンベースの高度な検索方法を使用します。
字形
Unicode または GID/CID 値を使用して字形の検索と置換を行います。これはアジア言語で字形の検索と置換を行う場合に特に便利です。
オブジェクト
オブジェクトおよびフレーム内のフォーマット効果および属性を検索して置換します。例えば、4 ポイントの線を持つオブジェクトを検索し、その線をドロップシャドウに置換することができます。
文字種変換
アジア言語テキストの文字種を変換することができます。例えば、日本語テキストにある半角カタカナ文字を全角カタカナ文字または全角ひらがな文字に置換できます。
テキスト、オブジェクト、および表現の検索と置換に関するビデオチュートリアルについては、www.adobe.com/go/vid0080_jp を参照してください。
テキストの検索と置換
ドキュメント内のフォントのリスト表示、検索、および置換には、「検索と置換」コマンドではなく、「フォントの検索」コマンドを使用します。
テキストの検索と置換
-
テキストの範囲またはストーリーを検索するには、テキストを選択するか、ストーリー内にテキスト挿入点を置きます。複数のドキュメントを検索するには、ドキュメントを開きます。
-
編集/検索と置換を選択し、「テキスト」タブをクリックします。
-
検索メニューで検索範囲を指定し、ロックされたレイヤー、マスターページ、および脚注などのアイテムを検索に含めるアイコンをクリックします。
-
「検索文字列」テキストボックスで、検索する文字列を次のように指定します。
- 検索するテキストを入力またはペーストします。
- タブやスペースなどの特殊文字を検索または置換するには、「検索文字列」テキストボックスの右側にあるポップアップメニューで代理文字(メタ文字)を選択します。「数字」や「文字」などのワイルドカードオプションを選択することもできます。
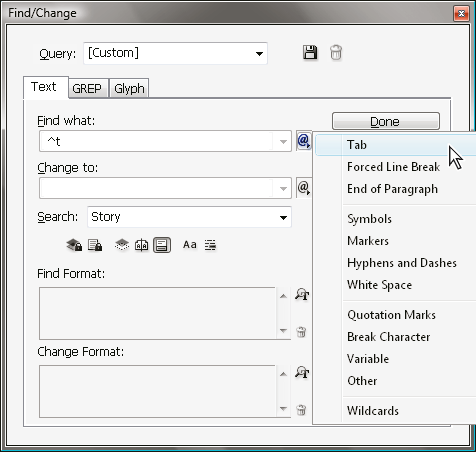
タブなどの特殊文字を検索するには、メタ文字を使用します。 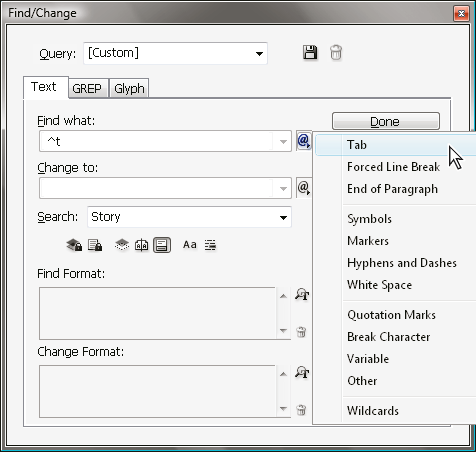
タブなどの特殊文字を検索するには、メタ文字を使用します。 定義済みのクエリを使用して、テキストを検索および置換します(詳しくは、クエリを使用した検索と置換を参照してください)。
-
「置換文字列」テキストボックスに置換するテキストを入力するか、ペーストします。「置換文字列」テキストボックスの右側にあるポップアップメニューで代理文字を選択することもできます。
-
「検索」をクリックします。
-
検索を継続するには、「次を検索」、「置換」(現在の検索結果を置換します)、「すべてを置換」(置換した数を示すメッセージを表示します)または「置換して検索」(現在の検索結果を置換して次の置換候補を検索します)をクリックします。
-
「完了」をクリックします。
期待した検索結果を得られなかった場合は、「検索形式の設定」がすべて消去されていることを確認します。検索対象を拡大する必要がある場合もあります。例えば、ドキュメントではなく選択範囲やストーリーのみを検索対象にしているような場合です。また、ロックされたレイヤー、脚注、非表示の条件テキストなどのアイテムに表示されているテキストが検索対象から除外されている場合もあります。
テキストの置換を取り消すには、編集/テキストの置換を取り消しを選択します。
検索と置換ダイアログボックスを開かずに、直前に検索したフレーズを続けて検索するには、編集/次を検索を選択します。また、検索と置換ダイアログボックスには以前の検索文字列が保存されています。オプションの右側にあるメニューから検索文字列を選択することができます。
フォーマットされたテキストの検索と置換
-
編集/検索と置換を選択します。
-
「検索形式」および「置換形式」の各オプションが表示されていない場合は、「詳細設定」をクリックします。
-
「検索形式」ボックスをクリックするか、「検索形式の設定」セクションの右側にある検索する属性を指定アイコン
 をクリックします。
をクリックします。
-
検索形式の設定ダイアログボックスの左側にあるリストから、検索するフォーマットの種類を選択し、その種類のフォーマット属性を指定して、「OK」をクリックします。
OpenType フォントに関するオプションのいくつかは、「OpenType 機能」と「基本文字形式」(位置ポップアップメニュー)の両方のカテゴリーで表示されます。OpenType およびその他のフォーマット属性について詳しくは、InCopy ヘルプで関連するトピックを検索してください。
注意:フォーマットのみを検索または置換するには、「検索文字列」または「置換文字列」テキストボックスを空白のままにします。
-
検索されたテキストにフォーマットを適用するには、「置換形式」ボックスをクリックするか、「置換形式の設定」セクションの変更する属性を指定アイコン
 をクリックします。次に、フォーマットの種類を選択し、フォーマット属性を指定して、「OK」をクリックします。
をクリックします。次に、フォーマットの種類を選択し、フォーマット属性を指定して、「OK」をクリックします。
-
「検索」と「置換」ボタンを使用して、テキストをフォーマットします。
検索するフォーマットを指定すると、「検索文字列」または「置換文字列」テキストボックスの上に情報アイコンが表示されます。このアイコンは、検索するフォーマット属性が設定されているため、それに応じて検索や置換が制限されることを示しています。
「検索形式」または「置換形式」セクションで指定した設定を一度に削除するには、それぞれのセクションの「指定した属性を消去」ボタンをクリックします。
一般的な検索と置換の方法
ワイルドカード検索
「数字」や「任意の空白文字」などのワイルドカードを指定して、検索対象を拡大します。例えば、「検索文字列」テキストボックスに「s^?ng」と入力すると、「sing」、「sang」、「song」、「sung」など、「s」で始まり「ng」で終わる単語が検索されます。ワイルドカード文字を入力することも、「検索文字列」テキストボックスの横にあるポップアップメニューのワイルドカードサブメニューからオプションを選択することもできます。
クリップボードを使用したメタ文字検索
EM ダッシュや箇条書き記号などのメタ文字を検索する場合は、先にその文字をコピーしておいて「検索文字列」テキストボックスにペーストすれば、メタ文字を入力する手間を省くことができます。 InCopy では、ペーストした特殊文字が、対応するメタ文字に自動的に変換されます。
クリップボードの内容で置換
クリップボードにコピーした書式付きまたは書式なしの内容で検索アイテムを置換することができます。コピーしたグラフィックでテキストを置換することもできます。アイテムをコピーしたら、検索と置換ダイアログボックスで、「置換文字列」テキストボックスの右側にあるポップアップメニューのその他サブメニューからオプションを選択します。
不必要なテキストの検索と削除
不必要なテキストを削除するには、削除したいテキストを「検索文字列」テキストボックスで指定し、「置換文字列」テキストボックスは空のままにします(このテキストボックスでフォーマットが設定されていないことを確認してください)。
XML タグ
検索するテキストに XML タグを適用できます。
InCopy でのテキストの検索と置換に関する注意
テキストを置換するときに「変更をトラック」が有効であれば、追加および削除したすべてのテキストがトラックされます。
すべての検索および置換操作は、ストーリーがリンクされているか独立しているかにかかわらず、ゲラビュー、ストーリービュー、レイアウトビューのいずれでも同じように機能します。リンクされているストーリーで検索および置換を実行する場合、対象は InDesign で定義されている文字および段落スタイルに制限されます。ゲラビューまたはストーリービューで検索および置換を実行する場合は、置換後のすべての属性を確認することができません。これらの変更は、レイアウトビューで確認できます。
ゲラビューまたはストーリービューで「検索と置換」コマンドを実行すると、すべての折りたたまれたストーリーが無視されます。「すべてを置換」は、すべての折りたたまれたストーリーに適用されます。最適の検索結果を得るには、レイアウトビューで「検索と置換」コマンドを実行してください。
注釈を検索するかどうかは、注釈環境設定の「注釈の内容を検索 / 置換操作の対象として含める」によって決まります。このオプションを選択すると、「検索と置換」コマンドを使用して、ゲラビューおよびストーリービュー(レイアウトビューではない)で注釈を検索できます。閉じられた注釈と脚注は検索対象から除外されます。
テキストの検索と置換の検索オプション
検索メニュー
検索の範囲を指定するオプションが含まれます。
ドキュメント
ドキュメント全体で検索を実行します。開いているすべてのドキュメントで検索を実行する場合は「すべてのドキュメント」を選択します。
ストーリー
選択しているフレーム内のすべてのテキスト(他の連結テキストフレーム内のテキストとオーバーセットテキストを含む)に対して検索を実行します。また、選択されているすべてのフレーム内で使用されている複数のストーリー検索を実行する場合にも、ストーリーを選択します。このオプションは、テキストフレームが選択されているか、テキスト挿入点が置かれている場合にのみ表示されます。
ストーリーの最後
テキスト挿入点から検索を開始します。このオプションは、テキスト挿入点が置かれている場合にのみ表示されます。
選択範囲
選択されたテキストのみを検索します。このオプションは、テキストが選択されている場合にのみ表示されます。
ロックされたレイヤーを含める
レイヤーオプションダイアログボックスを使用してロックされているレイヤーのテキストを検索します。ロックされたレイヤーのテキストを置換することはできません。
ロックされたストーリーを含める
InCopy ワークフローの一部としてチェックアウトされているストーリーのテキストを検索します。ロックされたストーリーのテキストを置換することはできません。
非表示のレイヤーを含める
レイヤーオプションダイアログボックスを使用して非表示にされたレイヤーのテキストを検索します。非表示レイヤー上のテキストが検索されると、そのテキストが存在する場所がハイライト表示されますが、テキストそのものは表示されません。非表示レイヤー上のテキストは置換できます。
非表示条件のテキストは常に検索対象から除外されます。
マスターページを含める
マスターページのテキストを検索します。
脚注を含める
脚注テキストを検索します。
大文字と小文字を区別
「検索文字列」テキストボックスに入力されている大文字と小文字が完全に一致する単語だけを検索します。例えば、「PrePress」を検索する場合、「Prepress」、「prepress」、「PREPRESS」は対象外になります。
単語として検索
(欧文テキストのみ)検索文字列が欧文単語の一部である場合は、その単語を無視します。例えば、「any」を単語として検索する場合、「many」は対象外になります。
単語として検索
検索文字列が別の単語の一部である場合は、その単語を無視します。例えば、「any」を単語として検索する場合、「many」は対象外になります。
カナを区別
ひらがなとカタカナを区別します。例えば、「たんご」を検索する場合、「タンゴ」は対象外になります。
全角・半角を区別
全角文字と半角文字を区別します。例えば、半角カタカナの「カ」を検索する場合、全角カタカナの「カ」は対象外になります。
正規表現式を使用した検索
検索と置換ダイアログボックスの「正規表現」タブでは、長いドキュメントや多数の開いているドキュメントで英数字文字列を検索する正規表現式を作成できます。正規表現のメタ文字を手動で入力するか、「検索のための特殊文字」リストから選択できます。正規表現検索は、デフォルトでは大文字と小文字が区別されます。
正規表現のリソースの一覧については、InDesign Secrets による InDesign GREP(英語)を参照してください。
-
編集/検索と置換を選択し、「正規表現」タブをクリックします。
-
ダイアログボックスの下部で、検索ポップアップメニューから検索範囲を指定し、ロックされたレイヤー、マスターページ、脚注その他のアイテムを検索の対象とするアイコンをクリックします。
-
「検索文字列」テキストボックスで、次のいずれかの操作を行って正規表現式を作成します。
検索式を手動で入力します(詳しくは、検索のメタ文字を参照してください)。
「検索文字列」テキストボックスの右にある検索のための特殊文字アイコンをクリックし、位置、繰り返し、一致、修飾子、および Posix サブメニューから、検索式の作成に役立つオプションを選択します。
-
「置換文字列」テキストボックスに置換するテキストを入力するか、ペーストします。
-
「検索」をクリックします。
-
検索を継続するには、「次を検索」、「置換」(現在の検索結果を置換します)、「すべてを置換」(すべての検索結果を置換し、置換した数を示すメッセージを表示します)または「置換して検索」(現在の検索結果を置換して次の置換候補を検索します)をクリックします。
正規表現スタイルを使用して、正規表現式に合致するテキストに文字スタイルを適用することもできます。正規表現式の動作を確認するには、段落スタイルを利用すると便利です。検索する例を段落に追加し、正規表現スタイルダイアログボックスで文字スタイルと正規表現式を指定します。プレビューを使用すると、すべての例に対応するように式を編集することができます。
正規表現の作成方法
この節では、正規表現を作成する際のヒントを紹介します。
「正規表現」タブの検索機能と「テキスト」タブの検索機能は似ていますが、どちらのタブを使用するかによって入力するコードが異なることに注意してください。一般に、「テキスト」タブのメタ文字は「^」(例えば、タブ文字の場合は「^t」)で始まり、「正規表現」タブのメタ文字は「¥」(例えば、タブ文字の場合は「¥t」)で始まります。ただし、すべてのメタ文字がこの規則に従うわけではありません。例えば段落改行の場合、「テキスト」タブでは「^p」となり、「正規表現」タブでは「¥r」となります。「テキスト」タブおよび「正規表現」タブで使用されるメタ文字の一覧については、検索のメタ文字を参照してください。
正規表現で記号の意味を持つ文字を検索するには、その文字の前に円記号を入力して、その後の文字がリテラルであることを示します。例えば、ピリオド(. )は、正規表現検索では任意の文字を検索します。実際のピリオドを検索するためには、「¥.」を入力します。
頻繁に実行したり他のユーザーと共有したりする正規表現検索は、クエリとして保存できます(詳しくは、クエリを使用した検索と置換を参照してください)。
検索文字列を副表現に分割する場合は、括弧を使用します。例えば、「cat」または「cot」を検索するには、「c(a|o)t」という文字列を使用します。括弧は、グルーピングで識別する場合に特に有効です。例えば、「the (cat) and the (dog)」という文字列を検索する場合、「見つかったテキスト 1」として「cat」、「見つかったテキスト 2」として「dog」が識別されます。「見つかったテキスト」表現(「見つかったテキスト 1」として「$1」など)を使用して、見つかったテキストの一部のみを変更することができます。
正規表現検索の例
次の例を参考にして正規表現を活用してください。
例 1:引用符で囲まれたテキストの検索
引用符で囲まれた単語(例えば「"Spain"」)を検索し、引用符を削除して単語にスタイルを適用するとします(つまり、「"Spain"」ではなく「Spain」)。表現「(")(¥w+)(")」は、括弧()で指定された 3 つのグルーピングを含んでいます。1 つ目と 3 つ目のグルーピングは任意の引用符を検索し、2 つ目のグルーピングは 1 つ以上の文字を検索します。
これらのグルーピングで参照するには、「見つかったテキスト」表現を使用します。例えば、「$0」はすべての見つかったテキストを参照し、「$2」は 2 つ目のグルーピングのみを参照します。「置換文字列」フィールドに「$2」を指定し、「置換形式」フィールドに文字スタイルを指定することで、引用符で囲まれた単語を検索し、その単語を文字スタイルで置換することができます。「$2」しか指定していないため、「$1」と「$3」のグルーピングは削除されます(「置換文字列」フィールドに「$0」または「$1$2$3」を指定すると、引用符にも文字スタイルが適用されます)。
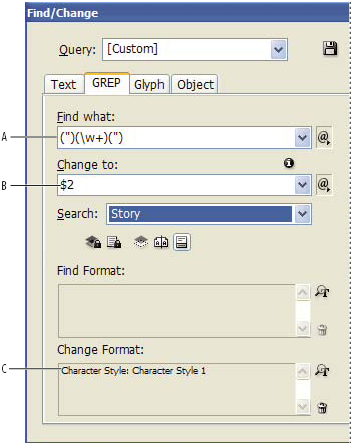
A. 引用符で囲まれているすべての単語文字を検索 B. 2 つ目のグルーピング(単語)に文字スタイルが適用され、1 つ目と 3 つ目のグルーピング(開く引用符と閉じる引用符)は削除される C. 指定された文字スタイル
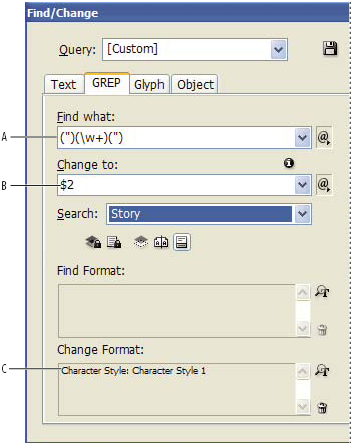
この例では、引用符で囲まれている 1 つの単語を検索しています。引用符で囲まれているフレーズを検索するには、ワイルドカード表現(「¥s*.*¥w*¥d*」など)を使用します。ワイルドカード表現では、スペース、文字、単語文字および数字を検索することができます。
例 2:電話番号
InDesign のクエリメニューには、検索プリセットが多数用意されています。例えば、次のような電話番号変換クエリを選択することができます。
¥(?(¥d¥d¥d)¥)?[-. ]?(¥d¥d¥d)[-. ]?(¥d¥d¥d¥d)
米国の電話番号は、「206-555-3982」、「(206) 555-3982」、「206.555.3982」、「206 555 3982」のように、様々な形式で表されます。上記の文字列では、これらすべての形式が検索されます。電話番号の最初の 3 桁(¥d¥d¥d)は括弧で囲まれている可能性があるため、「¥(?」と「¥)?」のように、括弧の後に疑問符を使用します。円記号(¥)は、実際の括弧を検索していて、副表現の一部ではないことを表します。括弧 [ ] は、間に含まれるすべての文字を検索します。この場合、[-.] は、ハイフン、ピリオドまたはスペースを検索します。括弧の後の疑問符は、検索時に括弧内の文字が省略可能であることを示します。最後に、括弧で囲まれた数字は、「置換文字列」フィールドで参照するグルーピングを示します。
「置換文字列」フィールドのグルーピング参照は、目的に応じて編集することができます。例えば、次の表現を使用できます。
206.555.3982 = $1.$2.$3
206-555-3982 = $1-$2-$3
(206) 555-3982 = ($1) $2-$3
206 555 3982 = $1 $2 $3
正規表現検索の追加例
さらに正規表現検索について学習するには、この表の例を参考にしてください。
表現 |
検索文字列 |
サンプルテキスト |
一致(太字) |
|---|---|---|---|
文字クラス [ ] |
[abc] 文字「a」、「b」または「c」を検索します。 |
Maria cuenta bien. |
Maria cuenta bien. |
段落の始まり ^ |
^~_.+ EM ダッシュ(~_)の後に任意の文字(.)が 1 回以上(+)続く文字列がある段落の始まり(^)を探します。 |
"We saw—or at least we think we saw—a purple cow." —Konrad Yoes |
"We saw—or at least we think we saw—a purple cow." —Konrad Yoes |
否定先読み (?!パターン) |
InDesign (?!CS.*?) 否定先読みでは、指定したパターン以外で一致する文字列を検索します。 |
InDesign, InDesign 2.0, InDesign CS, and InDesign CS2 |
InDesign, InDesign 2.0, InDesign CS, and InDesign CS2 |
肯定先読み (?=パターン) |
InDesign (?=CS.*?) 肯定先読みでは、指定したパターンが後ろに続く文字列のみを検索します。 同様に否定後読み「(?<!パターン)」および肯定後読み「(?<=パターン)」パターンも使用できます。 |
InDesign, InDesign 2.0, InDesign CS, and InDesign CS2 |
InDesign, InDesign 2.0, InDesign CS, and InDesign CS2 |
グルーピング ( ) |
(quick) (brown) (fox) |
The quick brown fox jumps up and down. |
The quick brown fox jumps up and down. 見つかったすべてのテキスト = quick brown fox; 見つかったテキスト 1 = quick; 見つかったテキスト 2 = brown; 見つかったテキスト 3 = fox |
括弧のマーキングなし (?:表現) |
(quick) ($:brown) (fox) |
The quick brown fox jumps up and down. |
The quick brown fox jumps up and down. 見つかったすべてのテキスト = quick brown fox; 見つかったテキスト 1 = quick; 見つかったテキスト 2 = fox |
大文字と小文字を区別しない - オン (?i) |
(?i)apple 「(?i:apple)」も使用できます。 |
Apple apple APPLE |
Apple apple APPLE |
大文字と小文字を区別しない - オフ (?-i) |
(?-i)apple |
Apple apple APPLE |
Apple apple APPLE |
複数行 - オン (?m) |
(?m)^¥w+ この例では、行頭(^)にある 1 つ以上(+)の文字(¥w)を検索します。「(?m)」は、見つかったテキストにおけるすべての行をそれぞれ個別の行として処理します。 (?m)^¥w は、各段落の先頭を検索します。(?-m)^¥w は、ストーリーの先頭のみを検索します。 |
One Two Three Four Five Six Seven Eight |
One Two Three Four Five Six Seven Eight |
複数行 - オフ (?-m) |
(?-m)^¥w+ |
One Two Three Four Five Six Seven Eight |
One Two Three Four Five Six Seven Eight |
単一行 - オン (?s) |
(?s)c.a 文字「c」と「a」の間にあるすべての文字(.)を検索します。「(?s)」は、次の行にかかる文字も含めて検索します。 (.) は、段落改行以外のすべてを検索します。(?s)(.) は、段落改行も含めてすべてを検索します。 |
abc abc abc abc |
abc abc abc abc |
単一行 - オフ |
(?-s)c.a |
abc abc abc abc |
abc abc abc abc |
繰り返し(回数) { } |
b¥{3¥} - 3 回 b(3,} - 3 回以上 b{3,}? - 3 回以上(最小一致) b{2,3} - 2 回以上 3 回以下 b{2,3}? - 2 回以上 3 回以下(最小一致) |
abbc abbbc abbbbc abbbbbc |
abbc abbbc abbbbc abbbbbc abbc abbbc abbbbc abbbbbc abbc abbbc abbbbc abbbbbc abbc abbbc abbbbc abbbbbc abbc abbbc abbbbc abbbbbc |
検索のメタ文字
メタ文字は、検索を実行するときに文字または記号の代わりに使用する文字です。検索と置換ダイアログボックスの「テキスト」セクションにあるメタ文字はカレット(^)で始まり、「正規表現」セクションにあるメタ文字はチルド(~)または円記号(¥)で始まります。メタ文字は、検索と置換ダイアログボックスの「テキスト」タブまたは「正規表現」タブで入力できます。
検索文字列をクエリとして保存することで、句読法エラーを修正する時間を節約できます。
文字: |
「テキスト」タブのメタ文字: |
「正規表現」タブのメタ文字: |
|---|---|---|
タブ文字 |
^t |
\t |
段落の終わり |
^p |
¥r |
強制改行 |
^n |
\n |
任意のページ番号 |
^# |
~# |
現在のページ番号 |
^N |
~N |
次ページ番号 |
^X |
~X |
前ページ番号 |
^V |
~V |
* 任意の変数 |
^v |
~v |
セクションマーカー |
^x |
~x |
* アンカー付きオブジェクトマーカー |
^a |
~a |
* 脚注参照マーカー |
^F |
~F |
* 索引マーカー |
^I |
~I |
ビュレット |
^8 |
~8 |
中点 |
^5 |
~5 |
カレット |
^^ |
¥^ |
バックスラッシュ |
¥ |
¥¥ |
著作権記号 |
^2 |
~2 |
省略記号 |
^e |
~e |
チルド |
~ |
¥~ |
段落記号 |
^7 |
~7 |
登録商標記号 |
^r |
~r |
セクション記号 |
^6 |
~6 |
商標記号 |
^d |
~d |
始め括弧 |
( |
¥( |
終わり括弧 |
) |
¥) |
始め大括弧 |
{ |
¥{ |
終わり大括弧 |
} |
¥} |
始めかぎ括弧 |
[ |
¥[ |
終わりかぎ括弧 |
] |
¥] |
EM ダッシュ |
^_ |
~_ |
EN ダッシュ |
^= |
~= |
任意ハイフン |
^- |
~- |
分散禁止ハイフン |
^~ |
~~ |
全角スペース |
^( |
~( |
EM スペース |
^m |
~m |
EN スペース |
^> |
~> |
1/3 スペース |
^3 |
~3 |
1/4 スペース |
^4 |
~4 |
1/6 スペース |
^% |
~% |
フラッシュスペース |
^f |
~f |
極細スペース |
^| |
~| |
分散禁止スペース |
^s |
~s |
分離禁止スペース(固定幅) |
^S |
~S |
細いスペース |
^< |
~< |
数字の間隔 |
^/ |
~/ |
句読点等の間隔 |
^. |
~. |
^ クリップボードの内容、書式設定あり |
^c |
~c |
^ クリップボードの内容、書式設定なし |
^C |
~C |
任意の二重引用符 |
" |
" |
任意の一重引用符 |
' |
' |
半角二重引用符 |
^" |
~" |
左二重引用符 |
^{ |
~{ |
右二重引用符 |
^} |
~} |
半角一重引用符 |
^' |
~' |
左引用符 |
^[ |
~[ |
右引用符 |
^] |
~] |
標準強制改行 |
^b |
~b |
改段 |
^M |
~M |
改フレーム |
^R |
~R |
改ページ |
^P |
~P |
奇数改ページ |
^L |
~L |
偶数改ページ |
^E |
~E |
任意の改行 |
^k |
~k |
右インデント タブ |
^y |
~y |
「ここまでインデント」文字 |
^i |
~i |
先頭文字スタイルの終了文字 |
^h |
~h |
結合なし |
^j |
~j |
* ランニングヘッダー(段落スタイル)変数 |
^Y |
~Y |
* ランニングヘッダー(文字スタイル)変数 |
^Z |
~Z |
* カスタムテキスト変数 |
^u |
~u |
* 最終ページ番号変数 |
^T |
~T |
* 章番号変数 |
^H |
~H |
* 作成日変数 |
^S |
~S |
* 修正日変数 |
^o |
~o |
* 出力日変数 |
^D |
~D |
* ファイル名変数 |
^l(小文字の L) |
~l(小文字の L) |
* 数字 |
^9 |
¥d |
* 数字以外の文字 |
\D |
|
* 欧文アルファベット文字 |
^$ |
[¥l¥u] |
* 文字 |
^? |
. (置換文字列にピリオドを挿入する) |
* ホワイトスペース(すべてのスペースまたはタブ) |
^w |
¥s(置換文字列にスペースを挿入する) |
* スペース以外の文字 |
\S |
|
* 任意の単語文字 |
¥w |
|
* 単語文字以外の文字 |
\W |
|
* 任意の大文字 |
¥u |
|
* 大文字以外の文字 |
\U |
|
* 任意の小文字 |
¥l |
|
* 小文字以外の文字 |
\L |
|
^ 見つかったすべてのテキスト |
$0 |
|
見つかったテキスト 1 ~ 9 |
$1(3 つ目のグルーピングの場合は「$3」のように、一致するグルーピングの番号を指定し、グルーピングは括弧で囲む) |
|
* 漢字 |
^K |
~K |
* 単語の始まり |
¥< |
|
* 単語の終わり |
¥> |
|
* 単語の境界 |
\b |
|
* 単語の境界以外 |
\B |
|
* 段落の始まり |
^ |
|
* 段落の終わり [位置] |
$ |
|
* 0 または 1 回 |
? |
|
* 0 回以上 |
* |
|
* 1 回以上 |
+ |
|
* 0 または 1 回(最小一致) |
?? |
|
* 0 回以上(最小一致) |
*? |
|
* 1 回以上(最小一致) |
+? |
|
* 副表現のマーキング |
( ) |
|
* 副表現のマーキングなし |
(?: ) |
|
* 文字セット |
[ ] |
|
* または |
| |
|
* 肯定後読み |
(?<= ) |
|
* 否定後読み |
(?<! ) |
|
* 肯定先読み |
(?= ) |
|
* 否定先読み |
(?! ) |
|
* 大文字と小文字を区別しない - オン |
(?i) |
|
* 大文字と小文字を区別しない - オフ |
(?-i) |
|
* 複数行 - オン |
(?m) |
|
* 複数行 - オフ |
(?-m) |
|
* 単一行 - オン |
(?s) |
|
* 単一行 - オフ |
(?-s) |
|
* 任意の英数字 |
[[:alnum:]] |
|
* 任意のアルファベット文字 |
[[:alpha:]] |
|
* 任意の空白文字(スペースまたはタブ) |
[[:blank:]] |
|
* 任意の制御文字 |
[[:control:]] |
|
* 任意のグラフィック文字 |
[[:graph:]] |
|
* 任意の印刷可能文字 |
[[:print:]] |
|
* 任意の句読点文字 |
[[:punct:]] |
|
* コードが 255 より大きい任意の文字(広幅特徴を持つクラスのみに適用) |
[[:unicode:]] |
|
* 0 ~ 9、a ~ f および A ~ F の任意の 16 進数字 |
[[:xdigit:]] |
|
* 特定の字形セットの任意の文字(a、à、á、â、ã、ä、å、A、À、Á、Â、Ã、Ä、Å など) |
[[=a=]] |
*「検索文字列」テキストボックスだけに入力できます。「置換文字列」テキストボックスには入力できません。
^「置換文字列」テキストボックスには入力できますが、「検索文字列」テキストボックスには入力できません。
全角文字の文字形式の変換
アジア系言語テキストの文字種を変換するには、検索と置換ダイアログボックスを使用します。
-
編集/検索と置換を選択します。
-
「文字種変換」タブをクリックします。
-
ダイアログボックスの下部で、検索メニューから範囲を指定し、ロックされたレイヤー、マスターページ、および脚注などのアイテムを検索の対象とするかどうかを指定するアイコンをクリックします。
-
「検索文字列」で、検索する文字種を指定します。
-
「置換文字列」で置換文字を指定します。「検索文字列」で指定した文字種によっては、「置換文字列」の一部のオプションが選択できなくなります。例えば、「検索文字列」で「全角平仮名」を選択した場合、「置換文字列」で「全角英字」を選択することはできません。
-
「次を検索」ボタンをクリックし、次いで「置換」ボタンをクリックします。
オブジェクトの検索と置換
「検索と置換」コマンドを使用すれば、オブジェクト、グラフィックフレーム、およびテキストフレームに適用された属性と効果を検索して置換できます。例えば、ドロップシャドウに均等カラー、透明、およびオフセット間隔を適用する場合は、「検索と置換」コマンドを使用して、ドキュメント全体でドロップシャドウの検索と置換を行うことができます。
-
編集/検索と置換を選択します。
-
「オブジェクト」タブをクリックします。
-
「検索オブジェクト形式」ボックスをクリックするか、検索する属性を指定アイコン
 をクリックします。
をクリックします。
-
検索オブジェクト形式オプションダイアログボックスの左側にあるリストから、検索するフォーマットの種類を選択し、その種類のフォーマット属性を指定して、「OK」をクリックします。
検索するカテゴリーが適切な状態であることを確認します。効果カテゴリーごとに 3 つの状態(有効、無効、または無視)のいずれか 1 つを使用できます。例えば、ドロップシャドウをオンに設定すると、ドロップシャドウフォーマットが検索の対象となり、ドロップシャドウをオフに設定すると、ドロップシャドウフォーマットが無効であるオブジェクトが検索されます。ドロップシャドウを無視に設定すると、ドロップシャドウが検索対象外のままとなります。
-
検索されたオブジェクトにフォーマットを適用するには、「置換オブジェクト形式」ボックスをクリックするか、「置換形式の設定」セクションの変更する属性を指定アイコン
 をクリックします。次に、フォーマットの種類を選択し、フォーマット属性を指定して、「OK」をクリックします。
をクリックします。次に、フォーマットの種類を選択し、フォーマット属性を指定して、「OK」をクリックします。
-
「検索と置換」ボタンをクリックして、オブジェクトをフォーマットします。
字形の検索と置換
検索と置換ダイアログボックスの「字形」セクションは、異体字など、同じユニコード値を他の同様な字形と共有する字形を置換する場合に特に便利です。
字形の検索と変更のわかりやすい例については、InDesign Secrets による Finding and Changing Glyphs(英語)を参照してください。
-
編集/検索と置換を選択します。
-
ダイアログボックスの下部で、検索メニューから範囲を指定し、ロックされたレイヤー、マスターページ、および脚注などのアイテムを検索の対象とするかどうかを指定するアイコンをクリックします。
-
「字形の検索」で、その字形のフォントファミリ-とフォントスタイルを選択します。
フォントファミリメニューには、現在のドキュメントのテキストに適用されているフォントのみが表示されます。使用されていないスタイルのフォントは表示されません。
-
次のいずれかの操作を行って、検索する字形を「字形」ボックスに入力します。
「字形」ボックスの横にあるボタンをクリックしてから、パネル上の字形をダブルクリックします。このパネルは字形パネルと同様に機能します。
ユニコードまたは GID/CID を選択し、字形のコードを入力します。
注意:他の方法を使用して、検索する字形を「字形」ボックスに入力することもできます。ドキュメントウィンドウで字形を選択し、コンテキストメニューから「検索に選択した字形を読み込み」を選択するか、字形パネルで字形を選択してコンテキストメニューから「検索に字形を読み込み」を選択します。
-
「字形の置換」で、検索する字形を入力したときと同じ方法で代替字形を入力します。
-
「検索」をクリックします。
-
検索を継続するには、「次を検索」、「置換」(最後に見つかった字形を置換します)、「すべてを置換」(置換した数を示すメッセージを表示します)または「置換して検索」(現在の検索結果を置換して次の置換候補を検索します)をクリックします。
-
「完了」をクリックします。
フォントの検索と置換
ドキュメントで使用しているフォントを検索してリスト表示するには、書式/フォント検索コマンドを使用します。検索したフォント(配置したグラフィック内で使用しているフォントを除く)は、システムで利用可能な他のフォントに置き換えることができます。テキストスタイルの一部であるフォントも置換可能です。次の点に注意してください。
同一ドキュメント上では、同じフォントを何回使用していても、フォントの検索ダイアログボックスにリスト表示されるフォント名は 1 つですが、配置したグラフィックで使用している場合は、各グラフィックごとにフォント名がリスト表示されます。例えば、ドキュメント上で同じフォントを 3 箇所で使用し、配置した 3 つのグラフィックでも使用している場合、そのフォントはフォントの検索ダイアログボックスには 4 つがリスト表示されます(ドキュメント上のテキストに対する使用に対して 1 つ、配置した各グラフィックでの使用に対して 3 つ)。フォントがグラフィックに完全に埋め込まれていない場合、フォント検索ダイアログボックスにフォント名が表示されない可能性があります。
ストーリーエディターウィンドウでは、書式/フォント検索コマンドは使用できません。
フォント検索ダイアログボックスには、Type 1 フォント
 、配置されたグラフィック
、配置されたグラフィック  、TrueType フォント
、TrueType フォント  、OpenType フォント
、OpenType フォント  、環境に無いフォント
、環境に無いフォント  のような、フォントの種類や状態を区別するアイコンが表示されます。
のような、フォントの種類や状態を区別するアイコンが表示されます。合成フォントを検索および置換することはできますが、合成フォントの一部であるコンポーネントフォントを置換することはできません。
書式/フォント検索を使用すると、ドキュメント上のテキストに設定されているフォントと、配置したグラフィックで使用されているフォントを検討して、統一性のある出版物を作成することができます。特定のテキストの属性、文字またはスタイルを検索して置換するには、編集/検索と置換を使用します。
-
書式/フォント検索を選択します。
-
「ドキュメントのフォント」リストから 1 つまたは複数のフォント名を選択します。
-
次のいずれかの操作を行います。
リストから選択したフォントがドキュメント内で一番最初に使われているテキストを検索するには、「最初を検索」ボタンをクリックします。そのフォントを使用しているテキストがドキュメント上で選択されます。選択したフォントが配置したグラフィックで使用されていたり、リストから複数のフォントを選択した場合は、「最初を検索」ボタンは使用できません。
グラフィックアイコン
 が付いたフォントが使用されている、配置したグラフィックを選択するには、「グラフィック検索」ボタンをクリックします。テキスト同様に、そのフォントが使用されているグラフィックがドキュメント上で選択されます。グラフィックアイコンが付いていないフォントを選択した場合や、リストから複数のフォントを選択した場合は、「グラフィック検索」は使用できません。
が付いたフォントが使用されている、配置したグラフィックを選択するには、「グラフィック検索」ボタンをクリックします。テキスト同様に、そのフォントが使用されているグラフィックがドキュメント上で選択されます。グラフィックアイコンが付いていないフォントを選択した場合や、リストから複数のフォントを選択した場合は、「グラフィック検索」は使用できません。
-
選択したフォントの詳細を表示するには、「詳細情報」ボタンをクリックします。詳細情報を非表示にするには、「基本情報」ボタンをクリックします。リストから複数のフォントを選択した場合は、「情報」セクションには何も表示されません。
フォントの種類の情報が含まれていないグラフィックを選択した場合、「情報」の「タイプ」欄に「不明」と表示されます。また、ビットマップグラフィック(TIFF 画像など)のフォントはテキストデータではないため、リストには表示されません。
-
フォントを置換するには、置換に使用するフォントを「次で置換」で指定し、次のいずれかの操作を行います。
選択したフォントの検索結果を 1 つだけ置換するには、「置換」をクリックします。このボタンは、リストで複数のフォントが選択されている場合は使用できません。
現在の検索結果を置換し、さらに次の置換候補を検索するには、「変更/検索」ボタンをクリックします。このボタンは、リストで複数のフォントが選択されている場合は使用できません。
リストから選択したフォントが使用されているすべてのテキストを置換するには、「全置換」ボタンをクリックします。検索対象のフォントを使用した段落スタイルまたは文字スタイルを再定義するには、すべてを置換するときに「スタイル再定義」を選択します。
リストから選択したフォントが使用されているすべてのテキストを置換するには、「全置換」ボタンをクリックします。検索対象のフォントを使用した段落スタイル、文字スタイル、またはグリッドフォーマットを再定義するには、すべてを置換するときに「スタイル再定義」を選択します。
検索したフォントをすべて置換し、使用例がドキュメントからなくなると、そのフォント名は「ドキュメントのフォント」リストから削除されます。
注意:配置したグラフィックのフォントを置換するには、グラフィックを作成したアプリケーションでそのグラフィックを開いて修正し、リンクパネルを使用してリンクを更新します。
-
「置換」ボタンをクリックした場合は、「次を検索」ボタンをクリックして、フォントの次の使用例を検索します。
-
「完了」をクリックします。
ドキュメントのプリフライト中に、フォント検索ダイアログボックスを開くことができます。プリフライトダイアログボックスで、「フォント」パネルに切り替え、「フォント検索」ボタンをクリックします。
フォントが表示されるシステムフォルダーを表示するには、フォント検索ダイアログボックスでフォントを選択し、「エクスプローラーで表示」(Windows)または「Finder で表示」(Macintosh)を選択します。
クエリを使用した検索と置換
クエリを使用または作成することで、テキスト、オブジェクト、および字形を検索して置換できます。クエリとは、定義された検索および置換操作のことです。InDesign は、引用符の形式を変更するためのいくつかのクエリと電話番号形式(ドット形式)の変更など便利なアクションをプリセットとして備えています。作成したクエリを保存することで、何度でもそのクエリを実行したり、また他のユーザーと共有したりすることができます。
クエリを使用した検索
-
編集/検索と置換を選択します。
-
クエリリストからクエリを選択します。
クエリは種類ごとにグループ化されています。
-
検索メニューで、検索する範囲を指定します。
検索範囲の指定はクエリと共に保存されません。
-
「検索」をクリックします。
-
検索を継続するには、「次を検索」、「置換」(最後に見つかったテキストや句読点を置換します)、「すべてを置換」(置換した数を示すメッセージを表示します)または「置換して検索」(テキストや句読点を置換して検索を続行します)をクリックします。
検索クエリを選択した後に、検索結果を向上させるよう調整設定できます。
クエリの保存
クエリを再実行したり他のユーザーと共有したりしたい場合は、検索と置換ダイアログボックスでクエリを保存します。保存したクエリの名前は、検索と置換ダイアログボックスのクエリリストに表示されます。
-
編集/検索と置換を選択します。
-
「テキスト」、「正規表現」、その他のタブを選択して、必要な検索を開始します。
-
検索メニューで、ロックされたレイヤー、マスターページ、および脚注などのアイテムを検索の対象とするかどうかを指定するアイコンをクリックします。
これらのアイテムは保存したクエリに含まれます。ただし、検索の範囲の指定はクエリには含まれません。
-
「検索文字列」および「置換文字列」フィールドを定義します(詳しくは、検索のメタ文字および正規表現を使用した検索を参照してください)。
-
検索と置換ダイアログボックスの「クエリを保存」ボタンをクリックし、クエリの名前を入力します。
既存のクエリの名前を使用すると、それを置き換えるかどうかの確認メッセージが表示されます。既存のクエリを更新する場合は、「はい」をクリックします。
クエリの削除
-
クエリリストでそのクエリを選択し、「クエリを削除」ボタンをクリックします。
クエリの読み込み
カスタマイズしたクエリは XML ファイルとして保存されます。カスタマイズしたクエリの名前は、検索と置換ダイアログボックスのクエリリストに表示されます。
-
与えられたクエリを読み込んでクエリリストに表示されるようにするには、クエリファイルを適切な場所にコピーします。
Mac OS
ユーザー¥[ユーザー名]¥ライブラリ¥Preferences¥Adobe InCopy¥[バージョン]¥[言語]¥Find-Change Queries¥[クエリタイプ]
Windows XP
Documents and Settings¥[ユーザー名]¥Application Data¥Adobe¥InCopy¥[バージョン]¥[言語]¥Find-Change Queries¥[クエリタイプ]
Windows Vista および Windows 7
ユーザー¥[ユーザー名]¥AppData¥Roaming¥Adobe¥InCopy¥[バージョン]¥[言語]¥Find-Change Queries¥[クエリタイプ]