ドロップキャップと先頭文字スタイル機能を使用するには、主として、ドロップキャップへの文字スタイルの適用、段落の先頭のテキストへの先頭文字スタイルの適用、および段落の行への先頭行スタイルの適用という 3 つの方法があります。
ドロップキャップへの文字スタイルの適用
段落内のドロップキャップ文字に文字スタイルを適用することができます。例えば、ドロップキャップ文字に段落の残りのテキストと異なるカラーやフォントを適用する場合、これらの属性を持った文字スタイルを定義することができます。定義した文字スタイルは、段落に直接適用することも、段落スタイル内に含まれる文字スタイルとして使用することもできます。
InDesign レイアウトにリンクされた InCopy コンテンツの部分には、新しいスタイルを作成できません。


-
ドロップキャップ文字に適用する書式設定で文字スタイルを作成します。
-
次のいずれかの操作を行います。
1 つの段落にドロップキャップを作成するには、段落パネルメニューから「ドロップキャップと先頭文字スタイル」を選択します。
段落スタイルにドロップキャップを追加するには、段落スタイルをダブルクリックしてから、ダイアログボックスで「ドロップキャップと先頭文字スタイル」をクリックします。
-
ドロップキャップの行数と文字数を指定して、作成した文字スタイルを選択します。
-
ドロップキャップが左端から離れすぎている場合は、「左端揃え」を選択します。
このオプションを選択すると、大きい値ではなく、ドロップキャップ文字の元の左サイドベアリングが使用されます。これは、サンセリフフォントで書式設定されたドロップキャップに対して特に有効です。
-
ドロップキャップ文字が下のテキストと重なる場合は、「ディセンダの比率」を選択します。
-
ドロップキャップで回り込むテキストをフレームグリッドを基準にして調節する方法を制御するには、メニューからオプションを選択します。
フレームグリッドを無視
ドロップキャップとテキストが調節されません。そのためテキストが、フレームのグリッドと位置が合わなくなる場合があります。
グリッドにスペース挿入
ドロップキャップが拡大・縮小されず、テキストはグリッドに揃えられます。ドロップキャップとそれを回り込むテキストの間に余分な空白が生じることがあります。
グリッドに合わせて拡大
テキストがグリッドと揃うように、ドロップキャップが、横組みのテキストでは左右に、縦組みのテキストでは上下に拡大されます。
グリッドに合わせて縮小
テキストがグリッドと揃うように、ドロップキャップが、横組みのテキストでは左右に、縦組みのテキストでは上下に縮小されます。
-
「OK」をクリックします。
ドロップキャップの後のテキストに違う文字スタイルを適用する場合は、「新規スタイル」オプションを使用します。(詳しくは、「先頭文字スタイルの作成」を参照してください)。
先頭文字スタイルの作成
先頭文字スタイルでは、段落または行内の 1 文字またはそれ以上の範囲に文字レベルの書式設定を適用することができます。また、前の文字スタイルが終了したら次の文字スタイルといったように、2 つ以上の先頭文字スタイルを設定することができます。段落の書式設定が規則的に繰り返される場合は、繰り返しの最初のスタイルに戻ることもできます。
先頭文字スタイルは、突き出し見出し(先頭の数文字が見出し文字となるような見出しスタイル)の作成に便利です。例えば、段落の最初の文字に文字スタイルを適用し、違う文字スタイルを最初のコロン(:)の範囲まで適用するように設定することができます。また、それぞれの先頭文字スタイルで、スタイルを終了させる文字(タブ文字や単語の末尾の文字など)を定義することもできます。
単独 InCopy ドキュメントでは新しいスタイルを作成できますが、InDesign レイアウトにリンクされたコンテンツでは新しいスタイルを作成することはできません。
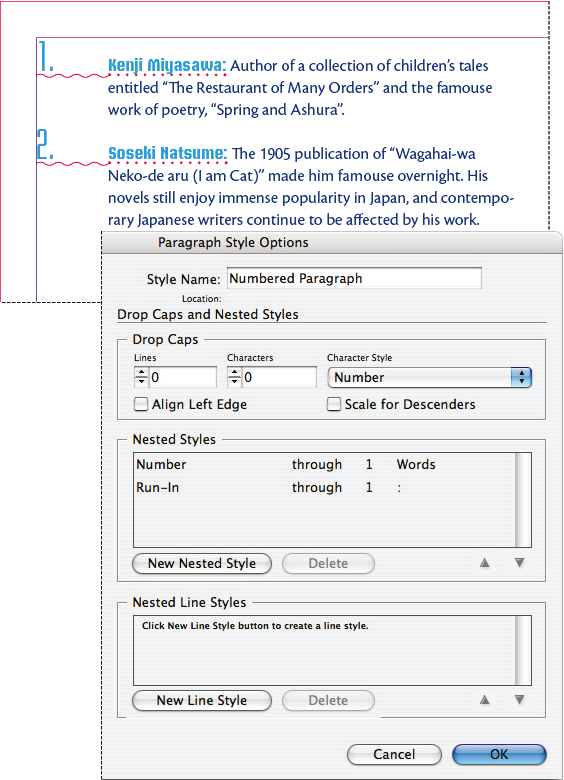
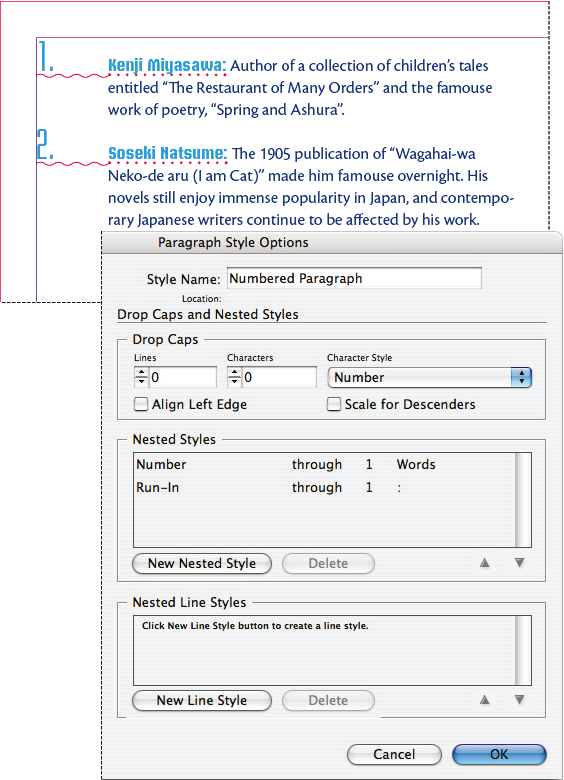
先頭文字スタイルについては、Michael Murphy による「InDesign's Nested Styles Auto-Format Multiple Paragraphs」(英語)の記事を参照してください。
1 つまたは複数の先頭文字スタイルの作成
-
テキストの書式設定に使用する文字スタイルを作成します。
-
次のいずれかの操作を行います。
段落スタイルに先頭文字スタイルを作成するには、段落スタイルをダブルクリックして、ダイアログボックスで「ドロップキャップと先頭文字スタイル」をクリックします。
段落に先頭文字スタイルを作成するには、段落パネルメニューから「ドロップキャップと先頭文字スタイル」を選択します。
注意:最良の結果を得るためには、段落スタイルの一部として先頭文字スタイルを適用してください。段落にローカルな属性として先頭文字スタイルを適用した場合、編集や先頭文字スタイルでの書式設定の変更により、思わぬ結果になることがあります。
-
「新規スタイル」を設定する先頭文字スタイルの数だけクリックします。
-
次のいずれかの操作を行い、「OK」をクリックします。
文字スタイル領域をクリックして、段落の該当部分に適用する文字スタイルを選択します。文字スタイルを作成していない場合は、「新規文字スタイル」を選択し、使用する書式設定を指定します。
その文字スタイルの書式設定を終了させるアイテムを指定します。テキストボックスにコロン(:)、数字または文字を直接入力することもできます。単語は入力できません。
選択したアイテム(文字、単語、文など)の使用回数を指定します。
「を含む」または「で区切る」を選択します。「を含む」を選択すると先頭文字スタイルを終了させる文字も含まれますが、「で区切る」を選択すると、その文字の前までの文字だけが含まれます。
スタイルを選択して、上向き矢印
 または下向き矢印
または下向き矢印  を選択し、リスト内のスタイルの並び順序を変更します。スタイルの順番に、書式設定が適用されます。2 番目のスタイルは最初のスタイルの書式設定が終了した箇所から始まります。ドロップキャップに文字スタイルを適用した場合は、ドロップキャップに適用した文字スタイルが 1 番目の先頭文字スタイルになります。
を選択し、リスト内のスタイルの並び順序を変更します。スタイルの順番に、書式設定が適用されます。2 番目のスタイルは最初のスタイルの書式設定が終了した箇所から始まります。ドロップキャップに文字スタイルを適用した場合は、ドロップキャップに適用した文字スタイルが 1 番目の先頭文字スタイルになります。
先頭行スタイルの作成
段落内の指定した行数に文字スタイルを適用できます。先頭文字スタイルと同様に、複数の先頭行スタイルを組み合わせて設定し、それを繰り返して適用することができます。
先頭行スタイルで適用した属性と先頭文字スタイルで適用した属性は共存できます。例えば、先頭行スタイルではカラーを適用し、先頭文字スタイルでは斜体を適用することができます。両方の共通する属性の設定(赤と青など)が矛盾する場合は、先頭文字スタイルが先頭行スタイルより優先されます。
-
テキストの書式設定に使用する文字スタイルを作成します。
-
次のいずれかの操作を行います。
段落スタイルに先頭行スタイルを追加するには、段落スタイルをダブルクリックして、ダイアログボックスで「ドロップキャップと先頭文字スタイル」をクリックします。
段落に先頭行スタイルを追加するには、段落パネルメニューから「ドロップキャップと先頭文字スタイル」を選択します。
-
「新規行スタイル」を設定する先頭行スタイルの数だけクリックします。
-
文字スタイル領域をクリックして、該当部分の外観を決定する文字スタイルを選択します。文字スタイルを作成していない場合は、「新規文字スタイル」を選択し、使用する書式設定を指定します。
-
文字スタイルを適用する段落の行数を指定します。
スタイルを選択して、上向き矢印
 または下向き矢印
または下向き矢印  を選択し、リスト内のスタイルの並び順序を変更します。リスト内の順番に従って、書式設定が適用されます。
を選択し、リスト内のスタイルの並び順序を変更します。リスト内の順番に従って、書式設定が適用されます。 -
「OK」をクリックします。
先頭文字スタイルの繰り返し
段落内で一連の先頭文字スタイルを繰り返すことができます。例えば、段落内の単語を赤と緑で繰り返すことができます。または、先頭行スタイルを使用して段落内の行を赤と緑で繰り返すことができます。段落に単語を追加したり段落から単語を削除したりした場合でも、繰り返しパターンはそのまま保持されます。
-
使用する文字スタイルを作成します。
-
段落スタイルを編集または作成するか、書式設定する段落内にテキスト挿入点を置きます。
-
「ドロップキャップと先頭文字スタイル」セクションまたはダイアログボックスで、少なくとも 2 回「新規スタイル」または「新規行スタイル」をクリックし、各スタイルを設定します。
-
次のいずれかを行います。
先頭文字スタイルの場合は、「新規スタイル」をもう一度クリックし、文字スタイル領域の「[繰り返し]」を選択して、先頭文字スタイルの繰り返し回数を指定します。
先頭行スタイルの場合は、「新規行スタイル」をもう一度クリックして、文字スタイル領域の「[繰り返し]」を選択し、繰り返す行数を指定します。
場合によっては、最初のいくつかのスタイルをスキップする必要があります。例えば、イベントカレンダーで、「今週のイベント」というタイトルに続いて、曜日とその日のイベント内容を記載する場合を考えてみましょう。この場合、「今週のイベント」、「曜日」、「イベント」、「イベント時刻」、「[繰り返し]」のそれぞれに 1 つずつ、合計 5 つの先頭文字スタイルを作成し、「[繰り返し]」の繰り返し回数を 3 に設定すると、先頭文字スタイルリストの 2 番目から 4 番目のスタイルが繰り返しに使用され、一番上にある先頭文字スタイルが繰り返しから除外されます。
「[繰り返し]」項目はリストの最後に指定します。「[繰り返し]」よりも下に指定したスタイルはすべて無視されます。

先頭文字スタイルの繰り返し 
先頭文字スタイルの繰り返し -
「OK」をクリックします。
先頭文字スタイルのオプション
先頭文字スタイルを終了させる方法を指定するには、次のいずれかを行います。
先頭文字スタイルの終了位置を定義するテキスト要素を先頭文字スタイルに含めない場合は、先頭文字スタイルを定義するときに、「を含む」の代わりに「で区切る」を選択します。
文章
ピリオド、疑問符、感嘆符を使用して、終了位置を定義します。引用符が句点の後に続く場合は、文章の一部に含まれます。
和文字 / 英単語
スペースまたは空白文字は、文字の終わりを示します。
和文字 / 英単語
英数字の場合、スペースで終了位置を定義します。全角文字の場合は、「文字」と同じです。
文字
索引マーカー、XML タグなど、幅が 0 のマーカー以外のすべての文字を終了位置として定義します。
「文字」を選択すると、文字数で終了位置を指定しますが、コロンやピリオドなど先頭文字スタイルを終了させる文字を直接入力して指定することもできます。複数の文字を入力すると、それらの文字がスタイルの終了文字になります。例えば、突き出し見出しがハイフン、コロン、または疑問符で終了する場合は、「-:?」を入力することで、これらの文字が出現した箇所で先頭文字スタイルを終了させることができます。
文字 (数字、記号類を除く)
句読点、空白スペース、数字、記号を除く文字を終了位置として定義します。
数字
0 から 9 までのアラビア数字が含まれます。
先頭文字スタイルの終了文字
挿入した先頭文字スタイルの終了文字が終了位置を定義します。この文字を挿入するには、書式/特殊文字の挿入/その他/先頭文字スタイルの終了文字を選択します。
タブ文字
タブ設定ではなく、挿入したタブ文字が終了位置を定義します。
強制改行
強制改行が行われた位置を終了位置として定義します(書式/分割文字の挿入/強制改行を選択します)。
「ここまでインデント」文字
挿入した「ここまでインデント」文字によって終了位置を定義します(書式/特殊文字の挿入/その他/「ここまでインデント」文字を選択します)。
Em スペース、En スペース、分散禁止スペース
スペースがある位置を終了位置として定義します(書式/スペースの挿入/[各種スペース] を選択します)。
アンカー付きオブジェクトマーカー
アンカー付きオブジェクトマーカーはインライングラフィックが挿入される場所に表示され、このマーカーまで、またはこのマーカーを含む位置まで、先頭文字スタイルを拡張します。
自動ページ番号、セクションマーカー
ページ番号マーカーまたはセクションマーカーまで、またはそれらのマーカーを含む位置まで、先頭文字スタイルを拡張します。
先頭文字スタイルの終了
通常、先頭文字スタイルは定義されたスタイルの条件が満たされた場所で終了します。例えば、3 つ目の単語の後、ピリオドがある位置などです。ただし、先頭文字スタイルの終了文字を入力すると、条件が満たされる前に先頭文字スタイルを終了させることができます。
-
先頭文字スタイルを終了させる場所にテキスト挿入点を置きます。
-
書式/特殊文字の挿入/その他/先頭文字スタイルの終了文字を選択します。
この文字は、先頭文字スタイルの定義にかかわらず、その時点で先頭文字スタイルを終了させます。
先頭文字スタイルの書式設定の削除
- ドロップキャップと先頭文字スタイルダイアログボックス、または段落スタイルの編集ダイアログボックスのドロップキャップと先頭文字スタイルパネルを表示します。「先頭文字スタイル」セクションのリストから、削除する先頭文字スタイルを選択し、「削除」ボタンをクリックします。
- 別の段落スタイルを適用します。
正規表現スタイルの作成
正規表現は、高度なパターンベースの検索方法です。正規表現スタイルを使用して、指定した正規表現式に合致するテキストに文字スタイルを適用できます。例えば、テキスト内のすべての電話番号に文字スタイルを適用するとします。正規表現スタイルを作成するときに、文字スタイルを選択し、正規表現式を指定します。指定した正規表現式に合致するすべての段落テキストが文字スタイルに従って書式設定されます。
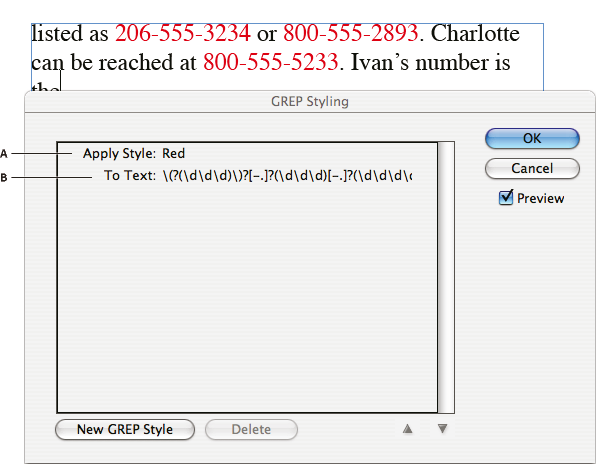
A. 文字スタイル B. 正規表現式
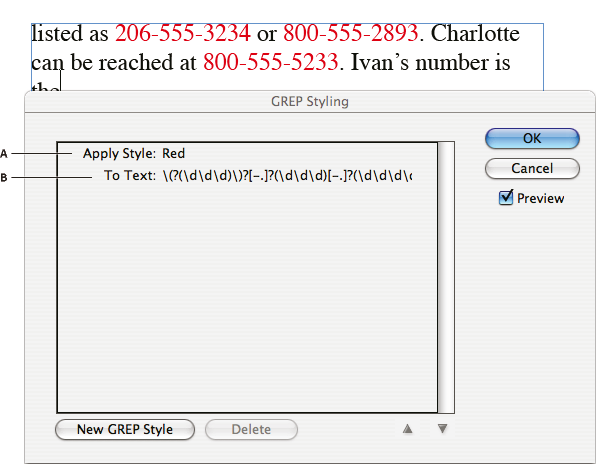
正規表現スタイルの作成に関するビデオチュートリアルについては、www.adobe.com/go/lrvid4028_id_jp を参照してください。
正規表現スタイルの実際の例については、David Blatner による「5 Cool Things You Can Do with GREP Styles」(英語)を参照してください。正規表現スタイルについては、Cari Jansen の Introducing GREP Styles(英語)から始まる 4 部構成のシリーズも参照してください。
-
次のいずれかの操作を行います。
正規表現スタイルを個々の段落に適用するには、段落を選択し、段落パネルメニューまたはコントロールパネルメニューから「正規表現スタイル」を選択します。
正規表現スタイルを個々の段落に適用するには、段落を選択し、段落パネルメニューから「正規表現スタイル」を選択します。
段落スタイルで正規表現スタイルを使用するには、段落スタイルを作成または編集し、段落スタイルのオプションを設定するダイアログボックスの左側の「正規表現スタイル」をクリックします。
-
「新規正規表現スタイル」をクリックします。
-
「スタイルを適用」の右をクリックし、文字スタイルを指定します。使用する文字スタイルを作成していない場合は、「新規文字スタイル」を選択し、使用する書式設定を指定します。
-
「テキスト」の右をクリックし、次のいずれかの操作を行って正規表現式を作成します。
検索式を手動で入力します(詳しくは、「検索のメタ文字」を参照してください)。
「テキスト」フィールドの右にある検索のための特殊文字アイコンをクリックします。位置、繰り返し、一致、修飾子、および Posix サブメニューから、正規表現式の作成に役立つオプションを選択します。
-
「OK」をクリックします。