プロジェクトが作成されると、ユーザーはライブラリと Express ファイルを作成し、利用可能なプロジェクトまたは個人用ストレージに保存できます。ユーザーが新しいコンテンツをプロジェクトに保存するには、そのプロジェクトの編集権限が必要です。
プロジェクトに割り当てられたユーザーは、そのフォルダーに保存されているすべてのライブラリへの権限を継承し、編集者が個人をライブラリ自体に直接招待することもできます。
Creative Cloud Libraries を使用すると、デザインエレメントをキャプチャし、整理して、クリエイティブチームと共有できます。Creative Cloud Libraries を使用すると、クリエイティブプロセスのクリック数が減少して作業がスピードアップします。またデザイナーが適切なアセットを簡単に使用でき、組織がアセットの使用を管理できます。
法人向け Creative Cloud Libraries は、お客様組織が法人向けアドビストレージ(世界各地で段階的に展開中)を使用している場合にのみ利用できます。
プロジェクトのライブラリを使用すると、エレメントのコレクションを組織や共同作業者と簡単かつ迅速に共有できます。これまでプロジェクト内のライブラリは、Creative Cloud グループ版と Creative Cloud エンタープライズ版でのみ利用可能でしたが、すべての Creative Cloud ユーザーが利用できるようになりました。Creative Cloud Libraries の詳細をご覧ください。
ビジネス組織は、ユーザーが 2 つの異なる方法でライブラリを作成および管理することを許可できます。ライブラリは、ユーザーの個人用ストレージまたはプロジェクトに保存できます。Creative Cloud グループ版と Creative Cloud エンタープライズ版では、プロジェクトは組織のビジネスストレージの一部となり、Creative Cloud 個人版または無料アカウントでは、プロジェクトは個人用ストレージの一部となります。個人用ストレージに保存する場合、作成者はライブラリを所有し、ライブラリの共有と管理を完全に制御できます。ユーザーがビジネスストレージ内のフォルダーにライブラリを作成する場合、個人の所有者は存在しません。組織はそれを共有し、プロジェクトからユーザー権限を継承できます。ビジネスストレージのライブラリは、ユーザーが役割を変更したり、プロジェクトを離れたり、会社を辞めたりした場合でも継続を確保するのに役立ちます。
ユーザーがビジネスストレージにライブラリを作成できるようにするには、プロジェクトを作成する必要があります。これは、システム管理者またはストレージ管理者が Adobe Admin Console で行うことができます。また、組織で許可されている場合は、ユーザーが Adobe Express で行うこともできます。
プロジェクトが作成されると、ユーザーはライブラリと Express ファイルを作成し、利用可能なプロジェクトまたは個人用ストレージに保存できます。ユーザーが新しいコンテンツをプロジェクトに保存するには、そのプロジェクトの編集権限が必要です。
プロジェクトに割り当てられたユーザーは、そのフォルダーに保存されているすべてのライブラリへの権限を継承し、編集者が個人をライブラリ自体に直接招待することもできます。
個人用ストレージのライブラリと同様に、ライブラリの作成者は、ライブラリを表示および使用できる権限を設定できます。
Express ユーザーは、Express の「自分のアイテム」の下にある「プロジェクト」タブから、プロジェクト内のブランドとライブラリを参照できます。他の Creative Cloud アプリケーションでライブラリを使用するには、お使いのライブラリに追加する必要があります。
Adobe Express、Creative Cloud デスクトップアプリケーション、アドビアプリケーションのライブラリパネル、または Creative Cloud web 版からライブラリを管理します。それらの横にあるプロジェクト アイコンを見つけることで、プロジェクトのライブラリを見つけることができます。
管理者が有効にしている場合、ユーザーは Express 内で新しいプロジェクトを作成できます。プロジェクトは、ブランド、ライブラリ、および Express ファイルの共有保存場所であり、そのプロジェクトにはユーザーを割り当てることができます。プロジェクトに追加されたユーザーは、そのプロジェクトに含まれるブランドとライブラリに対する権限を自動的に継承します。プロジェクトを使用すると、プロジェクト内のコンテンツの共有が効率化されます。
ユーザーは 1 つ以上のプロジェクトに割り当てることができるため、構造を柔軟に設定できます。共有デザインアセットにアクセスする必要があるワークグループにフォルダーを制限することを検討することをお勧めします。まず、自分の組織と、様々な人々のグループがどのように連携しているかを見てみましょう。次に、これらのニーズに合わせてプロジェクトを作成します。以下に例を示します。
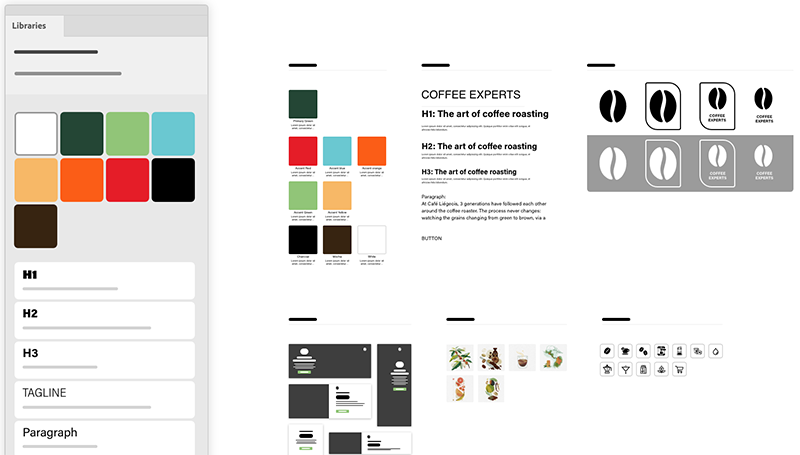
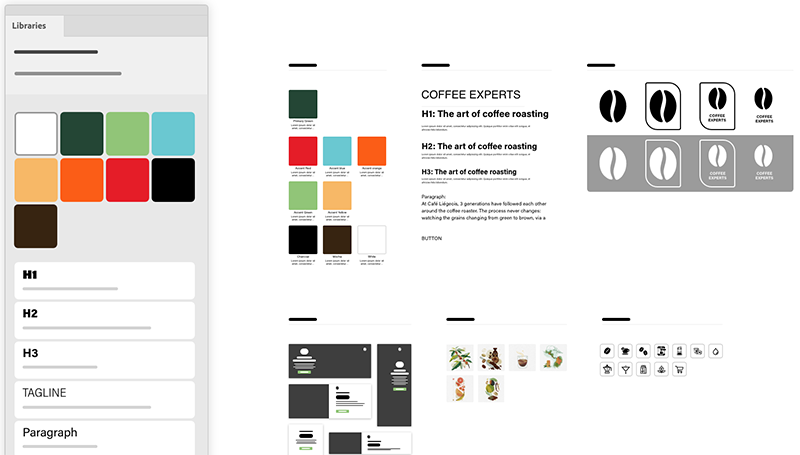
企業のスタイルガイドなどのシナリオでは、編集者の数を制限してプロジェクトを設定します。閲覧者をプロジェクトに直接招待するか、プロジェクトのアクセスを「<所属組織> の全員が閲覧可能」に設定します。そのプロジェクトにライブラリを作成し、コーポレートカラー、文字スタイル、ロゴ、その他のブランドアセットを表示専用権限のライブラリに保存して、管理を維持し、ブランドの一貫性を確保し、デザイナーが常に最新のアセットを使用できるように、表示のみの権限でライブラリを構成します。詳細情報。
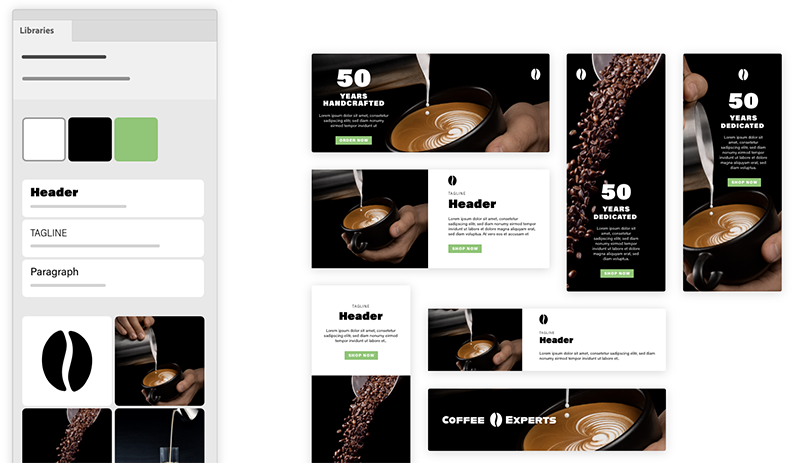
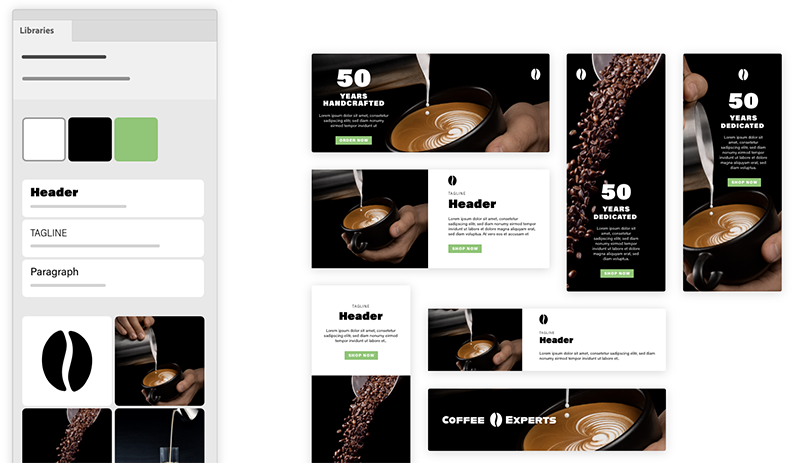
様々な部門やワークグループにマップするプロジェクトを作成することで、関連する共同作業者がライブラリのコレクションに簡単にアクセスできるようにします。プロジェクトメンバーを編集者として招待すると、共同作業者は自分の部署またはプロジェクトに固有の要素、カラー、テキストスタイル、Adobe Stock の写真、ブラシ、ビデオなどをアップロードできます。これらのアイテムとアップデートは、すべてのユーザー間で自動的に同期されます。
組織に「すべてのユーザー」という名前の既存のプロジェクトがあり、そのプロジェクトレベルで会社全体が割り当てられています。企業のスタイルガイドなど、すべてのユーザー間で共有する必要があるライブラリがある場合、表示/コメントのユーザー権限を変更する必要があるかもしれませんが、これが適切なプロジェクトになる可能性があります。ビジネスの規模に応じて、このような広範なライブラリの配布の必要性を評価し、より限定された範囲のプロジェクトを作成して、すべてのユーザーのプロジェクトからアクセスが制限されたプロジェクトにライブラリを移動することの検討をお勧めします。
Creative Cloud ユーザーは、ライブラリを個人用ストレージからプロジェクトに柔軟に移動できます。これにより、ライブラリへのアクセスが必要なユーザーのグループとライブラリを迅速に共有できると同時に、共有所有権のメリットも享受できます。
Creative Cloud デスクトップアプリで、ライブラリパネルを開きます。
ライブラリの他の オプション アイコンを選択し、「移動」を選択します。


ストレージの場所を選択し、アクセスレベルを設定します。
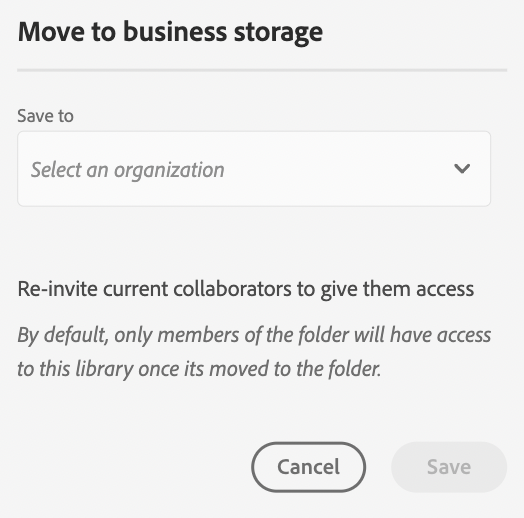
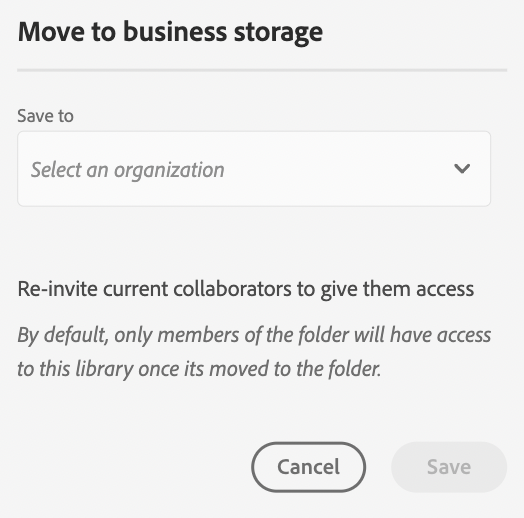
「保存」を選択します。
ライブラリには、「表示と使用」と「編集」の 2 つの権限設定があります。クリエイターがライブラリのコンテンツ (グラフィックのドラッグ&ドロップ、カラー、フォント、文字スタイルの適用など) を使用するには、少なくとも「表示」権限が必要です。この権限により、ライブラリも使用できるという点で、従来の「表示」よりもわずかに多くのアクセス権が付与されます。
「編集」権限を持つユーザーは、ライブラリの内容を編集 (削除、名前変更、追加)、ライブラリ内のグループの作成と変更、他のユーザーとのライブラリの共有、さらにライブラリ全体の削除など、より高度なライブラリ管理を行うことができます。
企業スタイルガイドの場合は、ブランドチームの少数のメンバーを編集者として設定し、その他のライブラリ共同作業者全員に「表示」権限のみを付与します。
ビジネスストレージを最大限に活用するために、管理者はプロジェクトレベルの設定を利用して、そのプロジェクト内のすべてのライブラリへのアクセスを提供できます。例えば、Growth Marketing 固有のライブラリがある場合、管理者は部門用のプロジェクトを作成し、プロジェクトレベルでユーザーを 1 回割り当てることができます。その後、そのフォルダー内に作成された新しいライブラリごとに、そのフォルダーに既に割り当てられているすべてのユーザーにアクセス権が自動的に付与されます。
プロジェクトにライブラリを作成すると、フォルダーレベルで割り当てられた共同作業者がそのライブラリを自動的に利用できるようになります。「編集を制限する」の設定をオンにしたままにしておくと、プロジェクトの共同作業者の権限をさらに制限できます。この設定をオフにすると、プロジェクトの編集者はライブラリを編集できますが、プロジェクトのコメント投稿者は引き続きコンテンツを表示して使用できます。
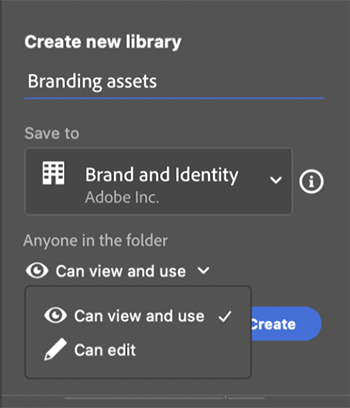
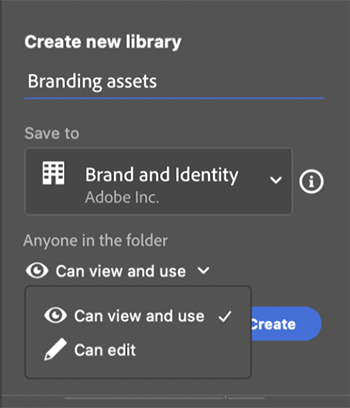
各ライブラリでは、プロジェクトからユーザーを継承するだけでなく、追加の個別ユーザーまたはユーザーグループをいつでも招待できます。ライブラリに含めることができる共同作業者の数に制限はありません。
個人: 単一のユーザーであり、組織内または組織外のユーザーを指定できます (アセットの共有ポリシーによって異なります)。
グループ: 組織の Azure Active Directory 内に管理者が作成するグループです。Admin Console を介して組織のアドレス帳に同期されます。
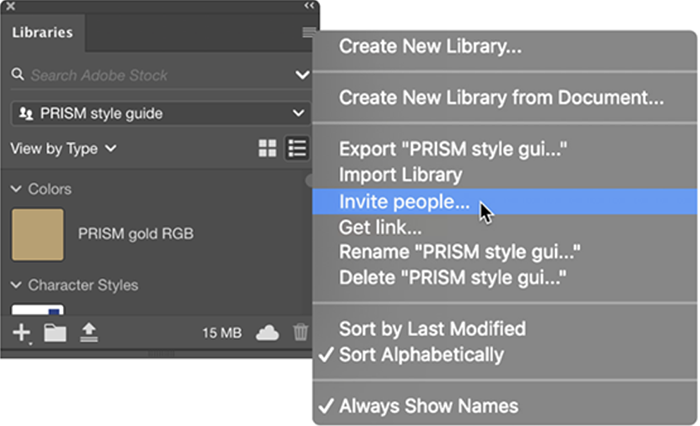
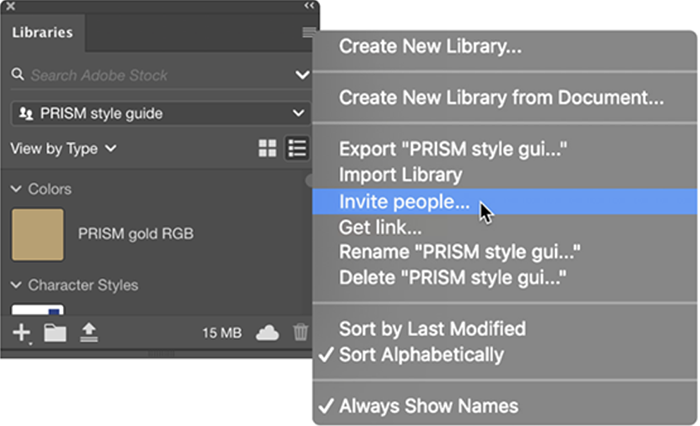
詳しくは、「共同作業のために編集者と閲覧者を追加する」を参照してください。
より広範なアクセス設定
プロジェクトはすべての Creative Cloud ユーザーが利用できるようになりました。しかし、ビジネスストレージのライブラリのメリットは、アドビ法人向けストレージを使用する Creative Cloud グループ版および Creative Cloud エンタープライズ版でのみ享受できます。
現在、エンドユーザーはフォルダーを作成および管理することができません。ストレージ管理者またはシステム管理者に依頼する必要があります。
詳しくは、管理者への問い合わせ方法をご覧ください。
作成できるライブラリの数に制限はありません。Creative Cloud のストレージ容量によってのみ制限されます。
ライブラリには、共同編集者を何人でも含めることができます。
Adobe Bridge は、ローカルハードドライブまたはファイルサーバーに保存されている様々なグラフィックファイル形式の多数のファイルを簡単に検索して表示できるデスクトップアプリケーションです。例えば、ハードドライブ上に複数のフォルダーから成るアセットの「ライブラリ」を構築し、Adobe Bridge を使用してそれらのフォルダーを高速で移動してアセットを操作することもできます。このワークフローは Creative Cloud Libraries のワークフローと似ている点もありますが、Creative Cloud Libraries のアセットはクラウド内に保存されるとともに、デスクトップアプリケーションのパネルに表示され、Creative Cloud アプリケーションの機能とより密接に統合されています。また、Creative Cloud Libraries は、Adobe Bridge にはない方法で、Creative Cloud のモバイルアプリや特定のサードパーティ製アプリケーションと密接に連携します。
Microsoft Word と PowerPoint の Creative Cloud アドオンを使用すると、Word や PowerPoint の中でライブラリにアクセスできます。これにより、デザインアセットをプレゼンテーション、レポート、パンフレットなどの資料に組み込むことができます。詳しくは、「Adobe Creative Cloud Word/PowerPoint 向けアドイン」を参照してください。
Creative Cloud Libraries を Google シート、Slack、または Zapier で利用可能な他の 1,500 以上のアプリと接続して、zap と呼ばれる自動ワークフローを作成します。詳しくは、「Creative Cloud Libraries Zapier 版」を参照してください。
Adobe Creative Cloud for Gmail では、Creative Cloud Files、ライブラリ、モバイル作品に保存されているコンテンツへのリンクを Gmail メッセージで直接共有できます。