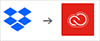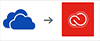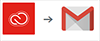Zapier アカウントを開き、マイアプリ/新しいアカウントを接続に移動します。
Creative Cloud ライブラリ Zapier 版を使用すると、Creative Cloud ライブラリを他のサードパーティ製アプリと接続することで、Zap と呼ばれる様々な自動ワークフローを作成できます。
Creative Cloud ライブラリ Zapier 版とは
Creative Cloud ライブラリ Zapier 版では、トリガー(「既存のライブラリ要素が更新されました」など)とアクション(「ファイルをアップロード」など)を接続して、Creative Cloud ライブラリと他のアプリ間で自動化されたタスク(または Zap)を実行できます。 Zap をオンにすると、トリガーイベントが発生するたびにアクションステップが実行されます。
Zapier を使用して、Creative Cloud ライブラリを Google Sheets、Slack、または Zapier で利用可能な他の 1,500 以上のアプリに接続できます。
Creative Cloud ライブラリ Zapier 版の開始
作業を開始するには、Creative Cloud ライブラリのアカウントを Zapier に接続します。
有効な Adobe ID があることを確認します。お持ちでない場合は、Adobe ID を作成できます。
-
-
ドロップダウンリストから「Creative Cloud ライブラリ」を選択します。
-
アドビアカウントへのログイン.
お客様のアドビアカウントが Zapier アカウントに接続しました。
注意:
アドビアカウントを Zapier から切断するには、マイアプリに移動し、アカウント名の横にある「切断」ボタンをクリックします。
Creative Cloud ライブラリでサポートされるトリガーを使用して Zap を完了させる
-
Zapier アカウントを開きます。
-
ダッシュボードに移動して「Zap を作成」をクリックします。
-
Zap のトリガーとして、次のオプションから「Creative Cloud ライブラリ」を選択して、トリガーイベントを選択します。次に、「続行」をクリックします。
既存のライブラリが更新されました
このトリガーを使用して、既存のライブラリの更新を追跡します。
既存のエレメントが更新されました
このトリガーを使用すると、ライブラリ内のエレメントが更新されたときに常に通知を受け取ります。
新規ライブラリが作成されました
新しく作成したライブラリに対してアクション Zap を設定する場合は、このトリガーを選択します。
ライブラリ内の新しいエレメント
このトリガーを設定すると、新しいエレメントがライブラリに追加されるたびに Zap が作成されます。
新しい共同作業者が追加されました
このトリガーを選択すると、新しい共同作業者がライブラリに追加されたときに常に通知を受け取ります。
注意:
Creative Cloud ライブラリのトリガーは、Zapier の価格プランに基づいて実行されます。例えば、Zapier のプロフェッショナルプランのユーザーの場合、トリガーは 5 分ごとに実行されます。
-
次に、アドビアカウントにログインするか、ドロップダウンリストからアドビアカウントを選択します。その後「続行」をクリックします。
-
画面の指示に従って、トリガーに関する詳細を追加します。
-
Zap のアクションの場合は、Creative Cloud ライブラリに接続するアプリを選択します。次に、使用可能なオプションからアクションイベントを選択し「続行」をクリックします。
-
アカウントにログインするか、ドロップダウンリストからアプリアカウントを選択し、「続行」をクリックします。
-
入力を求められた場合は、「許可」をクリックして、アプリアカウントと Zapier 間の接続の認証を許可します。
-
画面の指示に従って、アクションイベントに関する詳細を追加します。
-
「Zap をオンにする」をクリックして、この Zap をオンにします。
Creative Cloud ライブラリで作業するために、さらに多くの Zap を設定できます。
Creative Cloud ライブラリでサポートされるアクションを使用して Zap を完了させる
-
Zapier アカウントを開きます。
-
ダッシュボードに移動して「Zap を作成」をクリックします。
-
Zap のトリガーの場合は、Creative Cloud ライブラリに接続するアプリを選択します。次に、使用可能なオプションからトリガーイベントを選択し「続行」をクリックします。
-
アカウントにログインするか、ドロップダウンリストからアプリアカウントを選択し、「続行」をクリックします。
-
「許可」をクリックして、アプリアカウントと Zapier 間の接続の認証を許可します。
-
画面の指示に従って、トリガーに関する詳細を追加します。
-
Zap のアクションの場合は、Creative Cloud ライブラリと「エレメントをアップロード」を選択します。次に、「続行」をクリックします。
エレメントをアップロード
このアクションは、エレメントのライブラリへのアップロードを自動化する場合に使用します(ファイルサイズは 10 MB 未満にする必要があります)。
-
アドビアカウントにログインして「続行」をクリックします。
-
画面の指示に従って、アクションイベントに関する詳細を追加します。
-
「+」アイコンをクリックして、Zap にディレイを追加します。
-
アプリとイベントを選択で、使用可能なオプションのリストからZapier によるディレイとディレイを選択します。次に、「続行」をクリックします。
-
約 10 分の遅延時間を入力し、画面の指示に従います。
-
「+」アイコンをクリックし、次のアクションを Zap に追加して、リクエストのステータスを確認します。
アップロードしたエレメントジョブのステータスを確認
ライブラリにアップロードされたエレメントのステータスを確認する場合に、このアクションを選択します。
-
「続行」をクリックして、画面に表示される手順に従います。
-
「Zap をオンにする」をクリックして、この Zap をオンにします。
Creative Cloud ライブラリで作業するために、さらに多くの Zap を設定できます。
Creative Cloud ライブラリで使用する人気の Zap
Creative Cloud ライブラリでの作業を開始する際に推奨される一般的な Zap を次に示します。
|
|
Dropbox アカウントの定義済みフォルダーに新しいファイルが保存されるたびに、そのファイルを Creative Cloud ライブラリに保存します。 |
|
|
OneDrive アカウントの定義済みフォルダーに新しいファイルが保存されるたびに、そのファイルを Creative Cloud ライブラリに保存します。 |
|
|
Creative Cloud ライブラリで事前に定義された要素が更新されたら、Gmail に電子メールを送信します。 |
|
|
新しいライブラリが共有されたら、Slack メッセージを送信します。 |
|
|
ライブラリに新しい共同作業者が追加された場合は、必ず MS Teams メッセージを送信してください。 |
Creative Cloud ライブラリ Zapier 版の一般的なエラーの修正
エラーが発生した場合は、Creative Cloud ライブラリ Zapier 版の一般的なエラーの修正を参照してください。extintgr@adobe.com でフィードバックをお送りいただくこともできます。