Choose Window > Type & Tables > Index to display the Index panel.
- Introduction to InDesign
- Workspace
- Generative AI (Not available in mainland China)
-
Documents and pages
- Create documents
- Work with parent pages
- Work with document pages
- Set page size, margins, and bleed
- Work with files and templates
- Convert PDFs to InDesign files in InDesign (Beta)
- Create book files
- Add basic page numbering
- Number pages, chapters, and sections
- Convert QuarkXPress and PageMaker documents
- Share content
- Understand a basic managed-file workflow
- Save documents
- Grids
- Layout aids
-
Text
- Add text to frames
- Threading text
- South-East Asian Scripts
- Arabic and Hebrew features in InDesign
- Create type on a path
- Bullets and numbering
- Insert MathML to create math expressions
- Glyphs and special characters
- Text composition
- Text variables
- Generate QR codes
- Edit text
- Align text
- Wrap text around objects
- Anchored objects
- Linked content
- Format paragraphs
- Format characters
- Typography
- Format text
- Review text
- Spell check and language dictionaries
- Styles
- Tables
- Interactivity
- Graphics
- Color and transparency
- Place, export, and publish
- Printing
- Automation
- InDesign User Guide
-
Get to know InDesign
- Introduction to InDesign
- Workspace
- Generative AI (Not available in mainland China)
-
Create and layout documents
-
Documents and pages
- Create documents
- Work with parent pages
- Work with document pages
- Set page size, margins, and bleed
- Work with files and templates
- Convert PDFs to InDesign files in InDesign (Beta)
- Create book files
- Add basic page numbering
- Number pages, chapters, and sections
- Convert QuarkXPress and PageMaker documents
- Share content
- Understand a basic managed-file workflow
- Save documents
- Grids
- Layout aids
-
Documents and pages
- Find and replace
- Share
-
Export, import, and publish
- Place, export, and publish
- Printing
-
Extend InDesign
- Automation
- Troubleshooting
Equitable Language: We are replacing non-inclusive language from InDesign 2022 (version 17.0) onwards, to reflect core Adobe values of inclusivity. Any reference to Master page is replaced by Parent page in our Help articles for the English, Danish, Hungarian, Spanish, Italian, Brazilian, Portuguese, and Japanese locales.
About indexing
You can create a simple keyword index or a comprehensive, detailed guide to the information in your book. You can create only one index for a document or book. To create an index, you first place index markers in the text. You associate each index marker with the word, called a topic, that you want to appear in the index.
When you generate the index, each topic is listed, along with the page on which it was found. The topics are sorted alphabetically, typically under section headings (A, B, C, and so on). An index entry consists of a topic (the term readers look up) paired with either a page reference (page number or range) or a cross-reference. A cross-reference, preceded by “See” or “See also,” points the reader to other entries in the index, rather than to a page number.

A. Title B. Section heading C. Index entry D. Subentry E. Topic F. Page reference G. Cross-reference

Tips for creating an index
Creating a well-planned and complete index can help make the information in your document immediately accessible to your readers. Here are a few guidelines to consider:
Think about how you want your index to look. How many topic levels will it have? Will it refer the reader to other related topics? Will a simple keyword index suffice, or do you want a more complex index with cross-references to related topics and a well‑researched list of equivalent terms?
Anticipate the variety of ways by which your readers might look up information. For instance, one reader may search for information on animals by looking under beasts; another may look for wildlife or fauna.
Add index entries when the content of your document is fairly stable. If you delete large portions of your text later, you may lose some of your indexing work.
A well-planned index presents topics consistently. Common indexing problems include mixing uppercase and lowercase (cats and Cats) and singular and plural forms (cat and cats). Use a topic list to keep terms consistent.
Review your index several times before you generate the final index. Look for duplicate entries, weak subject areas, misspellings, and inconsistencies in capitalization and wording; for example, InDesign treats Cheetah, cheetah, and cheetahs as separate entries.
Workflow for creating an index
To create an index, follow these basic steps:
1. Create a topic list (optional)
A topic list helps you maintain consistency in your index entries. (See Create a list of topics for an index.)
2. Add index markers.
Add index markers on the pages in your document that you want the index entries to refer to. (See Add index entries.)
3. Generate the index.
Generating the index creates a set of entries for markers and their accompanying page numbers. (See Generate an index.)
4. Flow the index story.
Use the loaded text cursor to flow the index into a text frame. In most cases, you’ll want the index to start on a new page. After you flow the index, you can format the pages and index.
You’ll likely repeat these steps several times as you refine your index prior to publication.
Index panel overview
You create, edit, and preview the index using the Index panel (Window > Type & Tables > Index). The panel includes two modes: Reference and Topic. In Reference mode, the preview area displays complete index entries for the current document or book. In Topic mode, the preview area displays only topics, not page numbers or cross-references. Topic mode is used primarily for creating the index structure, whereas Reference mode is where you add your index entries.
In Reference mode, index entries are alphabetized and divided into sections by letter. Triangles next to entries let you expand or collapse the entry to view subentries, page numbers, and cross-references.
The following codes appear in place of page references to indicate index entries that may not be included in the generated index. You may need to choose Update Preview in the Index panel to view the codes.
PB
Indicates index entries on the pasteboard. These entries will not appear in the generated index.
HL
Indicates index entries on a hidden layer. When you generate the index, you have the option of including index entries on a hidden layer.
HT
Indicates index entries in a hidden condition. Index entries in hidden conditions are not included in the index.
PN
Indicates index entries in overset text. When you include these entries in the generated index, they appear without page numbers.
Master
Indicates index entries on a parent page. These entries will not appear in the generated index.
Click a triangle to expand or collapse an individual entry. Alt-click (Windows) or Option-click (Mac OS) a triangle to expand or collapse all subentries under an entry. Ctrl-click (Windows) or Command-click (Mac OS) a triangle to expand or collapse all entries.
Choose Update Preview in the Index panel menu to update the preview area. This option is especially useful if you’ve edited your document extensively or moved index markers in the document window.
Create a list of topics for an index
You can create or import a list of topics to use as a starting point when creating index entries. Later, when you add entries to the index, you can select topics from the topic list (instead of typing them each time) to ensure that information is indexed consistently throughout your document or book.
You create and edit a topic list using the Index panel in Topic mode. Note that Topic mode displays topics only; to preview index entries, with their associated page numbers and cross-references, use Reference mode instead.


Topics in the topic list appear in the New Page Reference dialog box as well. To create an index entry, simply select a topic and then associate it with a page or cross-reference. Unused topics (those without page or cross-references) are excluded when you generate an index.
Creating a topic list before you add index entries is optional. Each time you create an index entry, its topic is automatically added to the topic list for future use.
By default, topics you add to the Topics list do not appear in the Reference list, which displays only the topics that have been associated with a page. However, to display the topics in the Reference list, you can choose Show Unused Topics from the Index panel menu in Reference mode.
Add topics to the topics list
-
-
Select Topic.
-
Choose New Topic from the Index panel menu or click the Create New Index Entry icon at the bottom of the panel.
-
Do one of the following:
Under Topic Levels, type the topic name (for example, animals) in the first box. To create a subtopic, type a name (cats) in the second box. In this example, “cats” is indented under “animals.” To create a subtopic under the subtopic, type a name (Calicos) in the third box, and so on.
Select an existing topic. Enter subtopics in the second, third, and fourth boxes.
-
Click Add to add the topic, which will now appear in the New Topic dialog box as well as the Index panel.
-
Click Done when you’ve finished adding topics.
To delete a topic that you’ve just added, click Done, select the topic in the Index panel, and then click the Delete Selected Entry button.
Import topics from another InDesign document
-
Choose Import Topics in the Index panel menu.
-
Select the document containing the index topics you want to import, and then click Open.
Edit an index topic
Use the Index panel to edit entries before or after you generate an index. Changes you make to your entries in the Index panel will appear in the next index that you generate, but changes that you make to the generated index story will be lost when you regenerate the index.
-
Open a document containing the index topics.
-
In the Index panel, select Topic.
-
In the preview area, double-click a topic to edit.
-
Edit the topic as desired, and then click OK.
Add index entries
You create index entries using the Index panel in Reference mode. An index entry consists of two parts: a topic and a reference. Topics can be defined ahead of time using a topic list. References can be page numbers or cross-references to other topics.

A. Entry B. Subentry C. Page reference D. Cross-reference

An index marker is inserted at the beginning of the word in which text is selected or at the insertion point. You can view index markers by choosing Type > Show Hidden Characters.
Add an index entry
-
Using the Type tool
 , place
the insertion point where you want the index marker to appear, or
select text in the document to use as the basis for an index reference.
, place
the insertion point where you want the index marker to appear, or
select text in the document to use as the basis for an index reference.
When selected text contains inline graphics or special characters, some characters (such as index markers and inline graphics) are stripped out in the Topic Level box. Other characters, such as em dashes and copyright symbols, are converted to metacharacters (for example, ^_ or ^2).
-
Choose Window > Type & Tables > Index to display the Index panel.
-
Select Reference.
Note:If entries added to the Topic list do not appear in the Reference, choose Show Unused Topics from the Index panel menu. You can then use those topics when adding entries.
-
To view index entries from any open documents in a book file, select Book.
-
Choose New Page Reference in the Index panel menu. (If this command does not appear, make sure Reference is selected and that there is an insertion point or text selection in the document.)
-
To add text to the Topic Levels box, do any of the following:
To create a simple index entry (such as cats), type the entry in the first Topic Levels box. (If text was selected, that text appears in the Topic Levels box.)
To create entries and subentries, type the parent name (for this example, animals) in the first Topic Levels box, and type subentries (cats and Calicos) in subsequent boxes. If necessary, click the up and down arrows to change places with the item above or below the selected item.

Index entry in the Topic Levels box (left) and resulting appearance in the Index (right) 
Index entry in the Topic Levels box (left) and resulting appearance in the Index (right) - Double-click any topic in the list box at the bottom of the dialog box. If required, type the text you want to search in the search box and use next and previous arrows to search in the index entries.
-
To change the way an entry is sorted in the final index, use the Sort By boxes. For example, to sort the topic de la Vega under V (instead of D), you would type Vega in the Sort By box and de la Vega in the Topic Level box.
You can also select the sort order of numbers, symbols, and languages, and you can edit sort information for Chinese characters. (See Change the sort order of indexes.)
-
Specify the type of index entry:
To create index entries that have a page number or range (such as cats 82–87), choose an option that describes the span of the entry in the Type pop‑up menu. (See Page range options in indexes.)
To create an index entry without a page number, choose Suppress Page Range in the Type menu. Although no page number will appear in the generated index, the page number appears in parentheses in the Index panel.
To create an index entry which refers to another entry, select one of the cross-reference options (such as See or See also) from the Type pop‑up menu, and input the entry name in the Referenced text box, or drag the existing entry from the list at the bottom to the Referenced box. You can also customize the See and See also terms displayed in the cross-reference entries by selecting Custom Cross Reference from the Type pop‑up menu. (See Add “See” or “See also” cross-references to an index.)
-
To add emphasis to a particular index entry, select Number Style Override, and then specify a character style.
-
To add an entry to the index, do any of the following:
Click Add to add current entry and leave the dialog box open for additional entries.
Click Add All to locate all instances of the selected text in the document window and create an index marker for each one. Add All is available only if text in the document is selected.
Click OK to add the index entry and close the dialog box.
Note:If you click Cancel after clicking Add, the entries you just added are not removed. Use the Undo command to remove these entries.
-
To close the dialog box, click OK or Done.
Index a word, phrase, or list quickly
Using an indexing shortcut, you can quickly index individual words, a phrase, or a list of words or phrases. Adobe InDesign recognizes two indexing shortcuts: one for standard index entries; the other for proper names. The proper name shortcut creates index entries by reversing the order of a name so it is alphabetized by the last name. In this way, you can list a name with the first name first, but have it appear in the index sorted by last name. For example, the name James Paul Carter would appear in the index as Carter, James Paul.
To prepare a list for indexing, separate each item you want to be indexed with any of the following: a return, a soft return (Shift + Return key), a tab, a right-indent tab (Shift + Tab), a semicolon, or a comma. The indexing shortcut adds a marker in front of each entry and places all the items into the index.
-
In the document window, select the word or words you want to index.
-
Do one of the following:
For standard words or phrases, press Shift+Alt+Ctrl+[ (Windows) or Shift+Option+Command+[ (Mac OS).
For proper names that you want indexed by the last name, press Shift+Alt+Ctrl+] (Windows) or Shift+Option+Command+] (Mac OS).
An index marker using the default settings is added at the beginning of the selection or to the beginning of each item selected.
Note:To index compound last names or names with a title, include one or more nonbreaking spaces between the words. For example, if you want to index “James Paul Carter Jr.” by “Carter” instead of “Jr.”, place a nonbreaking space between “Carter” and “Jr.” (To insert a nonbreaking space, choose Type > Insert White Space > Nonbreaking Space.)
When you select terms like kanji for which a yomi is required and set the index marker using a shortcut, the New Page Reference dialog box will open automatically if the yomi has not been input, and the term selected will be displayed in the Topic Levels dialog box. Input the yomi corresponding to the text input in the Topic Levels box in the Yomi text box. When the same index entry appears on several pages, the yomi for all the index entries can be changed in a single step. To change only the index entry selected, select the page number in the Index panel and Page Reference Options from the Index panel menu.
Create a new entry from an existing one
Often, a subject you’re indexing appears in multiple places in a document or book. When this happens, you can create multiple index entries based on other entries already in your index to ensure consistency.
-
In the document window, click an insertion point, or select text where the index marker will appear.
-
In the Index panel, select Reference, and scroll the preview area to the entry you want to copy.
-
Do one of the following:
Drag an entry to the New Entry button
 to insert an index marker at the insertion point, or at the beginning of the selection.
to insert an index marker at the insertion point, or at the beginning of the selection.Select an entry in the panel preview area, and then hold down Alt (Windows) or Option (Mac OS) and click the New Entry button. The New Page Reference dialog box appears, with information about the selected entry. Make any changes, and then click Add or OK.
Alternatively, you can create a topic list, and then select topics from the list as you create index entries.
Index every occurrence of a word automatically
Using the Add All option is an effective way to index all occurrences of a specified term in a document or a book. When you click Add All, InDesign creates index markers at every occurrence of the words selected in the document—not the text specified in the dialog box. (You can later delete entries that point to less significant information.)
When searching for occurrences of the selected text, InDesign considers only whole words, and searches are case-sensitive. For example, if cheetah is selected, cheetahs and Cheetah will not be indexed.
-
In the document window, select the text you want to search for.
-
In the Index panel, select Reference.
-
To create index entries for any open documents in the book, select Book.
-
Choose New Page Reference in the Index panel menu.
-
Choose Add All. InDesign adds index markers to all text that matches the selected text, regardless of whether the text has been indexed, so you may end up with multiple entries for the same word or phrase.
Edit an index entry
To change a topic (such as renaming it or applying a new sort order) and automatically update all entries that use that topic, use the Index panel in Topic mode. To change one entry at a time, use Reference mode. In Reference mode, you can also add cross‑references or locate the index marker associated with a page reference.
-
Open the document containing the index entries.
-
In the Index panel, do one of the following:
Select Topic to edit a topic and automatically update all entries using that topic.
Select Reference to edit an individual entry.
-
In the preview area, select an entry or page reference. To select a page reference, select the page icon below the entry.
-
Double-click an entry or page reference to edit.
-
Edit the entry, and then click OK.
Page range options in indexes
You can create index entries that include a page range (such as cats 82–87) instead of a single page number. The Type pop‑up menu in the New Page Reference dialog box includes the following page-range options:
Current Page
The page range does not extend beyond the current page.
To Next Style Change
The page range extends from the index marker to the next change of paragraph style.
To Next Use Of Style
The page range extends from the index marker to the page where the next occurrence of the paragraph style specified in the adjacent paragraph style pop‑up menu appears.
To End Of Story
The page range extends from the index marker to the end of the current thread of text frames that contain text.
To End Of Document
The page range extends from the index marker to the end of the document.
To End Of Section
The page range extends from the index marker to the end of the current section as defined in the Pages panel. (See Document numbering options.)
For Next # Of Paragraphs
The page range extends from the index marker to the end of the number of paragraphs specified in the adjacent box, or to the end of as many paragraphs as exist.
For Next # Of Pages
The page range extends from the index marker to the end of the number of pages specified in the adjacent box, or to the end of as many pages as exist.
Suppress Page Range
Turn off page range.
Add “See” or “See also” cross-references to an index
Cross-references are index entries that point to related entries, instead of a page number. You create cross-references using the Index panel. Cross-references can serve different purposes in an index:
Cross-references associate common terms with equivalents used in your document or book. For example, Fauna. See Animals. Entries with such cross-references do not contain page references; they simply point to equivalent terms that are indexed more fully.
Cross-references point to other entries related to, but not equivalent to, a topic. For example, Cats. See also Wildcats. In this case, the index entry containing the cross‑reference also contains page numbers and/or subentries that are directly related to the entry’s topic.
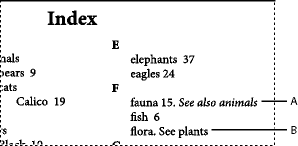
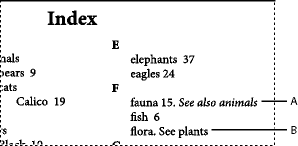
A.Cross-reference to related information (See also)B.Cross-reference to an equivalent term (See)
When you create a cross-reference in InDesign, you can also select a cross-reference prefix. “See” and “See also” are static text. When you choose “See [also],” InDesign automatically assigns the correct prefix to the cross-reference each time the index is generated:
Entries with page numbers, subentries, or both are given “See also.”
Entries without page numbers or subentries are given “See.”
Using the “See [also]” option frees you from the task of manually updating cross‑references as the contents of your index entries change.
-
Choose Window > Type & Tables > Index.
-
Select Reference.
-
(Optional) Select Book to view index entries from any open documents in a book file.
-
Choose New Page Reference in the Index panel menu.
-
Enter a topic or topics in the Topic Levels boxes.
-
In the Type menu, choose a cross-reference prefix (such as See also) from the bottom of the menu.
-
Type a topic in the Referenced box, or drag an existing topic from the topic list at the bottom.
-
Click Add to add the cross-reference to the index.
Cross-references appear in the Index panel and the generated index, but are not associated with index markers in the document itself.
Cross-references with “See [also]” appear as “See [also]” in the Index panel; however, the correct prefix will appear in the generated index story.
Generate an index
Once you’ve added index entries and previewed them in the Index panel, you’re ready to generate an index story to place in your document for publication.
An index story can appear as a separate document or in an existing document. When you generate an index story, InDesign compiles index entries and updates page numbers across your document or book. If you add or delete index entries or update numbering in your document, however, you’ll need to regenerate the index to update it.
If an index marker appears in overset text when you generate the index, you are asked if you would like to include these markers in the index. If you click Yes, the entry appears in the index without a page number. If an index marker appears in hidden conditional text, the entry is excluded from the index.
-
Do one of the following:
If you’re creating an index for a single document, you may want to add a new page at the end of the document.
If you’re creating an index for multiple documents in a book, create or open the document to be used for the index, and make sure that it’s included in the book.
-
Choose Generate Index in the Index panel menu. Specify settings for the following options:
For Title, type the text that will appear at the top of the index. To determine how the title is formatted, select a style in the Title Style pop‑up menu.
Select Replace Existing Index to update an existing index. This option is dimmed if you haven’t generated an index. Deselecting this options lets you create multiple indexes.
Select Include Book Documents to create a single index for all documents in the current book list and to renumber the book’s pages. Deselect this option if you want to generate an index for the current document only.
Select Include Entries On Hidden Layers if you want index markers on hidden layers to be included in your index.
To view additional index options, click More Options.
-
Click OK. If Replace Existing Index is deselected, a loaded text icon appears. Place the index story as you would any other text.
If you edit entries in the index story, these changes are overridden when you regenerate the index. For best results, edit the index in the Index panel, and then generate the index again.
Index formatting options
When you click More Options in the Generate Index dialog box, formatting options appear that let you determine the style and appearance of the generated index. InDesign includes a number of built‑in paragraph and character styles that you can select to format the generated index, or you can create and select your own styles. After you generate the index, you can edit these styles in the Paragraph Styles and Character Styles panels.

A. Title B. Section heading C. Level 1 entry D. Level 2 subentry E. Topic F. Cross‑reference

To replace the entry separators (such as the values for Following Topic or Between Entries), select the existing separator and then type or choose a replacement character.
Nested or Run-in
Select Nested if you want the index formatted in the default style, with subentries nested under an entry as separate indented paragraphs. Select Run-in if you want all levels of an entry to appear in a single paragraph. The Between Entries option determines which character separates the entries.
Include Index Section Headings
Select this option to generate section headings consisting of alphabet characters (A, B, C, and so on) representing the section that follows.
Include Empty Index Sections
Select this option to generate section headings for all letters of the alphabet, even if the index lacks any first-level entries that begin with a particular letter.
Level Style
For each index level, choose a paragraph style to be applied to each level of index entries. You can edit these styles in the Paragraph Styles panel after you generate the index.
Section Heading
Select the paragraph style that determines the appearance of the section headings (A, B, C, and so on) in the generated index.
Page Number
Select the character style that determines the appearance of the page numbers in the generated index. This setting does not affect index entries you formatted using the Number Style Override option.
If you want the page numbers in the index to include prefixes, as in B‑1 or II‑1, see Define section numbering.
Cross-reference
Select the character style that determines the appearance of cross‑reference prefixes (such as See and See also) in the generated index.
Cross-referenced Topic
Select the character style that determines the appearance of the topic being referred to (such as beasts in See also beasts) in the generated index.
Following Topic
Type or select a special character to separate the entry from the page number (such as Animals 38). The default is two spaces. Determine formatting for this character by editing the corresponding Level Style, or by selecting another.
Between Page Numbers
Type or select a special character to separate one page number or range from another. The default is a comma followed by an en space.
Between Entries
If Run-in is selected, type or select a special character to determine how entries and subentries are separated. If Nested is selected, this setting determines how two cross-references under a single entry are to be separated.
Before Cross-reference
Type or select a special character that appears between a reference and a cross-reference, as in Animals. See also beasts. The default is a period followed by a space. Determine formatting for this character by switching or editing the corresponding level style.
Page Range
Type or select a special character to separate the first and last numbers in a page range (such as Animals 38–43). The default is an en dash. Determine formatting for this character by switching or editing the Page Number style.
Entry End
Type or select a special character to appear at the end of entries. If Run-in is selected, the specified character appears at the end of the last cross-reference. The default is no character.
Change the sort order of indexes
You can change the sort order of languages and symbols. This is especially useful for Greek, Cyrillic, and Asian languages. It’s also useful if you want to change where symbols appear in your index. If you want symbols at the end, you can move the Symbol category to the bottom of the priority list.
Changing the sort order affects the sort order in the Index panel and in the index stories that are generated afterwards. You can create multiple indexes with different sort orders. For example, you can generate an index in German, change the sort order, and then generate a separate index in Swedish — just make sure Replace Existing Index isn’t selected when you generate the index.
-
Choose Sort Options from the Index panel menu.
-
Make sure the items you want sorted are selected.
-
To determine the type of language script used, click the item under Header Type and choose a different option from the menu.
For example, for Cyrillic, you can choose Russian, Belarusian, Bulgarian, or Ukrainian. For Chinese, you can choose Pinyin, which is primarily used for Simplified Chinese, or Stroke Count, which is primarily used for Traditional Chinese.
-
To change the order of a language or symbol, select it in the list, and then click the Up or Down buttons in the lower right part of the list.
Items that are higher on the list are sorted before lower items. Any characters from languages that aren’t included in the Sort Options dialog box are sorted under symbols. For example, if you have Greek text in your document but don’t include Greek under Sort Options, any indexed Greek text will appear under Symbols.
Sort order of Japanese and Korean indexes
When creating index entries for Asian languages, note the following:
Asian languages use different sorting convention based on their specific typographic rules.
When making an index for Japanese text, the yomi for index entries in the Topic Level box should be entered in the Yomi box using full-width hiragana and katakana. It is not necessary to input the yomi for full-width hiragana, katakana, alphanumeric characters, some symbols, half-width alphanumeric characters, or index entries that only have symbols in the Yomi box. Entries input in the Topic Level box are sorted. In some cases, when full-width and half-width symbols are mixed in an entry, sorting may not take place as expected. An appropriate, yomi should be entered in these cases.
Half-width katakana or kanji cannot be input in the Yomi text box. However, full-width symbols, such as
 and
and  , can
be input.
, can
be input.Hiragana and katakana are distinguished and hiragana is sorted before katakana. Upper- and lowercase alphabetic characters are also distinguished, and uppercase characters are sorted before lowercase.
If the same characters are input in the Topic Level box, they are handled as separate index entries if a different yomi is entered. For example if “Cat” is input as an index entry with a reading of “Neko” in katakana, and then input a second time with a reading of “Neko” in hiragana, two index items for “Cat” will be generated. This feature can also be used to classify the same term under separate index topics. For example, when entering the term “The Cats” in an index, if “Cats” is input in the Yomi text box and two index entries are created without any input, the term “The Cats” will be generated under the T and C index topics.
For Korean sort order, you can specify Korean Consonant or Korean Consonant Plus Vowel.
Sort order of Chinese indexes
You determine the sort order of Chinese characters in two places -- in the Sort Options dialog box, and in the Sort By field when you create or edit an index entry.
Sort Options dialog box
Choosing Sort Options from the Index panel menu lets you change the sort order and specify whether to use Pinyin or Stroke Count.
Sort By
When you’re creating or editing an index entry, typing Chinese characters in the Topic Levels fields enables you to edit Chinese sort information.
For Pinyin, if multiple words have the same Pinyin, the order is sorted by (1) tone and (2) stroke count in ascending order. For Stroke Count, each character is sorted by (1) stroke count, (2) first stroke, and (3) second stroke. You can either edit the sort information directly in the Sort By field, or you can click the arrow to the right of the Sort By field to open either the Pinyin Entry dialog box or Stroke Count Entry dialog box. You can edit the fields and click OK. Repeat this process for each topic level.
Manage an index
After you set up your index and add index markers to your document, you can manage your index in a variety of ways. You can view all index topics in a book, remove topics from the Topic list that aren’t used in the Reference list, find entries in either the Reference or Topics list, and remove index markers from the document.
View all index topics in a book
When the Book option is selected, the Index panel displays entries from the entire book, not just the current document.
-
Open the book file and all of the documents it contains.
-
Select Book at the top of the Index panel.
If others need to access documents in the book while the index is being created, you can create a parent list of topics in a separate document, and then import topics from the parent list to each document in the book. Note that if the parent list changes, you will need to import topics to each document again.
When you are indexing a book with multiple documents, you can display the index topics for all the documents listed by generating the book’s index, including all the documents. Then you don’t have to use Import Topics in the Index menu to manually import the topics into each document.
Remove unused topics from the Topic list
Once you have created your index, you can delete topics that weren’t included in the index.
-
Choose Window > Type & Tables > Index to display the Index panel.
-
Choose Remove Unused Topics in the Index panel menu. All topics that do not have page numbers associated with them are deleted.
Delete index markers
-
Do either of the following:
In the Index panel, select the entry or topic you want to delete. Click the Delete Selected Entry button
 .
.
Note:If the selected entry is the heading for multiple subheadings, all subheadings are also deleted.
- In the document window, select the index marker and press Backspace or Delete.
To view index markers in the document window, choose Type > Show Hidden Characters.
Find an index entry in the Index panel
-
Choose Show Find Field in the Index panel menu.
-
In the Find box, type the name of the entry you want to locate, and then click the Up Arrow or Down Arrow.
Locate index markers in a document
-
Choose Type > Show Hidden Characters to display index markers in the document window.
-
In the Index panel, click Reference, and then select the entry you want to locate.
-
Choose Go To Selected Marker in the Index panel menu. The insertion point appears to the right of the index marker. You can then press Shift+Left Arrow to select the marker for cutting, copying, or deleting.
Capitalize index entries
The Capitalize dialog box provides a global solution for editing the capitalization of index entries so that you don’t have to edit entries one by one. For example, if you’ve indexed some of your entries as lowercase (cats) and others as uppercase (Cats), these entries will be considered separate topics. You can fix this problem by capitalizing selected entries.
-
In the preview area of the Index panel, select an entry.
-
Choose Capitalize in the Index panel menu.
-
Select whether you want to capitalize only the selected topic, the selected topic and all subtopics, all Level 1 topics, or all topics, and then click OK.
