- Resize images
- Cropping
- Process camera raw image files
- Add blur, replace colors, and clone image areas
- Adjust shadows and light
- Retouch and correct photos
- Combine Photos
- Sharpen photos
- Transforming
- Auto Smart Tone
- Recomposing
- Using actions to process photos
- Photomerge Compose
- Create a panorama
- Moving Overlays
- Moving Elements
- Guided mode
- Filters
- Guided mode Photomerge edits
- Guided mode Basic edits
- Adjustment filters
- Effects
- Guided mode Fun edits
- Guided mode Special edits
- Artistic filters
- Guided mode Color edits
- Guided mode Black & White edits
- Blur filters
- Brush Stroke filters
- Distort filters
- Other filters
- Noise filters
- Render filters
- Sketch filters
- Stylize filters
- Texture filters
- Pixelate filters
- Keys for selecting tools
- Keys for selecting and moving objects
- Keys for the Layers panel
- Keys for showing or hiding panels (expert mode)
- Keys for painting and brushes
- Keys for using text
- Keys for the Liquify filter
- Keys for transforming selections
- Keys for the Color Swatches panel
- Keys for the Camera Raw dialog box
- Keys for the Filter Gallery
- Keys for using blending modes
- Keys for viewing images (expertmode)
- Photoshop Elements User Guide
- Introduction to Photoshop Elements
- Workspace and environment
-
Fixing and enhancing photos
- Resize images
- Cropping
- Process camera raw image files
- Add blur, replace colors, and clone image areas
- Adjust shadows and light
- Retouch and correct photos
- Combine Photos
- Sharpen photos
- Transforming
- Auto Smart Tone
- Recomposing
- Using actions to process photos
- Photomerge Compose
- Create a panorama
- Moving Overlays
- Moving Elements
- Adding shapes and text
- Quick Actions
-
Guided edits, effects, and filters
- Guided mode
- Filters
- Guided mode Photomerge edits
- Guided mode Basic edits
- Adjustment filters
- Effects
- Guided mode Fun edits
- Guided mode Special edits
- Artistic filters
- Guided mode Color edits
- Guided mode Black & White edits
- Blur filters
- Brush Stroke filters
- Distort filters
- Other filters
- Noise filters
- Render filters
- Sketch filters
- Stylize filters
- Texture filters
- Pixelate filters
- Working with selections
- Working with layers
- Creating photo projects
- Saving, printing, and sharing photos
-
Keyboard shortcuts
- Keys for selecting tools
- Keys for selecting and moving objects
- Keys for the Layers panel
- Keys for showing or hiding panels (expert mode)
- Keys for painting and brushes
- Keys for using text
- Keys for the Liquify filter
- Keys for transforming selections
- Keys for the Color Swatches panel
- Keys for the Camera Raw dialog box
- Keys for the Filter Gallery
- Keys for using blending modes
- Keys for viewing images (expertmode)
Color correction overview
Photoshop Elements provides several tools and commands for fixing the tonal range, color, and sharpness in your photos, and for removing dust spots or other defects. You can work in one of three modes, depending on your experience and needs.
Quick
If you have limited knowledge of digital imaging, Quick mode is a good place to start fixing photos. It has many of the basic tools for correcting color and lighting.
Guided
If you are new to digital imaging and Photoshop Elements, you can use Guided Edit to guide you through the color correction task. This is also a good way to increase your understanding of the workflow.
Expert
If you’ve worked with images before, you’ll find that the Expert mode provides the most flexible and powerful image-correction environment. It has the lighting and color-correction commands, along with tools for fixing image defects, making selections, adding text, and painting on your images.
When working with some of the adjustment commands, you can make adjustments directly to the image pixels. Or you can use adjustment layers to make nondestructive adjustments that you can easily tweak until your image is right. In this mode, the Smart Brush tool and Detail Smart Brush tool automatically create an adjustment layer for the correction you’re applying. See Apply the Smart Brush tools.
Camera Raw
If you shoot digital images in your camera’s raw format, you can open and correct raw files in the Camera Raw dialog box. Because your camera has not yet processed the raw files, you can adjust the color and exposure to improve the images. Often you may not need to make other adjustments in Photoshop Elements. To open camera raw files in Photoshop Elements, first save them in a supported file format.
Correct color in Quick mode
The Quick mode conveniently groups many of the basic photo-fixing tools in Photoshop Elements. As you work in Quick mode, limit the number of color and lighting controls that you apply to a photo. Generally, you use only one of the auto controls on a photo. If that control doesn’t achieve what you want, click the Reset and try another one. You can also adjust your image using the slider controls, whether you’ve used an auto control or not. Perform the Sharpening fix last on an image.
-
Do one of the following:
- With a photo open, click Quick.
- Any photos that you have stored in the Photo Bin are accessible while you are in Quick mode.
- With a photo open, click Quick.
-
(Optional) Set preview options by making a selection from the menu (located in the bar above the image that is open). You can set the preview to show how the photo looks before and after you make a fix, or to show both previews side by side (horizontally or vertically).
-
(Optional) Use the tools in the toolbox to zoom, move, and crop the image. You can also make a selection, fix red eye, whiten teeth, and add text to the image.
-
To rotate the image in 90° increments in the counterclockwise direction (rotate left), click the Rotate button in the taskbar. To rotate the image in the clockwise direction, click the arrow next to the Rotate button, and then click the rotate right button.
-
Select one of the image fixing controls (for example, Lighting, Color, or Balance). If a control has additional options (for example, the Color control contains the Saturation, Hue and Vibrance tabs), select the corresponding tab to fix that aspect of the image.
-
To apply a fix, do one of the following:
- Make the necessary adjustment using the sliders, and preview the adjustment on the photo, or enter a value in the text box next to the sliders.
- Hover the mouse over the thumbnails to preview the adjustment on the photo. Click the thumbnail to apply the adjustment on the image temporarily.
- Fine-tune a picture using a preview as the starting point, click and hold the mouse button on a preview thumbnail, and then drag right or left.
Note: When you apply fixes in a sequence, all previous fixes are automatically applied as soon as you move to a new control. For example, if you move from the Balance control to the Exposure control, any changes you performed in the Balance control are automatically applied.
-
To undo a fix or reset the picture, do the following:
- To cancel the fix applied while still in the same control, press Ctrl-Z, or choose Edit > Undo.
Note: If you have performed a sequence of fixes (for example, Exposure, Balance, and Contrast, it is not possible to undo changes performed in the step where the Balance was fixed. You can undo only the control that you are currently in.
- To cancel all fixes applied to picture, click Reset. The picture is restored to the state it was in at the beginning of the current editing session.
Quick mode tools
To fine-tune a picture using a preview as the starting point, click and hold the mouse button, and then drag right or left.
The Quick mode provides the following tools to refine your photos:
Smart Fix
Adjusts lighting and color. Smart Fix corrects overall color balance and improves shadow and highlight detail, if necessary. The Auto button automatically adjusts the image to apply optimum values for settings.
Exposure
Adjusts the overall picture brightness. Use this control to ensure that the image you are viewing is of the desired brightness.
Lighting
Adjusts the overall contrast of an image, and sometimes affects its color. If your image needs more contrast and it has a color cast, you can use the following options:
- Auto Levels and Auto Contrast: The Auto Levels and Auto Contrast options work by individually mapping the lightest and darkest pixels in each color channel to monochrome. To apply the settings, click the Auto button beside any of these options. (See About Levels adjustments or The Levels Guided Edit.)
- Shadows: Drag the slider to lighten the darkest areas of your photo without affecting the highlights. Pure black areas are not affected.
- Midtones: Adjusts the contrast within the middle tonal values (values that are about half way between pure white and pure black). It does not affect the extreme highlights and shadows.
- Highlights: Drag the slider to darken the lightest areas of your photo without affecting the shadows. Pure white areas are not affected.
Color
Adjusts the color by identifying shadows, midtones, and highlights in the image rather than in individual color channels. It neutralizes the midtones, and clips the white and black pixels using a default set of values. Click the Auto button to apply this command.
- Saturation: Drag the slider to make colors more vivid or more muted, or choose the preview thumbnail that best suits your requirement.
- Hue: Shifts all colors in an image. This control is best used in small amounts or with selected objects whose color you want to change.
- Vibrance: Causes lower saturated colors to turn vivid, without allowing clipping to occur for the higher-saturation colors. This control enables you to vary skin tones without becoming oversaturated.
Balance
Adjusts the color balance of an image without affecting its contrast.
- Temperature: Drag the slider to make the colors warmer (red) or cooler (blue). Use this control to enhance sunsets or skin tones, or when the color balance set by your camera is off.
- Tint: Drag the slider to make the color more green or more magenta. Use this control to fine-tune the colors after using the Temperature control.
Sharpen
Adjusts the sharpness of your image. Click Auto to use the default amount of sharpening. Drag the slider to vary the amount of sharpening. Zoom your preview at 100% to get a more accurate view of the amount of sharpening you are trying to apply.
Fix photos with touch up buttons
The touch up buttons are available in Quick mode, in the Modify panel. These buttons enable you to apply corrections and adjustments to selected parts of an image. The Eye tool, Spot healing tool, and Healing Brush tool modify the same layer. The Whiten Teeth tool creates and works on a new adjustment layer. Also, the text tools create a new layer for edits. As a result, some tools do not permanently edit information on the image layer. You can always change adjustment settings without degrading the original image. The Whiten Teeth, Touch Up buttons apply adjustments found in the Smart Brush tool. See Adjust color and tonality using the Smart Brush tools and About adjustment and fill layers.
-
In the Quick mode, do any of the following:
- Click the Eye tool to remove red eye from a photo. This tool removes red eye in flash photos of people. Drag the tool in the image around an eye you want to fix, or click the Auto button in the options bar. See Precisely remove red eye.
- Click the Whiten Teeth button to apply a whiten teeth in an image. Drag in the image area with the teeth that you want to brighten.
-
(Optional) If you carried out Whiten Teeth adjustment, you can do any of the following:
- Add the adjustment to more parts of the photo, by clicking the Add To Selection button, and dragging in the image.
- Remove the adjustment from parts of the photo, by clicking the Subtract From Selection button, and dragging in the image.
Quick mode options
Zoom tool
Sets the magnification of the preview image. Controls and options work like the Zoom tool in the toolbox. (See Zoom in or out.)
Hand tool
Moves the image around in the preview window if the entire image is not visible. Press the spacebar to access the Hand tool when another tool is selected.
Quick Selection tool
Selects portions of the image based on where you click or drag the tool. (See Use the Quick Selection tool.)
Crop tool
Removes part of an image. Drag the tool within the preview image to select the portion you want to keep, and then press Enter. (See Crop an image.)
Correcting color in Expert mode
If you’ve worked with images before, you’ll find that Photoshop Elements provides the most flexible and powerful image-correction environment. It has lighting and color-correction commands, along with tools for fixing image defects, making selections, adding text, and painting on your images. When working with some of the adjustment commands, you can make adjustments directly on the image pixels. Or you can use adjustment layers to make nondestructive adjustments that you can easily tweak until your image is right. The Smart Brush tool and Detail Smart Brush tool automatically create an adjustment layer as you apply a correction. See Apply the Smart Brush tools or About adjustment and fill layers.
As you work on your photos, perform the following tasks that apply to your image. Not all tasks are required for every image, but the following list is a recommended workflow:
Specify a color management option.
Specify color management options.
View the image at 100% and crop, if necessary.
Before making any color corrections, view the image at a zoom percentage of 100%. At 100%, Photoshop Elements displays the image most accurately. You can also check for image defects, such as dust spots and scratches. If you plan to crop the file, do it now to reduce memory requirements and to ensure that the histogram uses only relevant information. Using the Zoom tool to zoom out may optimize the view before cropping an image, so that you crop a well-centered selection.
Check the scan quality and tonal range.
Look at the image’s histogram to evaluate whether the image has sufficient detail to produce high-quality output.
Resize your image, if necessary.
Resize your image to the size that you need if you are going to use it in another application or project. If you are going to print it or use it in a Photoshop Elements project, you generally don’t need to resize it. (See About image size and resolution.)
Adjust the highlights and shadows.
Begin corrections by adjusting the values of the extreme highlight and shadow pixels in the image (also known as the tonal range). Setting an overall tonal range allows for the most detail possible throughout the image. This process is known as setting the highlight and shadow or setting the white and black points. (See About Levels adjustments or The Levels Guided Edit.)
Adjust the color balance.
After correcting the tonal range, you can adjust the image’s color balance to remove unwanted color casts or to correct oversaturated or muted colors. With some Photoshop Elements auto commands, both the tonal range and color are corrected in one step. (See Adjust saturation and hue.)
Make other special color adjustments.
Once you have corrected the overall color balance of your image, you can make optional adjustments to enhance colors. For example, you can increase the saturation to make the colors in your image more vivid.
Retouch the image.
Use the retouching tools, like the Spot Healing Brush, to remove any dust spots or defects in the image. (See Remove spots and small imperfections.)
Sharpen the clarity of the image.
As a final step, sharpen the clarity of edges in the image. This process helps restore detail and sharpness that tonal adjustments may reduce. (See Sharpening overview.)
Automatically correct lighting and color
Photoshop Elements provides several automatic lighting and color-correction commands in both Quick mode and Expert mode. The command you choose depends on the needs of your image.
You can experiment with each of the auto commands. If you don’t like the result of one, undo the command by choosing Edit > Undo, and try another command. You will rarely need to use more than one auto command to fix an image.
-
To adjust a specific image area, select it with one of the selection tools. If no selection is made, the adjustment applies to the entire image.
-
Choose one of the following commands from the Enhance menu:
Auto Smart Fix
Corrects overall color balance and improves shadow and highlight detail, if necessary.
Auto Levels
Adjusts the overall contrast of an image and may affect its color. If your image needs more contrast, and it has a color cast, try this command. Auto Levels works by individually mapping the lightest and darkest pixels in each color channel to black and white.
Auto Contrast
Adjusts the overall contrast of an image without affecting its color. Use when your image needs more contrast, but the colors look right. Auto Contrast maps the lightest and darkest pixels in the image to white and black, which makes highlights appear lighter and shadows appear darker.
Auto Smart Tone
Applies smart tone to your image automatically.
Auto Haze Removal
Removes haze from your image automatically.
Auto Color Correction
Adjusts the contrast and color by identifying shadows, midtones, and highlights in the image, rather than in individual color channels. It neutralizes the midtones and sets the white and black points using a default set of values.
Auto Shake Reduction
Automatically removes shake from your image to make it sharper.
Auto Sharpen
Adjusts the sharpness of the image by clarifying the edges and adding detail that tonal adjustments may reduce.
Auto Red Eye Fix
Automatically detects and repairs red eye in an image.
About histograms
You can use the histogram to analyze the image’s tonal distribution to see if you need to correct it. A histogram shows the distribution of an image’s pixel values in a bar chart. The left side of the chart shows the values of the image shadow (starting at level 0), and the right side shows the highlight (level 255). The vertical axis of the chart represents the total number of pixels within a given level.
You can view an image’s histogram in the Histogram panel (F9). Histograms are also available in the Levels dialog box and the Camera Raw dialog box. You can update the histogram as you work so that you can see how your adjustments are affecting the tonal range. When the Cached Data Warning icon ![]() appears, click it to refresh the histogram’s data.
appears, click it to refresh the histogram’s data.
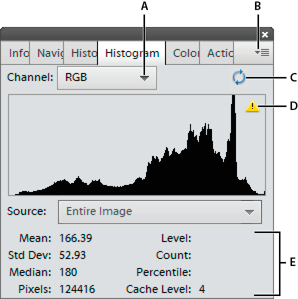
A. Channel menu B. Panel menu C. Uncached Refresh button D. Cache Data Warning icon E. Statistics
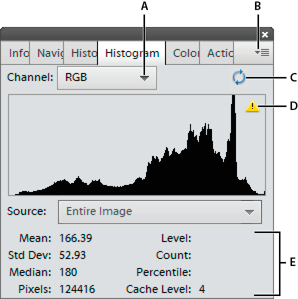
If many pixels are bunched up at either the shadow or highlight ends of the chart, it may indicate that image detail in the shadows or highlights may be clipped—blocked up as pure black or pure white. There is little you can do to recover this type of image. If you are working with a scanned image, you can try rescanning to produce a better tonal range. If your digital camera can display an image histogram, check it to see whether your exposure is correct and make exposure adjustments if necessary. See your camera’s documentation for more information.
The histogram may show that an image is not using the full tonal range available if some pixels aren’t available in the shadows and highlights. You can fix an image with limited tonal range by stretching the tonal range using either the Levels command or one of the Enhance > Auto commands.

A. Overexposed photo with clipped highlights B. Properly exposed photo with full tonality C. Underexposed photo with clipped shadows

View a histogram
-
If the Histogram panel is not open in the Panel Bin, choose Window > Histogram.
-
Choose the source of the histogram’s display from the Source menu:
Entire Image
Displays a histogram of the entire image, including all layers in the multilayered document.
Selected Layer
Displays a histogram of the selected layer in the Layers panel.
Adjustment Composite
Displays a histogram of an adjustment layer selected in the Layers panel, including all the layers below the adjustment layer.
-
To view the histogram for a portion of your image, make a selection in your image, and choose an option from the Channel menu:
RGB
Displays a histogram that is a composite of individual color channels placed on top of each other.
Red, Green, and Blue
Displays the histograms for the individual color channels.
Luminosity
Displays a histogram representing the luminance or intensity values of the composite channel.
Colors
Displays the composite RGB histogram individually by color. Red, green, and blue represent the pixels in those channels. Cyan, magenta, and yellow represent where the histograms of two channels overlap. Gray represents areas where all three color channel histograms overlap.
Grayscale images have a single channel option: Gray.
-
To view the following statistical information about a range of values, drag in the histogram and hold down the mouse button to highlight the range. To view information about a specific area of the histogram, place the pointer over the area:
Mean
Represents the average intensity value.
Standard Deviation (Std Dev)
Represents how widely intensity values vary.
Median
Shows the middle value in the range of intensity values.
Pixels
Represents the total number of pixels used to calculate the histogram.
Level
Displays the intensity level of the area underneath the pointer.
Count
Shows the total number of pixels at the intensity level underneath the pointer.
Percentile
Displays the percentage of pixels at and below the level underneath the pointer. This value is expressed as a percentage of all the pixels in the image, from 0% at the far left to 100% at the far right.
Cache Level
Shows the setting for the image cache. If Use Cache For Histograms is selected in the Preferences dialog box, Photoshop Elements displays histograms more quickly but less accurately. To display more accurate histograms, deselect this option.