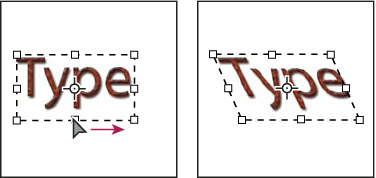- Photoshop Handboek
- Inleiding tot Photoshop
- Photoshop en andere Adobe-producten en -services
- Photoshop op de iPad (niet beschikbaar op de vasteland van China)
- Photoshop op de iPad | Veelgestelde vragen
- Kennismaken met de werkruimte
- Systeemvereisten | Photoshop voor iPad
- Documenten maken, openen en exporteren
- Foto's toevoegen
- Werken met lagen
- Tekenen en schilderen met penselen
- Selecties maken en maskers toevoegen
- Uw composities retoucheren
- Werken met aanpassingslagen
- Pas de tonaliteit van uw compositie aan met Curven
- Transformatiebewerkingen toepassen
- Uw composities uitsnijden en roteren
- Canvas roteren, pannen, zoomen en opnieuw instellen
- Werken met tekstlagen
- Werken met Photoshop en Lightroom
- Vind ontbrekende lettertypen in Photoshop op de iPad
- Japanse tekens in Photoshop op de iPad
- App-instellingen beheren
- Aanraaksneltoetsen en bewegingen
- Sneltoetsen
- Afbeeldingsgrootte bewerken
- Livestreamen terwijl u in Photoshop werkt op de iPad
- Imperfecties corrigeren met het Retoucheerpenseel
- Penselen maken in Capture en gebruiken in Photoshop op de iPad
- Werken met Camera Raw-bestanden
- Slimme objecten maken en ermee werken
- De belichting in uw afbeeldingen aanpassen met Tegenhouden en Doordrukken
- Opdrachten voor automatische aanpassing in Photoshop op de iPad
- Gebieden uitsmeren in uw afbeeldingen met Photoshop op de iPad
- Meer of minder verzadiging van uw afbeeldingen met de tool Spons
- Vullen met behoud van inhoud voor iPad
- Photoshop op internet (niet beschikbaar op het vasteland van China)
- Algemene vragen
- Systeemvereisten
- Sneltoetsen
- Ondersteunde bestandsindelingen
- Kennismaken met de werkruimte
- Clouddocumenten openen en bewerken
- Generatieve AI-functies
- Basisconcepten van bewerken
- Snelle handelingen
- Werken met lagen
- Afbeeldingen retoucheren en onvolkomenheden verwijderen
- Snelle selecties maken
- Afbeeldingen verbeteringen met Aanpassingslagen
- Een opvullaag toevoegen
- Afbeeldingen verplaatsen, transformeren en uitsnijden
- Tekenen en schilderen
- Vormen tekenen en bewerken
- Werken met tekstlagen
- Met iedereen op het web werken
- App-instellingen beheren
- Afbeelding genereren
- Achtergrond genereren
- Referentieafbeelding
- Photoshop (Beta) (niet beschikbaar op het vasteland van China)
- Generatieve AI (niet beschikbaar op het vasteland van China)
- Algemene vragen over de generatieve AI in Photoshop
- Generatief vullen in Photoshop op de desktop
- Een afbeelding genereren met beschrijvende tekstopdrachten
- Generatief uitbreiden in Photoshop op de desktop
- Achtergrond vervangen met Achtergrond genereren
- Nieuwe variaties genereren met Vergelijkbare content genereren
- Generatief vullen in Photoshop op de iPad
- Generatief uitbreiden in Photoshop op de iPad
- Generatieve AI-functies in Photoshop op internet
- Content-authenticiteit (niet beschikbaar op het vasteland van China)
- Clouddocumenten (niet beschikbaar op het vasteland van China)
- Photoshop-clouddocumenten | Algemene vragen
- Photoshop-clouddocumenten | Vragen over workflow
- Clouddocumenten beheren en bewerken in Photoshop
- Cloudopslag upgraden voor Photoshop
- Kan geen clouddocumenten maken of opslaan
- Fouten met Photoshop-clouddocumenten oplossen
- Synchronisatielogboeken voor clouddocumenten verzamelen
- Anderen uitnodigen om uw clouddocumenten te bewerken
- Bestanden delen en opmerkingen in de app
- Werkruimte
- Basisbegrippen voor werkruimten
- Voorkeuren
- Sneller leren met het deelvenster Ontdekken van Photoshop
- Documenten maken
- Bestanden plaatsen
- Standaardsneltoetsen
- Sneltoetsen aanpassen
- Toolgalerieën
- Prestatievoorkeuren
- Tools gebruiken
- Voorinstellingen
- Raster en hulplijnen
- Aanraakbewegingen
- De Touch Bar gebruiken met Photoshop
- Aanraakfuncties en aanpasbare werkruimten
- Technology Previews
- Metagegevens en notities
- Photoshop-afbeeldingen in andere toepassingen opnemen
- Linialen
- Niet-afdrukbare extra's tonen of verbergen
- Het aantal kolommen voor een afbeelding opgeven
- Ongedaan maken en historie
- Deelvensters en menu's
- Elementen instellen met de functie Magnetisch
- Plaatsen met de liniaal
- Ontwerp van websites, schermen en apps
- Basisprincipes van afbeeldingen en kleuren
- Afbeeldingen vergroten/verkleinen
- Werken met raster-en vectorafbeeldingen
- Grootte en resolutie van afbeeldingen
- Afbeeldingen ophalen van camera's en scanners
- Afbeeldingen maken, openen en importeren
- Afbeeldingen weergeven
- Fout Ongeldige JPEG-markering | Afbeeldingen openen
- Meerdere afbeeldingen weergeven
- Kleurkiezers en -stalen aanpassen
- HDR-afbeeldingen (High Dynamic Range)
- Kleuren in uw afbeelding afstemmen
- Afbeeldingen omzetten in andere kleurmodi
- Kleurmodi
- Delen van een afbeelding wissen
- Overvloeimodi
- Kleuren kiezen
- Geïndexeerde-kleurentabellen aanpassen
- Informatie over afbeeldingen
- Vervormingsfilters zijn niet beschikbaar
- Informatie over kleur
- Kleuren en monochrome instellingen aanpassen aan de hand van kanalen
- Kleuren kiezen in de deelvensters Kleur en Stalen
- Monster
- Kleurmodus of Afbeeldingsmodus
- Kleurzweem
- Een voorwaardelijke moduswijziging toevoegen aan een handeling
- Stalen toevoegen uit HTML, CSS en SVG
- Bitdiepte en voorkeuren
- Lagen
- Basisbegrippen voor lagen
- Niet-destructieve bewerkingen
- Lagen en groepen maken en beheren
- Lagen selecteren, groeperen en koppelen
- Afbeeldingen in kaders plaatsen
- Laagdekking en overvloeien
- Lagen maskeren
- Slimme filters toepassen
- Laagsamenstellingen
- Lagen verplaatsen, stapelen en vergrendelen
- Lagen maskeren met vectormaskers
- Lagen en groepen beheren
- Laageffecten en laagstijlen
- Laagmaskers bewerken
- Middelen extraheren
- Lagen met uitknipmaskers tonen
- Afbeeldingsmiddelen genereren op basis van lagen
- Werken met slimme objecten
- Overvloeimodi
- Meerdere afbeeldingen combineren tot een groepsportret
- Afbeeldingen combineren met automatisch overvloeiende lagen
- Lagen uitlijnen en verdelen
- CSS kopiëren uit lagen
- Selecties uit een laag of grenzen van een laagmasker laden
- Uitnemen om inhoud van andere lagen zichtbaar te maken
- Selecties
- Aan de slag met selecties
- Selecties maken in uw compositie
- Werkruimte Selecteren en maskeren
- Selecties aanbrengen met de selectiekadertools
- Selecties maken met de lassotools
- Pixelselecties aanpassen
- Geselecteerde pixels verplaatsen, kopiëren en verwijderen
- Een tijdelijk snelmasker maken
- Een kleurbereik selecteren in een afbeelding
- Paden omzetten in selectiekaders en omgekeerd
- Basisbegrippen voor kanalen
- Selecties en alfakanaalmaskers opslaan
- De afbeeldingsgebieden met de focus selecteren
- Kanalen dupliceren, splitsen en samenvoegen
- Kanaalberekeningen
- Aan de slag met selecties
- Afbeeldingsaanpassingen
- Objectkleuren vervangen
- Perspectief verdraaien
- Vervaging door camerabeweging verminderen
- Voorbeelden van de tool Retoucheerpenseel
- Kleur-opzoektabellen exporteren
- De scherpte en vervaging van afbeeldingen aanpassen
- Kleuraanpassingen
- De aanpassing Helderheid/contrast toepassen
- Schaduwdetails en hooglichtdetails aanpassen
- Aanpassing Niveaus
- De kleurtoon en verzadiging aanpassen
- Levendigheid aanpassen
- De kleurverzadiging in afbeeldingsgebieden aanpassen
- Snel aanpassingen aanbrengen aan tinten
- Speciale kleureffecten toepassen op afbeeldingen
- Uw afbeelding verbeteren met aanpassingen in kleurbalans
- HDR-afbeeldingen (High Dynamic Range)
- Histogrammen en pixelwaarden bekijken
- Kleuren in uw afbeelding afstemmen
- Foto's uitsnijden en rechttrekken
- Een kleurenfoto omzetten in zwart-wit
- Aanpassings- en opvullagen
- Aanpassing Curven
- Overvloeimodi
- Afbeeldingen voorbereiden voor drukken
- De kleur en toon aanpassen met de pipetten Niveaus en Curven
- HDR-belichting en -kleurtinten aanpassen
- Afbeeldingsgebieden doordrukken of tegenhouden
- Selectieve kleuraanpassingen aanbrengen
- Adobe Camera Raw
- Systeemvereisten voor Camera Raw
- Nieuwe functies in Camera Raw
- Kennismaken met Camera Raw
- Panorama's maken
- Ondersteunde lenzen
- Vignet-, korrel- en neveleffecten in Camera Raw
- Standaardsneltoetsen
- Automatische perspectiefcorrectie in Camera Raw
- Radiaalfilter in Camera Raw
- Camera Raw-instellingen beheren
- Afbeeldingen openen, verwerken en opslaan in Camera Raw
- Repareer afbeeldingen met de verbeterde tool Vlekken verwijderen in Camera Raw
- Afbeeldingen roteren, uitsnijden en aanpassen
- Kleurweergave aanpassen in Camera Raw
- Procesversies in Camera Raw
- Lokale aanpassingen aanbrengen in Camera Raw
- Afbeeldingen repareren en restaureren
- Afbeeldingen verbeteren en transformeren
- De lucht in uw afbeeldingen vervangen
- Objecten transformeren
- Uitsnijding, rotatie en canvasgrootte aanpassen
- Foto's uitsnijden en rechttrekken
- Panoramische afbeeldingen maken en bewerken
- Afbeeldingen, vormen en paden verdraaien
- Perspectiefpunt
- Schalen en de inhoud behouden
- Afbeeldingen, vormen en paden transformeren
- Tekenen en verven
- Symmetrische patronen tekenen
- Rechthoeken tekenen en lijnopties wijzigen
- Tekenen
- Vormen tekenen en bewerken
- Tekentools
- Penselen maken en wijzigen
- Overvloeimodi
- Kleur toevoegen aan paden
- Paden bewerken
- Tekenen met het mixerpenseel
- Voorinstellingen voor penselen
- Verlopen
- Interpolatie met verloop
- Selecties, lagen en paden vullen en omlijnen
- Tekenen met de pentools
- Patronen maken
- Een patroon maken met de Patroonmaker
- Paden beheren
- Bibliotheken en voorinstellingen van patronen beheren
- Tekenen of verven met een grafisch tablet
- Structuurpenselen maken
- Dynamische elementen toevoegen aan penselen
- Verloop
- Gestileerde streken tekenen met het penseel Tekeninghistorie
- Tekenen met een patroon
- Voorinstellingen synchroniseren op meerdere apparaten
- Voorinstellingen, handelingen en instellingen migreren
- Tekst
- Filters en effecten
- De galerie Vervagen gebruiken
- Basisbeginselen van filters
- Overzicht van de filtereffecten
- Belichtingseffecten toevoegen
- Het filter Adaptief groothoek gebruiken
- Het filter Olieverf gebruiken
- Het filter Uitvloeien gebruiken
- Laageffecten en laagstijlen
- Specifieke filters toepassen
- Natte vinger gebruiken in afbeeldingsgebieden
- De galerie Vervagen gebruiken
- Opslaan en exporteren
- Kleurbeheer
- Ontwerp van websites, schermen en apps
- Video en animatie
- Video's bewerken in Photoshop
- Video- en animatielagen bewerken
- Overzicht van video en animatie
- Voorvertoningen van video en animaties weergeven
- Frames tekenen in videolagen
- Videobestanden en reeksen afbeeldingen importeren
- Frameanimaties maken
- Creative Cloud 3D-animatie (Preview)
- Tijdlijnanimaties maken
- Afbeeldingen maken voor video
- Afdrukken
- 3D-objecten afdrukken
- Afdrukken vanuit Photoshop
- Afdrukken met kleurbeheer
- Contactbladen en PDF-presentaties
- Foto's afdrukken in een figuurpakketlay-out
- Steunkleuren afdrukken
- Afbeeldingen drukken op een professionele drukpers
- Kleurenafdrukken in Photoshop verbeteren
- Problemen met afdrukken oplossen | Photoshop
- Automatisering
- Handelingen maken
- Gegevensgestuurde afbeeldingen maken
- Scripts
- Een groep bestanden verwerken
- Handelingen afspelen en beheren
- Voorwaardelijke acties toevoegen
- Handelingen en het deelvenster Handelingen
- Tools opnemen in handelingen
- Een voorwaardelijke moduswijziging toevoegen aan een handeling
- Photoshop-gebruikersinterfacewerkset voor plug-ins en scripts
- Problemen oplossen
- Opgeloste problemen
- Bekende problemen
- Prestaties van Photoshop optimaliseren
- Problemen oplossen - basis
- Problemen oplossen voor crash of vastlopen
- Programmafouten oplossen
- Fouten oplossen die zijn opgetreden doordat de werkschijf vol is
- Problemen met GPU en het grafische stuurprogramma oplossen
- Ontbrekende tools zoeken
- Photoshop | Veelgestelde vragen over 3D-functies die niet meer beschikbaar zijn
Tekst bestaat in Adobe Photoshop uit op vectoren gebaseerde omtrekken, oftewel wiskundig gedefinieerde vormen die de letters, cijfers en symbolen van een lettertype beschrijven. Veel lettertypen zijn beschikbaar in verschillende opmaken, en de meest gebruikte opmaken zijn: Type 1 (ook wel PostScript-lettertypen genoemd), TrueType, OpenType, New CID en niet-beveiligde CID (alleen Japans).
Photoshop behoudt de op vectoren gebaseerde omtrekken van tekst en gebruikt deze wanneer u de schaal van tekst wijzigt, tekst vergroot of verkleint, een PDF- of EPS-bestand opslaat of de afbeelding afdrukt op een PostScript-printer. Hierdoor is het mogelijk tekst te produceren met scherpe, resolutie-onafhankelijke randen.
Als u bitmaptekstlagen importeert die zijn gemaakt in oudere versies van Photoshop of Photoshop Elements, kiest u Tekst > Alle tekstlagen bijwerken om de tekst om te zetten in op vectoren gebaseerde tekst.
Tekstlagen
Er wordt geen tekstlaag gemaakt voor afbeeldingen in Multikanaal-, Bitmap- of Geïndexeerde-kleurmodus, omdat lagen niet worden ondersteund in deze modi. In deze afbeeldingmodi wordt de tekst in pixels omgezet en op de achtergrond geplaatst.
Wanneer u tekst maakt, wordt een nieuwe tekstlaag toegevoegd aan het deelvenster Lagen. Als u een tekstlaag hebt gemaakt, kunt u de tekst op de laag bewerken en er laagopdrachten op toepassen.
Als u eenmaal een tekstlaag hebt gewijzigd waardoor deze moet worden omgezet in pixels, zet Photoshop de op vectoren gebaseerde tekstomtrekken om in pixels. In pixels omgezette tekst beschikt niet meer over vectoromtrekken en kan niet meer worden bewerkt als tekst. Zie Tekstlagen omzetten in pixels.
U kunt de volgende wijzigingen aanbrengen in een tekstlaag en toch de tekst nog bewerken:
- De richting van de tekst wijzigen.
- Anti-aliasing toepassen.
- Punttekst omzetten in alineatekst en omgekeerd.
- Een tijdelijk pad maken van tekst.
- Transformatieopdrachten uit het menu Bewerken toepassen, uitgezonderd Perspectief en Vervormen.
Als u een tekstlaag gedeeltelijk wilt transformeren, dient u de tekstlaag eerst om te zetten in pixels.
Laagstijlen gebruiken.
Snelkoppelingen voor opvullen gebruiken (zie Toetsen voor tekenen).
Tekst verdraaien op basis van verschillende vormen.
Tekst invoeren
Er zijn drie manieren om tekst te maken: op een punt, in een alinea en langs een pad.
Punttekst is een horizontale of verticale lijn met tekst die begint op de plaats waar u in een afbeelding klikt. Het invoeren van tekst op een punt is een handige manier als u enkele woorden aan uw afbeelding wilt toevoegen.
Alineatekst werkt met grenzen voor de horizontale of verticale doorloop van tekens. Het invoeren van tekst op deze manier is handig als u een of meer alinea's wilt maken, bijvoorbeeld voor een brochure.
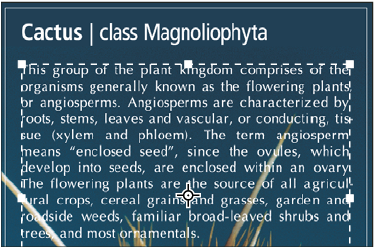
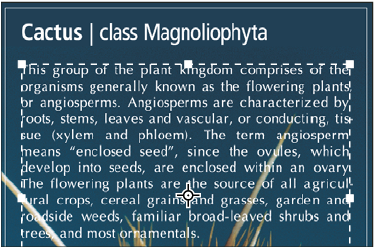
Tekst op een pad loopt langs de rand van een open of gesloten pad. Wanneer u horizontale tekst invoert, verschijnen er tekens langs een pad dat loodrecht op de basislijn staat. Wanneer u verticale tekst invoert, verschijnen er tekens langs een pad dat parallel aan de basislijn loopt. In beide gevallen loopt de tekst in de richting waarin punten aan het pad zijn toegevoegd.
Als u meer tekst invoert dan binnen de alineagrens of langs een pad past, verschijnt er een klein vak of cirkel met een plussymbool (+) in plaats van een handgreep in de hoek van de grens of het ankerpunt aan het eind van het pad.
Als u met een teksttool klikt in een afbeelding, wordt de bewerkingsmodus van de tool geactiveerd. In de bewerkingsmodus van de teksttool kunt u tekens invoeren en bewerken en een aantal andere opdrachten uit de verschillende menu's uitvoeren. Voor bepaalde bewerkingen moet u echter eerst de wijzigingen in de tekstlaag vastleggen. In de optiebalk kunt u zien of de bewerkingsmodus van een teksttool actief is: als de knop Vastleggen ![]() en de knop Annuleren
en de knop Annuleren ![]() worden weergegeven, is de bewerkingsmodus actief.
worden weergegeven, is de bewerkingsmodus actief.
Punttekst invoeren
Wanneer u punttekst invoert, vormt elke regel met tekst een afzonderlijk element. De lengte van een regel neemt toe of af tijdens het bewerken, maar loopt niet door naar de volgende regel. De ingevoerde tekst verschijnt in een nieuwe tekstlaag.
-
Selecteer de tool Horizontale tekst
 of Verticale tekst
of Verticale tekst  .
.
-
Klik in de afbeelding om een invoegpunt in te stellen voor de tekst. Het streepje door de I‑vormige aanwijzer geeft de positie aan van de basislijn van de tekst (de denkbeeldige lijn waarop u de tekst typt). Bij verticale tekst markeert de basislijn de centrale as van de tekens.
-
Selecteer aanvullende tekstopties op de optiebalk of in het deelvenster Teken en het deelvenster Alinea.
-
Voer de tekens in. Als u met een nieuwe regel wilt beginnen, drukt u op Enter (Windows) of Return (Mac OS).Opmerking:
U kunt punttekst ook transformeren in de bewerkingsmodus. Houd Ctrl (Windows) of Command (Mac OS) ingedrukt. Er verschijnt een selectiekader rond de tekst. U kunt de tekst schalen of schuintrekken door een greep te slepen. U kunt het selectiekader ook roteren.
-
Als u de tekst hebt ingevoerd of bewerkt, gaat u op een van de volgende manieren te werk:
Klik op de knop Vastleggen
 op de optiebalk.
op de optiebalk.Druk op de Enter-toets op het numerieke toetsenblok.
Druk op Ctrl+Enter (Windows) of Command+Return (Mac OS).
Selecteer een tool in de toolset, klik in het deelvenster Lagen, Kanalen, Paden, Handelingen, Historie of Stijlen, of selecteer een menuopdracht.
Alineatekst invoeren
Wanneer u alineatekst invoert, lopen de regels met tekst door om binnen de afmetingen van het selectiekader te passen. U kunt verschillende alinea’s invoeren en opties voor alinea-uitvulling selecteren.
U kunt de grootte van het selectiekader wijzigen, waarna de tekst opnieuw wordt verdeeld over de ruimte binnen het nieuwe kader. U kunt het selectiekader aanpassen terwijl u tekst invoert of nadat u de tekstlaag hebt gemaakt. U kunt het selectiekader ook gebruiken om tekst te roteren, te schalen en schuin te trekken.
-
Selecteer de tool Horizontale tekst
 of Verticale tekst
of Verticale tekst  .
.
-
Voer een van de volgende handelingen uit:
Sleep diagonaal om een selectiekader te definiëren voor de tekst.
Houd Alt (Windows) of Option (Mac OS) ingedrukt terwijl u klikt of sleept om het dialoogvenster Tekstgrootte alinea weer te geven. Voer waarden in voor Breedte en Hoogte en klik op OK.
-
Selecteer eventueel andere tekstopties op de optiebalk of in het deelvenster Teken, het deelvenster Alinea of het submenu Laag > Tekst.
-
Voer de tekens in. Als u een nieuwe alinea wilt beginnen, drukt u op Enter (Windows) of Return (Mac OS). Als u meer tekst invoert dan in het selectiekader past, verschijnt het overlooppictogram
 in het selectiekader.
in het selectiekader.
-
Pas desgewenst de grootte van het selectiekader aan. U kunt het kader ook roteren of schuintrekken.
-
Leg de tekstlaag vast door een van de volgende handelingen uit te voeren:
Klik op de knop Vastleggen
 op de optiebalk.
op de optiebalk.Druk op de Enter-toets op het numerieke toetsenblok.
Druk op Ctrl+Enter (Windows) of Command+Return (Mac OS).
Selecteer een tool in de toolset, klik in het deelvenster Lagen, Kanalen, Paden, Handelingen, Historie of Stijlen, of selecteer een menuopdracht.
De ingevoerde tekst verschijnt in een nieuwe tekstlaag.
Plaatsaanduidingstekst lorem ipsum plakken
Met de lorem ipsum-tekst kunt u snel een tekstblok vullen en de opmaak controleren.
-
Selecteer een teksttool en klik om de cursor in een bestaande tekstregel of een bestaand tekstvak in te voegen.
-
Kies Tekst > Lorem ipsum plakken.
De grootte van een tekstselectiekader wijzigen of het kader transformeren
-
Geef de handgrepen weer van het selectiekader van alineatekst: Als de tool Tekst
 actief is, selecteert u de tekstlaag in het deelvenster Lagen en klikt u in de tekst in de afbeelding.
Opmerking:
actief is, selecteert u de tekstlaag in het deelvenster Lagen en klikt u in de tekst in de afbeelding.
Opmerking:U kunt punttekst ook transformeren in de bewerkingsmodus. Houd Ctrl (Windows) of Command (Mac OS) ingedrukt om een selectiekader rond de tekst weer te geven.
Als u de grootte van het selectiekader wilt wijzigen, plaatst u de aanwijzer op een greep (de aanwijzer verandert in een dubbele pijl
 ) en sleept u. Houd Shift ingedrukt tijdens het slepen om de verhoudingen van het selectiekader te behouden.
) en sleept u. Houd Shift ingedrukt tijdens het slepen om de verhoudingen van het selectiekader te behouden.Als u het selectiekader wilt roteren, plaatst u de aanwijzer buiten het selectiekader (de aanwijzer verandert in een kromme dubbele pijl
 ) en sleept u. Houd Shift ingedrukt tijdens het slepen om te roteren in veelvouden van 15°. Als u het middelpunt van de rotatie wilt wijzigen, houdt u Ctrl (Windows) of Command (Mac OS) ingedrukt terwijl u het middelpunt naar een andere positie sleept. Het middelpunt mag buiten het selectiekader liggen.
) en sleept u. Houd Shift ingedrukt tijdens het slepen om te roteren in veelvouden van 15°. Als u het middelpunt van de rotatie wilt wijzigen, houdt u Ctrl (Windows) of Command (Mac OS) ingedrukt terwijl u het middelpunt naar een andere positie sleept. Het middelpunt mag buiten het selectiekader liggen.Als u het selectiekader wilt schuintrekken, houdt u Ctrl (Windows) of Command (Mac OS) ingedrukt en sleept u een van de middelste handgrepen. De aanwijzer neemt de vorm van een pijlpunt aan
 .
.

Tekst schuintrekken met een selectiekader 
Tekst schuintrekken met een selectiekader Als u de tekst wilt schalen tijdens het aanpassen van de grootte van het omsluitend kader, houdt u Ctrl (Windows) of Command (Mac OS) ingedrukt terwijl u een hoekgreep sleept.
Als u de grootte van het selectiekader wilt wijzigen vanuit het middelpunt, houdt u Alt (Windows) of Option (Mac OS) ingedrukt en sleept u een hoekgreep.
Punttekst omzetten in alineatekst en omgekeerd
U kunt punttekst omzetten in alineatekst om de doorloop van tekens binnen een selectiekader aan te passen. En als alle regels met tekst los van elkaar moeten staan, kunt u alineatekst omzetten in punttekst. Wanneer u alineatekst omzet in punttekst, wordt een regelterugloopteken toegevoegd aan het einde van elke regel met tekst (behalve de laatste regel).
-
Selecteer de tekstlaag in het deelvenster Lagen.
-
Kies Tekst > Omzetten in punttekst of Tekst > Omzetten in alineatekst.
Opmerking:Wanneer u alineatekst omzet in punttekst, worden alle tekens gewist die niet in het selectiekader passen. U voorkomt dat tekst verloren gaat door het selectiekader zo aan te passen dat alle tekst zichtbaar is in het kader voordat u gaat omzetten.