Let us look at the key capabilities of LiveCycle ES4 through an end-to-end workflow scenario of a sample government organization. For details of the roles and personas that we will use in this walkthrough, see Introduction to the Medicaid Waiver sample solution.
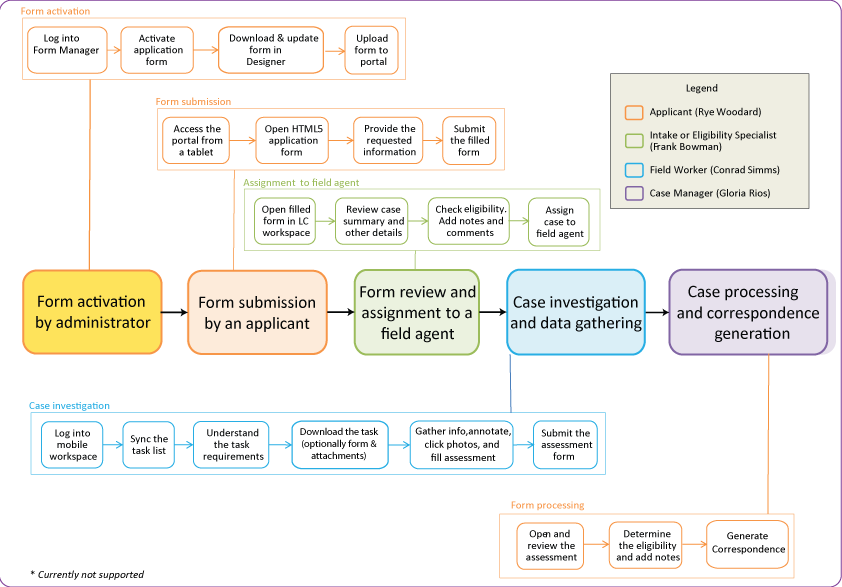
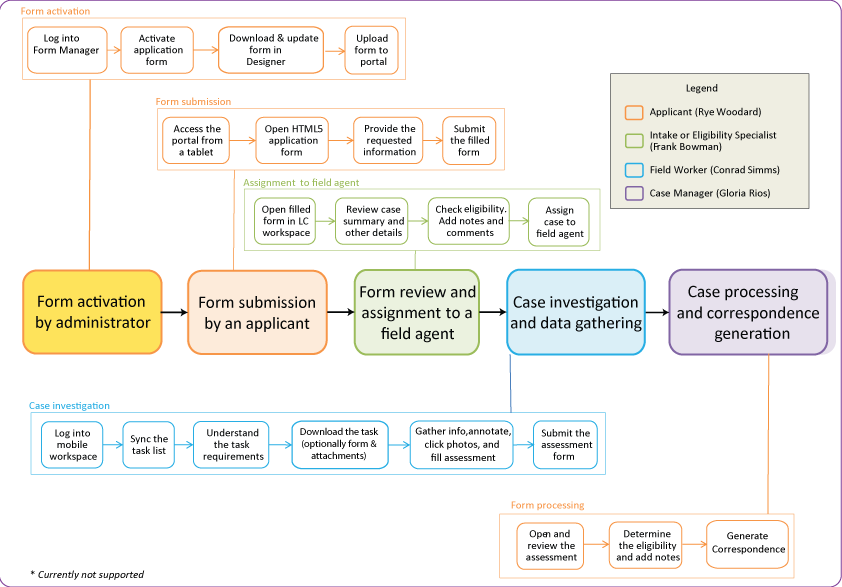
The Demo Application walkthrough includes the following steps:
At each step of this walkthrough, you will assume the role of the central persona of that step.
Forms Administrator activates form
Heather Jones, the forms administrator, activates the Long Term Care Services form.
-
Log into the Forms Manager user interface.
URL
http://[LC_host]:[port]/lc/fm
User ID
administrator
Password
password
-
Search for the Application for Long Term Care Services (LTCS) form.
The form is not activated.
The website administrator needs to ensure that only active forms are available for users on the portal. For details on how to make only active forms available on the portal, see Searching across forms.
-
Activate the LTCS form.
You also need to update the text labels on the LTCS form.
Forms Manager also allows you to download, update, and upload forms that are currently hosted on a portal.
-
Download the LTCS form to your local disk.
-
Open the form in LiveCycle Designer.
-
Change the text labels on the form and save the form in the LiveCycle Designer.
-
Finally, use the Forms Manager user interface to upload the form to the portal.
After the Forms administrator activates a form, the form is available for use on the portal.
Citizen Files an application
Rye Woodard, files an application with Department of Human Services for long-term care services.
-
Open the web portal of Department of Human Services in the Safari browser on your mobile device. The default location of the portal is http://[LC_host]:[port]/lc/content/demoapplication/portal.html.
Department of Human Services website Department of Human Services website -
Browse to the All Forms section of the web portal and search for the application form for long-term care services.
The application form is available in HTML5 rendition.
-
Tap the HTML5 icon
 to
open the application form.Note:
to
open the application form.Note:The All Forms page uses device-detection to display the application form icon. This implies that, on a desktop, the page displays an HTML5 icon and a PDF icon. However, on a mobile device, the page only displays the HTML5 icon.
The HTML5 form contains functionality and checks to provide ease-of-use when interacting with the HTML 5 forms.
Dynamic subforms support
The PreAdm and In-Home Services radio buttons allow you to show and hide SECTION III of the current form.
Field validation support
The SOCIAL SECURITY NUMBER field in SECTION I is a mandatory field. If you do not enter a nine digit social security number and submits the form, you are prompted with an error. You are then directed to the SOCIAL SECURITY NUMBER field.
Web services support
If you enter a ZIP code and tap the Get Details button, a web services call retrieves the corresponding state and city. The state and city values are then auto-filled into the STATE and CITY fields.
Dynamic field support
The Other Income subsection in Section V contains a Description field. When you enter the veteran and spouse other income data, the total is computed and auto-filled into the TOTAL field.
You can also use the + (plus) button to the right of the DESCRIPTION field to dynamically add DESCRIPTION fields. As soon as you add a DESCRIPTION field, a - (minus) button appears to the right of the newly added field. Use this button to remove the added field.
Note:The form can contain a maximum of five DESCRIPTION fields.
-
Fill and submit the form.
After a citizen submits the form, a process is initiated at the LiveCycle server. A task is then assigned to an Intake or Eligibility Specialist in the Department of Human Services.
Intake or Eligibility Specialist assigns the case to the Field Worker
Frank Bowman, an Intake or Eligibility Specialist at the state department, receives Rye Woodard’s application and assigns it to Conrad Simms for assessment.
-
On your desktop in the state department, open the web portal of Department of Human Services. Use the login component at the upper-right corner of the portal landing page.
Log in as an Intake or Eligibility Specialist:
URL
http://[LC_host]:[port]/lc/content/demoapplication/portal.html
User ID:
fbowman
Password
password
Note:You can also use the LiveCycle Workspace to log in as an Intake or Eligibility Specialist. To use the LiveCycle Workspace on your mobile device (or desktop), go to the following URL: http://[LC_host]:[port]/lc/ws.
-
Click Application for Long Term Care Services submitted by Rye Woodard from your task list.
The summary page opens.
Note:The summary page is rendered via a servlet that is configured in process. If the summary URL is not configured in the process, you are directed to the application form submitted by the citizen.
Note:If summary URL points to URL that uses an inline CSS, the summary page on the Mobile app may not render correctly or even effect the user interface of the Mobile app. An example of a URL using an inline CSS is http://www.google.com.
-
Open the application form submitted by the citizen, Rye, by clicking the Attachments tab.
Note:In the Demo application, by default, the Added By field displays the name as Citizen. You can change the display name by using the client_systemContext_name option from the global settings in the AdminUI.
-
Review the information Rye has entered in the form.
-
Check the eligibility of the case.
You can add notes and attachments to your task.
-
Add the following note to the task:
Please verify if community health services can be provided.
-
Click the Send for Verification button to send the task to Conrad Simms, a Field Worker with the Department of Human Services, for field investigation.
Field Worker assesses the case
Conrad Simms, the Field Worker, installs the Mobile Workspace application on his mobile device. He visits Rye Woodard’s residence. Finally, he submits his report of the case.
Launch the Mobile Workspace app
-
To launch the app, tap the LC Workspace icon
 on
your iPad.Note:
on
your iPad.Note:Currently, the Mobile Workspace app is supported only on iPad; however, it will be extended to other mobile devices in future.
-
You are prompted for your credentials and the server URL.
Enter your credentials and specify the server URL. Tap the Go button on the login screen to log in to the Mobile Workspace.
User ID:
csimms
Password
password
Server URL
http://[LC_host]:[port]
The home screen on the Mobile Workspace displays the list of tasks currently assigned to you.
Review your task list
When you are online, your Mobile Workspace app, by default, is synchronized with LiveCycle server at a frequency of 15 minutes.
To synchronize the app with the LiveCycle server immediately,
tap the Synchronize button  at
the upper-right corner of your home screen.
at
the upper-right corner of your home screen.
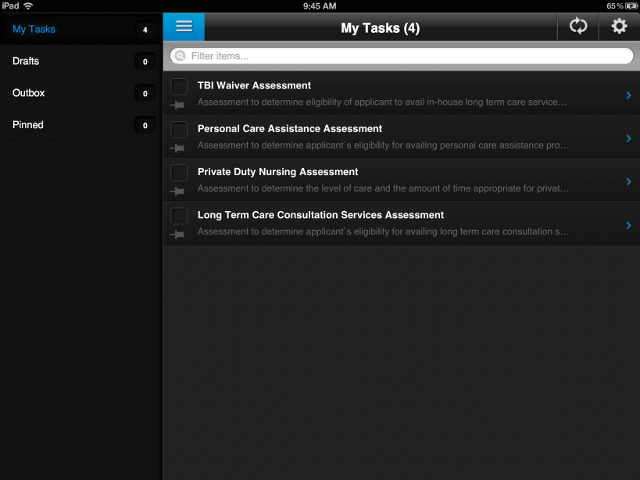
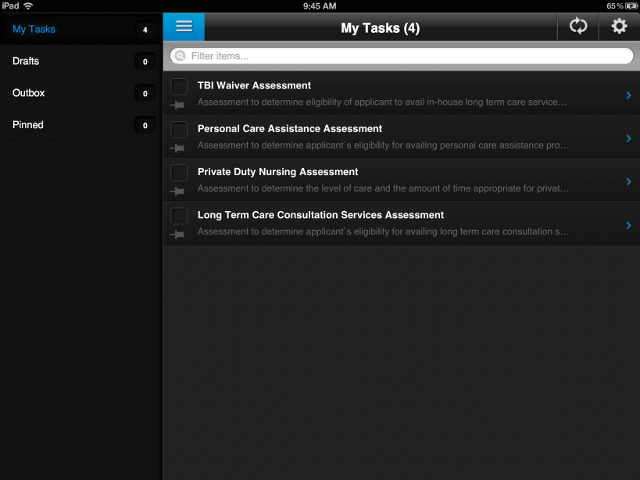
Notice the new task assigned to you by Frank Bowman: TBI Waiver Assessment.
-
Select the task by tapping on it.
When you select a task, the user action / actions associated with the task display below the task.
If a task has more than two actions associated with it, selecting the task on your home screen displays only the first two actions in the order in which they are defined in the process.
If the process designer does not associate any action to a task, the default action associated with the task is Complete.
-
Tap the arrow on the right of the task to open the task.
The summary page opens.
The middle section of summary page displays a summary of the case. The lower section displays the task attachments.
Note:The summary page is rendered via a servlet that is configured in the process. If the summary URL is not configured in your LiveCycle process, the attachments section is displayed in place of the summary URL.
-
The current task contains the attachment citizen_form.pdf. Tap to view this attachment.
Note:All notes and attachments are displayed in Mobile Workspace as Read-only.
Tap the Back button to return to the Summary screen.
Visit Rye Woodard
To get further details on the case, you decide to pay Rye Woodard a visit.
Set up an appointment with Rye.
You meet the Woodards at their residence and discuss details of their case.
-
Again, launch the Mobile Workspace and open the task for their case.
-
Go to the task summary and tap the Form icon
 on upper-right toolbar on the summary page.
on upper-right toolbar on the summary page. -
Fill the details in the assessment form.
The assessment form contains an eSignature field.
To sign the form:
-
Tap the eSignature field.
-
Use a stylus or free hand to sign the form.
Note:The eSignature field is geotagged.
-
Add annotations
The Mobile Workspace app allows you to annotate your task with photographs and scribble notes.
Add a photograph
Take a photograph of Rye Woodard.
-
Tap the Annotate icon at the upper-right corner of the task summary screen.
-
Tap the Camera icon
 on
the right of the Annotations screen.
on
the right of the Annotations screen. -
Tap the camera icon to take the photograph. Then tap the Use button.


The screen contains a meta data panel. Use the fields and options in the meta data panel to associate meta data with the photograph and specify what you want to do with the photograph.
Tap the screen to toggle the photograph full-screen on and off.
-
Enter Rye_Woodard_1 as the title for the photograph.
A photograph is defined with a default title. You have the option to retain this default.
-
Enter Photograph of Rye Woodard as the description for the photograph.
This is an optional field.
Use the buttons in meta data panel depending on what you want to do with this photograph.
Save to Gallery
Add the photograph to the tablet image gallery.
Attach
Add the photograph as an attachment to the current task. To add the attachment, use the On / Off toggle switch. By default the switch is off. To attach the photograph to the task swipe to set the switch on.Note:You have the option to add the photograph as an attachment as well as save the photograph to the tablet image gallery.
Delete
Delete the photograph. -
Leave the Attach switch on to add this photograph as an attachment to your task.
Add a Scribble
The Mobile Workspace app has another useful feature called the Scribble.
-
Tap the Scribble icon
 on the right of the Annotations screen.
on the right of the Annotations screen. -
In the Scribble user interface that is launched, capture a free hand scribble.


The Scribble user interface contains the following options:
Done
Use this scribble
Cancel
Do not use this scribble and exit the Scribble user interface.
Refresh
Clear the screen.
-
Tap Done to use the current scribble.
-
Enter Rye_Woodard_scribble_1 as the title for the scribble.
A scribble is defined with a default title. You have the option to retain this default.
-
Enter Scribble of Rye Woodard as the description for the scribble.
The meta data panel for the Scribble user interface has the same functionality as the meta data panel of the photograph annotation. For details, see Add a photograph.
Submit your assessment
-
When you have completed your assessment, go to the task summary screen and tap Complete to submit the investigation report.
The task is geo-tagged with your current location, time-stamped.
Your task (including the assessment form and any attachments) is saved to the Outbox.
All pending tasks (in your Outbox) are uploaded to the LiveCycle server when the app is synchronized with server.
Note:You can also use the Save to Drafts feature to save the task on the LiveCycle server as a draft. The task, assessment form, and all attachments are saved to the Drafts folder.
-
To submit your task immediately, tap the Synchronize button at the upper-right corner of your home screen.
Your task (including the assessment form and any attachments) is submitted to the LiveCycle server and routed as per the process.
Case Manager approves the case
Gloria Rios receives the case and issues a notice of action to Rye Woodard.
-
Again on your desktop at the state department, log in to your LiveCycle Workspace as the Case Manager Gloria Rios.
User ID:
grios
Password
password
The summary page opens.
Note:The summary page is rendered via a servlet that is configured in the process. If the summary URL is not configured in your LiveCycle process, you are directed to the application form submitted by Conrad Simms, a Field Worker.
-
Click Application for Long Term Care Services on your task list.
-
Open the assessment form submitted by the Field Worker, Conrad, by clicking the Attachments tab.
-
Review the assessment form filled by Conrad Simms, photographs taken and scribbles captured by him, and the application form filled by Rye Woodard. The application form can be viewed from the Attachment tab.
You determine that the case has merit and decide to approve Rye’s case for long-term care.
Before, marking the case as approved, you can view and update the email that is sent to the applicant.
-
Click the Generate Letter tab.
The content of the letter is displayed in LiveCycle Correspondence Management user interface.
View the contents of the letter.
-
Click the Approve button to approve the case.
Correspondence Management Solution generates a Notice of Action correspondence and sends an email. The email is sent to the address entered by the citizen in the application form. A copy is also sent to the default email ID configured in the Adminui for the EmailPostProcess service.
Rye Woodard receives the letter in his inbox.
If you reject the case, the workflow completes without sending the email.
Citizen receives Notice of Action
Rye Woodard receives an email indicating if his application for long-term care is approved.
-
Checks your email on a Safari or Chrome browser.
The Notice of Action is included as an attachment to the email.
-
Open the Notice of Action in Adobe Reader.
-
View the assessment and details of your case.
