- Bridge 사용 안내서
- 소개
- 자산을 사용한 작업
- Bridge의 Creative Cloud Libraries
- 출력 작업 영역에서 PDF 밀착 인화 만들기
- Adobe Bridge에서 파일 보기 및 관리
- Adobe Bridge의 메타데이터를 사용한 작업
- Adobe Bridge 캐시로 작업
- Adobe Bridge에서의 키워드 사용
- Adobe Bridge 시작
- Adobe Bridge 컨텐츠 패널 표시 조정
- 이미지 미리 보기 및 촬영 시간 편집
- Adobe Bridge에서 HEIC 및 HEIF 이미지 파일 지원(Windows)
- Adobe Bridge에서 컬렉션 사용
- Adobe Bridge에서 파일 스택
- Adobe Bridge에서 작업 자동화
- 작업 과정 작성기
- Adobe Bridge에서 동적 미디어 파일 미리보기
- 웹 갤러리 및 PDF 만들기
- Bridge 공유 캐시 사용
- 미디어 캐시 관리
- 빠른 작업
- Content Credentials
- Bridge 및 기타 Adobe 앱
- 내보내기 및 게시
- 단축키
- Adobe Camera Raw
- 문제 해결
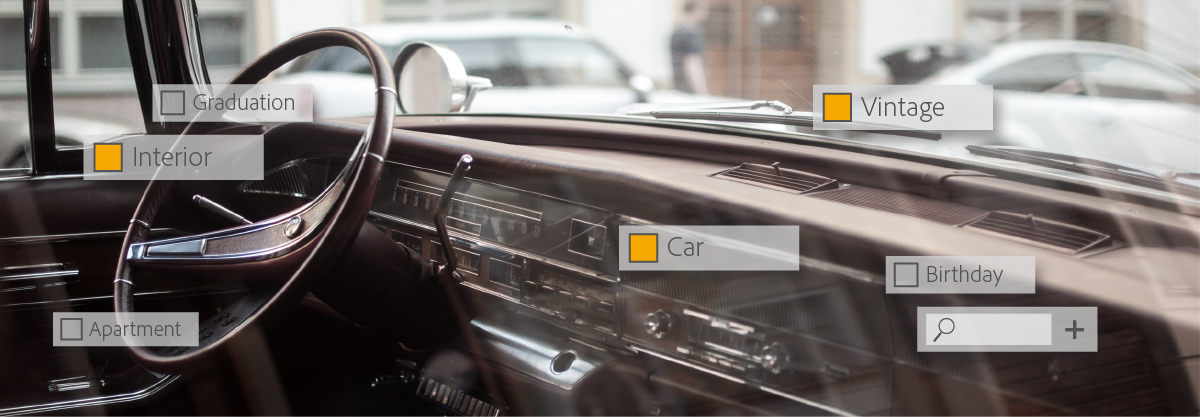
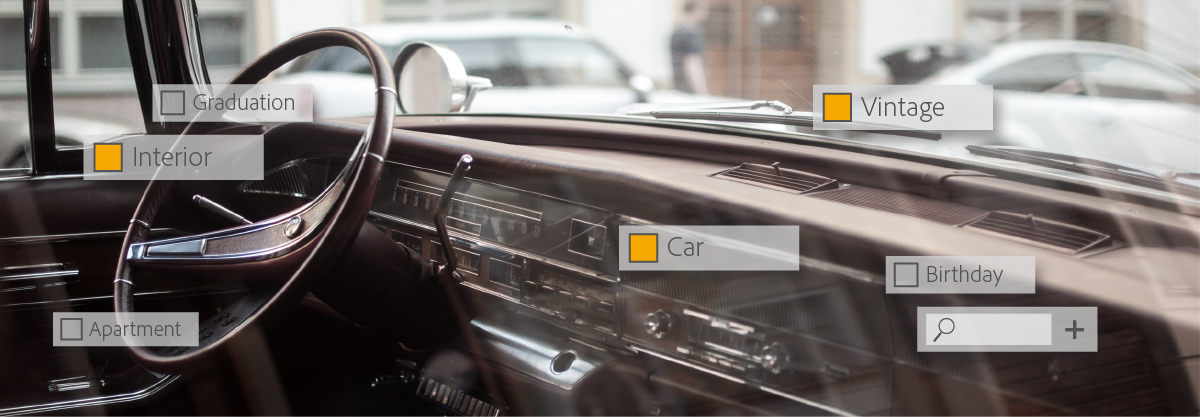
[키워드] 패널을 사용하면 Adobe Bridge 키워드를 만들어 파일에 적용할 수 있습니다. 키워드는 상위 키워드 및 하위 키워드로 이루어진 계층 범주로 구성할 수 있습니다. 키워드를 사용하면 키워드 내용으로 파일을 식별할 수 있습니다. 예를 들어 [필터] 패널을 사용하여 키워드를 공유하는 폴더의 모든 파일을 볼 수 있고 [찾기] 명령을 사용하여 특정 키워드를 포함하는 파일을 찾을 수 있습니다.
자세한 내용은 중첩된 계층 키워드 지정 | Adobe Bridge를 참조하십시오.
새 키워드 또는 하위 키워드 만들기
-
[키워드] 패널에서 키워드를 선택합니다.
예를 들어 Names를 선택한 경우 새 키워드(예: Sports)를 추가하면 Names와 동일한 수준에 키워드가 만들어지고 새 하위 키워드(예: Juanita)를 추가하면 Names 아래에 키워드가 만들어집니다.
-
[새 키워드] 단추
 또는 새 하위 키워드 단추
또는 새 하위 키워드 단추  를 클릭하거나 패널 메뉴에서 [새 키워드] 또는 새 하위 키워드를 선택합니다.
를 클릭하거나 패널 메뉴에서 [새 키워드] 또는 새 하위 키워드를 선택합니다.
-
키워드 이름을 입력하고 Enter 키(Windows) 또는 Return 키(Mac OS)를 누릅니다.
상위 키워드를 구조적 용도로만 사용하려면 [Names]와 같이 괄호 안에 키워드를 넣습니다. 괄호 안에 있는 키워드는 파일에 추가할 수 없습니다.
[키워드] 패널의 아래쪽에 있는 [찾기] 상자를 사용하여 키워드를 추가할 수도 있습니다. 쉼표를 사용하여 하위 키워드를 나타내거나 세미콜론을 사용하여 별도의 항목을 나타냅니다. 예를 들어 [장소] 범주에 "로스앤젤레스"를 추가하려면 "장소" 키워드를 선택하고 로스 앤젤레스를 입력한 다음 [새 하위 키워드] 단추를 클릭합니다.
파일에 키워드 추가
-
키워드를 추가하려는 파일을 하나 이상 선택합니다.
-
[키워드] 패널에서 키워드 또는 하위 키워드 이름 옆에 있는 상자를 선택합니다. Shift키를 누른 채 상자를 클릭하여 모든 상위 키워드를 선택합니다.
선택한 파일에 키워드를 추가하면 키워드 옆에 있는 상자에 체크 표시가 나타납니다. 여러 파일을 선택했지만 일부 파일에만 키워드가 추가된 경우 키워드 상자에 하이픈(-)이 나타납니다.
Shift 키를 누른 채 하위 키워드를 클릭한 경우 상위 키워드도 파일에 추가됩니다. 하위 키워드를 클릭하면 상위 키워드가 자동으로 추가되고 Shift 키를 누른 채 클릭하면 하위 키워드만 추가되도록 동작을 변경하려면 [키워드] 환경 설정에서 [상위 키워드 자동 적용]을 선택합니다.
파일에서 키워드 제거
- 체크 표시를 제거하려면 파일을 선택한 다음 키워드 또는 키워드 세트의 이름 옆에 있는 상자를 클릭합니다. 모든 상위 키워드에서도 체크 표시를 제거하려면 Shift 키를 누른 채 키워드 상자를 클릭합니다.
- 체크 표시를 강제로 제거하려면 Alt 키(Windows) 또는 Option 키(Mac OS)를 누른 채 키워드 상자를 클릭합니다. 이 방법은 여러 파일을 선택했는데 일부 파일에만 키워드가 추가되어 키워드 상자에 하이픈이 나타나는 경우 특히 유용합니다. 키워드와 상위 키워드에서 체크 표시를 강제로 제거하려면 Alt+Shift(Windows) 또는 Option+Shift(Mac OS)를 누르고 키워드 상자를 클릭합니다.
- 파일을 선택한 다음 [키워드] 패널 메뉴에서 [키워드 제거]를 선택합니다. 파일에서 모든 키워드를 제거하려면 [예]를 클릭합니다.
팁: 키워드가 실수로 제거되는 일이 없도록 파일을 잠그려면 [컨텐트] 패널에서 파일을 마우스 오른쪽 단추로 클릭하거나(Windows) Control 키를 누른 채 클릭하고(Mac OS) 항목 잠금을 선택합니다. 항목이 잠긴 동안에는 키워드를 추가/제거하고 메타데이터를 편집하고 레이블/등급을 적용하는 등의 작업을 수행할 수 없습니다.
키워드 관리
-
다음 중 하나를 수행합니다.
키워드의 이름을 바꾸려면 해당 키워드 또는 키워드 세트를 선택하고 패널 메뉴에서 [이름 바꾸기]를 선택합니다. 그런 다음 패널에 새 이름을 입력하고 Enter 키(Windows) 또는 Return 키(Mac OS)를 누릅니다.
참고: 키워드 이름을 바꾸는 경우 선택된 파일에 대한 이름만 변경됩니다. 기존의 키워드 이름은 키워드가 이전에 추가된 다른 모든 파일에서 그대로 유지됩니다.
키워드를 다른 키워드 그룹으로 이동하려면 표시될 상위 키워드에 키워드를 드래그한 다음 마우스 단추를 놓습니다.
하위 키워드를 키워드로 변경하려면 키워드 목록 아래의 하위 키워드를 [키워드] 패널의 아래쪽으로 드래그합니다.
키워드를 삭제하려면 키워드 이름을 클릭하여 키워드를 선택한 다음 패널 맨 아래에 있는 [키워드 삭제] 단추
 를 클릭하거나 패널 메뉴에서 [삭제]를 선택합니다.
를 클릭하거나 패널 메뉴에서 [삭제]를 선택합니다.참고: 다른 사용자로부터 받은 키워드인 임시 키워드는 [키워드] 패널에서 기울임꼴로 표시됩니다. 임시 키워드를 Adobe Bridge에서 영구적으로 사용하려면 키워드를 마우스 오른쪽 단추로 클릭하거나(Windows) Ctrl 키를 누른 채 키워드를 클릭하고(Mac OS) 상황에 맞는 메뉴에서 [영구화]를 선택합니다.
키워드 범주를 확대하거나 축소하려면 범주 옆의 화살표를 클릭하거나 패널 메뉴에서 모두 확장 또는 [모두 축소]를 선택합니다.
키워드를 사용하여 파일을 검색하려면 [키워드] 패널 메뉴에서 [찾기]를 선택합니다. (자세한 내용은 Adobe Bridge를 사용하여 파일 및 폴더 검색을 참조하십시오.)
키워드 찾기
-
[키워드] 패널의 아래쪽에 있는 상자에 찾으려는 키워드의 이름을 입력합니다.
기본적으로 입력하는 문자를 포함하는 모든 키워드가 강조 표시됩니다. 처음에는 녹색으로 강조 표시되고 그 다음부터는 노란색으로 강조 표시됩니다. [다음 키워드 찾기] 또는 이전 키워드 찾기를 클릭하여 강조 표시된 다른 키워드를 선택합니다.
입력한 문자로 시작하는 키워드만 강조 표시하려면 검색 상자에서 돋보기 아이콘을 클릭하고 검색 방법으로 [다음으로 시작함]을 선택합니다. 예를 들어 [다음을 포함함]을 선택한 경우 "인디아나"와 "메인" 모두 강조 표시되어 입력되지만 [다음으로 시작함]을 선택한 경우 "인디아나"만 강조 표시됩니다.
키워드 가져오기 또는 내보내기
예를 들어 Adobe Photoshop Lightroom과 같은 다른 응용 프로그램에서 내보낸 Tab 크기 만큼 들여쓴 텍스트 파일을 가져올 수 있고 Adobe Bridge 키워드를 텍스트 파일로 내보낼 수도 있습니다. 이러한 파일은 UTF-8로 인코딩되거나 UTF-8의 하위 세트인 ASCII로 인코딩됩니다.
- 기존 키워드를 제거하지 않고 키워드 파일을 Adobe Bridge로 가져오려면 [키워드] 패널 메뉴에서 [가져오기]를 선택한 다음 가져올 파일을 두 번 클릭합니다.
- 키워드 파일을 Adobe Bridge로 가져와서 기존 키워드를 제거하려면 [키워드] 패널 메뉴에서 [지우기 및 가져오기]를 선택한 다음 가져올 파일을 두 번 클릭합니다.
- 키워드 파일을 내보내려면 [키워드] 패널 메뉴에서 [내보내기]를 선택하고 파일 이름을 지정한 다음 [저장]을 클릭합니다.