カメラを使用、作成および編集して 3D シーン内を移動する方法について説明します。
Adobe Substance 3D Stager では、仮想カメラを使用して 3D シーン内を移動します。カメラは、ビューのキャプチャ、被写界深度の追加および画像書き出しのサイズの設定に使用されます。
3D シーン内の移動
3D コンテンツを操作する前に、3D シーン内を移動する方法について学習することが重要です。ビューポートには、仮想カメラオブジェクトを通じた 3D シーンのビューが表示されます。
次の 3 つのツールを使用してカメラを移動できます。
- 軌道周回ツールはカメラを回転させます。
- パンツールはカメラを上下左右に移動します。
- ドリーツールはカメラを前後に移動します。
各カメラツールは、ツールバーまたは次のマウスショートカットから使用できます。クイックアクセスショートカットを使用して、元のツールからカメラコントロールに一時的に切り替えることもできます。元のツールを再び使用可能にするには、このショートカットを解除します。
|
|
ツールアクセス |
3 ボタンマウス |
2 ボタンマウス |
|
軌道周回ツール |
1 |
Alt + 右クリック |
Alt + 右クリック |
|
パンツール |
2 |
Alt + 中央クリック |
Alt + 左 + 右クリック |
|
ドリーツール |
3 |
Alt + 左クリック |
Alt + 左クリック |
F を押して、カメラを移動して選択対象に焦点を合わせます。何も選択していない場合、F により、シーン内のすべてのオブジェクトに焦点が合います。
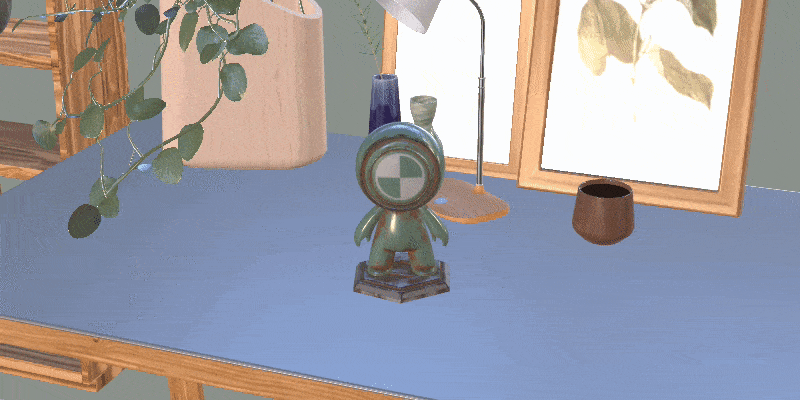
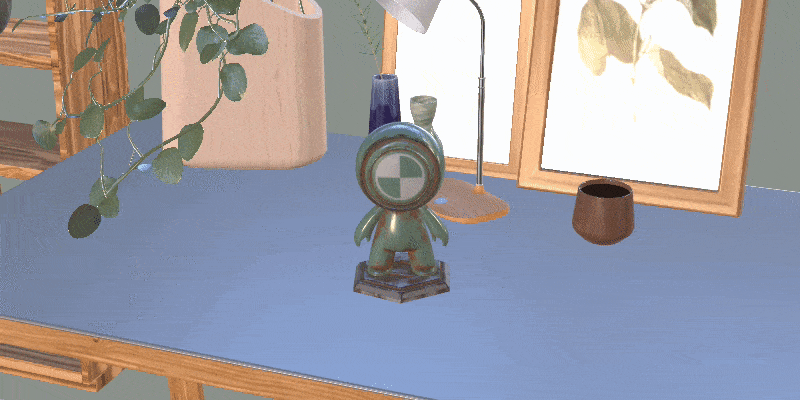
ビューポートカメラとカメラオブジェクト
すべての Stager シーンには、初期設定のビューポートカメラが用意されています。カメラ/カメラを追加を使用してカメラオブジェクトを作成することもできます。


カメラの切り替え
ビューポートナビゲーションバーで、カメラ選択ドロップダウンを使用して、視点となるカメラを切り替えます。カメラツールとショートカットでは常に、アクティブなカメラが編集されます。カメラの編集が完了したら、カメラを変更することなくビューポートカメラに戻ってシーンで作業を続けます。
シーンパネルでカメラを表示およびカメラを終了アクションを使用して、カメラ間を移動することもできます。


各カメラには、書き出し用に多くのビューを設定できる固有のサイズと背景があります。 ビューポートカメラを使用すると、書き出しカメラを変更することなく作業できます。 これらを組み合わせると、強力です。


カメラの被写界深度
被写界深度とは、焦点が合っている領域と焦点が合っていない(ぼけている)領域があるカメラの効果のことです。Stager の仮想カメラは、この効果をシミュレーションして、シーンのコンポジションに焦点効果を適用できます。
プロパティ/被写界深度を選択して、この効果をアクティブにして制御します。


カメラの背景
各カメラには、背景画像を設定できます。背景は、抽象的な背景やリアルな合成に便利です。アクション/画像から環境を設定を使用して、背景画像に基づいたライティングを生成します。「画像から環境を設定」は、カメラを背景のパースと一致させます。


注意:ライティングはすべてのカメラで共有されます。
環境ステージは、環境光と高解像度の背景画像のパッケージです。Stager では、背景画像ごとにカメラが作成されます。環境ステージは、リアルな合成を多くの表示角度で瞬時に実現します。


次のステップ
カメラを作成および編集することでシーンを表示する方法について説明しました。次は、様々なタイプの光源を使用して、シーンをライティングします。