グラフを作成および変更する方法について説明します。
グラフにノードを追加して、それらを互いにリンクし、プロパティを変更して、素晴らしいプロシージャルアセットを作成する方法について説明します。
ナビゲーションと選択
メインのグラフ領域は、ノードネットワークを操作する場所です。グラフのナビゲーションには、中央クリックと右クリックの両方が使用されるため、外付けの 3 ボタンマウスを使用することをお勧めします。
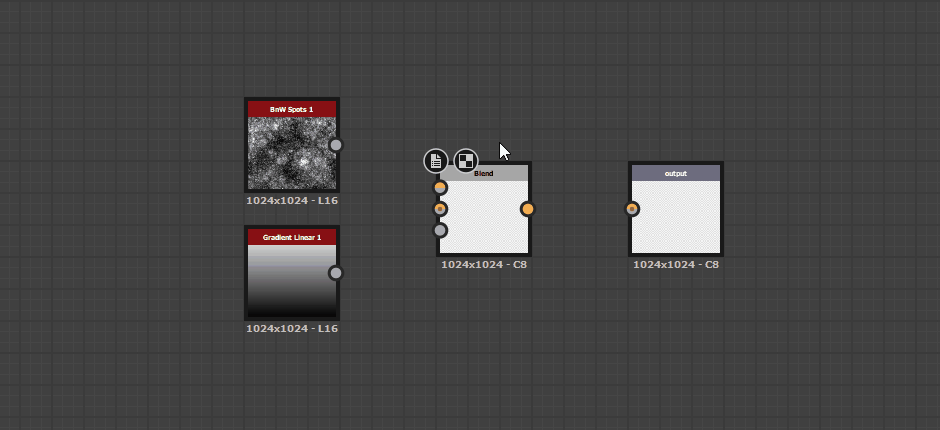
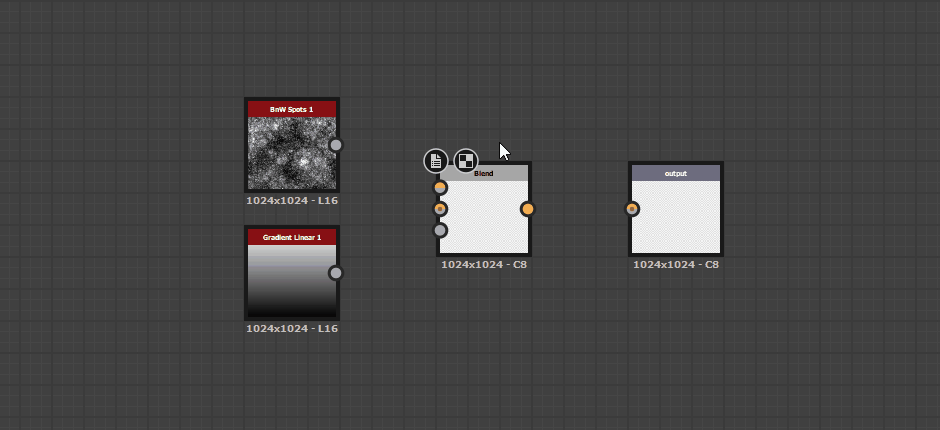
- ノード、リンク、グラフ要素をクリックして選択します。空の領域からドラッグして複数のノードを選択し、選択ボックスを描画できます。
- メインのノード本体上でドラッグしてノードを移動します。
- マウスの左ボタンを使用して、ノードの入力スロットまたは出力スロットからドラッグしてリンクを接続します。1 つのノードの出力を複数のノード入力に接続するには、Ctrl キー(macOS では cmd キー)を押しながらノード出力からドラッグします。
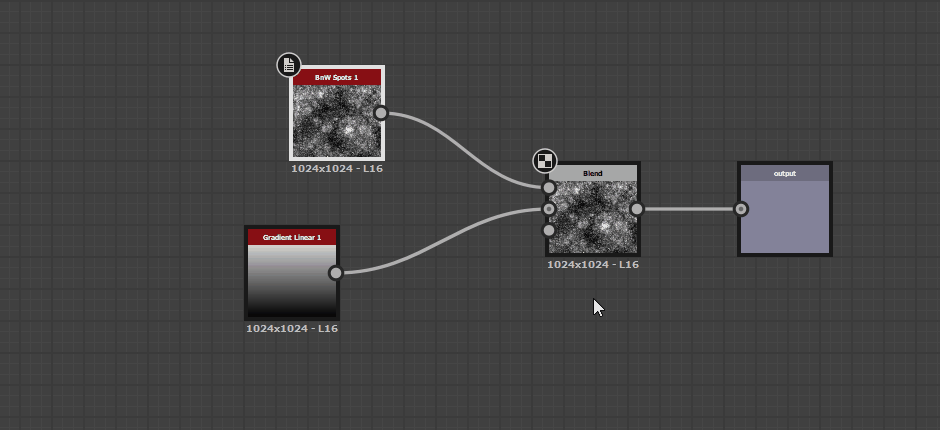
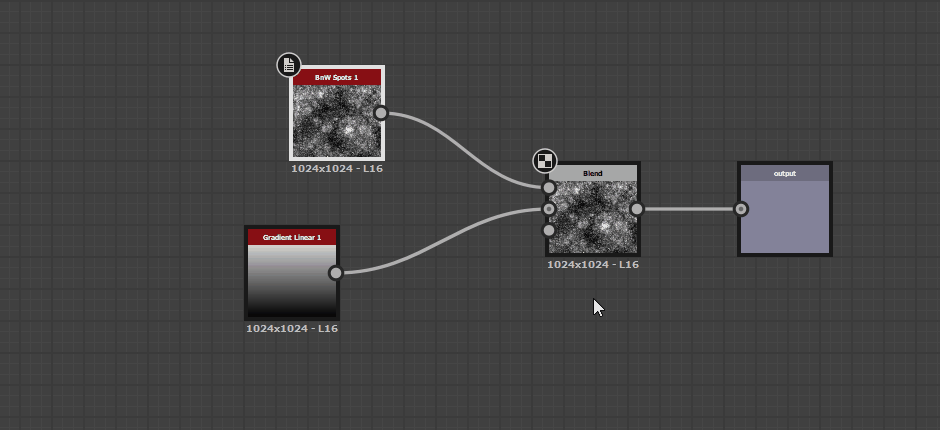
- ズームインまたはズームアウトするには、スクロールホイールを使用するか、Alt キーを押しながら右クリック(Option キーを押しながら右クリック)してドラッグします。
- 表示をパンするには、マウスの中央ボタンを使用してドラッグするか、Ctrl キーを押しながら右クリック(macOS では cmd キーを押しながら右クリック)します。
ノードの配置には複数の方法があり、ノードを管理するツールを使用してグラフを整理できます。
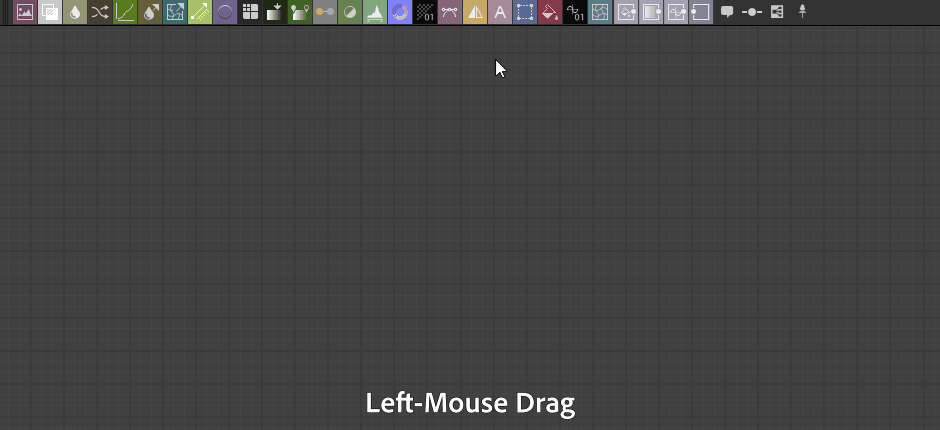
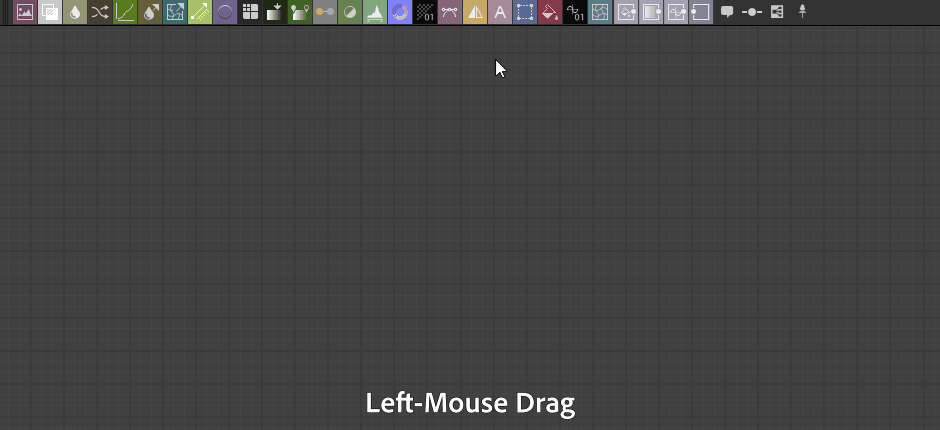
ノードの配置は、次の 4 つの方法で、グラフ領域内で行うことができます。
- メイン領域の上にあるグラフツールバーからノードアイコンをドラッグします。グラフツールバーで使用できるのはアトミックノードのみです。アトミックノードについて詳しくは、「ノードの概要」を参照してください。
- スペースバーまたは Tab キーのショートカットを使用して、ノードメニューを開きます。ノードメニューを開いた状態で、検索用語の入力を開始してノードを検索します。ノードメニューを使用すると、すべてのアトミックノード、グラフ項目、ライブラリノードにアクセスできます。リンクまたはノードを選択している場合、ノードメニューは選択に基づいてノードをフィルタリングします。つまり、現在の選択に正しく接続できるノードのみを配置できます。
- 右クリックして「ノードを追加」を選択し、グラフに配置するアトミックノードを選択します。
- ライブラリウィンドウからノードをドラッグします。
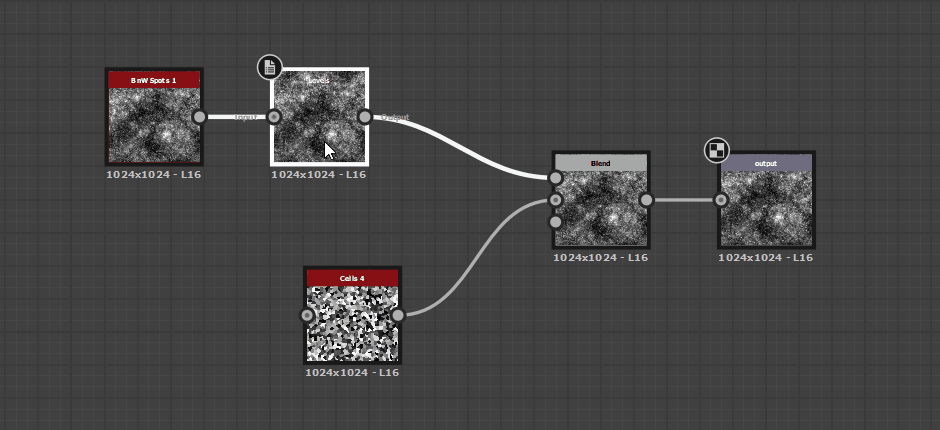
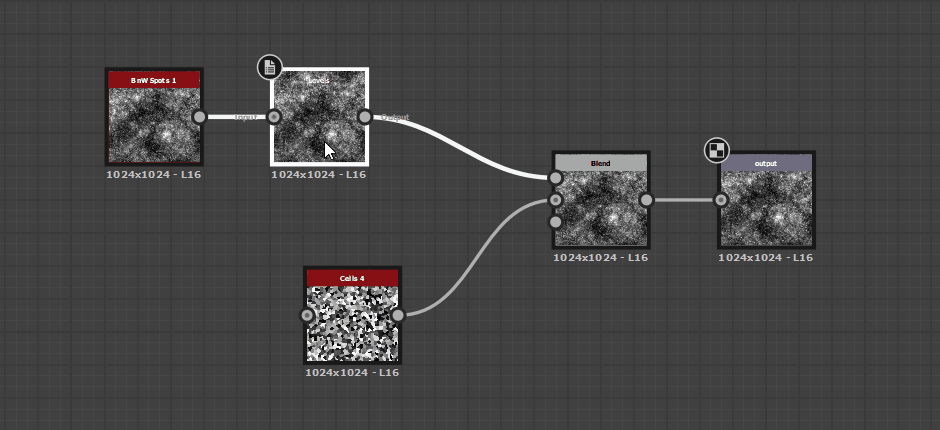
ノード、リンク、グラフ要素を操作する標準的な方法はいくつかあります。右クリックメニューから、以下のすべてのオプションにアクセスすることもできます。
- 標準のキーボードショートカット Ctrl+C と Ctrl+V(Mac の場合は cmd+C と cmd+V)を使用して、ノードとグラフ要素のコピーとペーストを行います。
- Ctrl+D(Mac の場合は cmd + D)で選択した要素を複製します。Ctrl+Shift+D(Mac の場合は cmd+shift+D)で再リンクなしで複製します。再リンクなしでの複製は選択項目を複製しますが、重複していないノードとのリンクは保持しません。
ノード、リンク、グラフ要素の削除は、次の 2 つの方法で実行できます。
- キーボードショートカットの Delete キーは、選択した要素を削除し、接続されているリンクを切断します。通常、これにより、ノードで実行された場合にグラフのフローが切断されます。
- Backspace キーはノードを削除しますが、接続が切断されないようにグラフを再リンクしようとします。
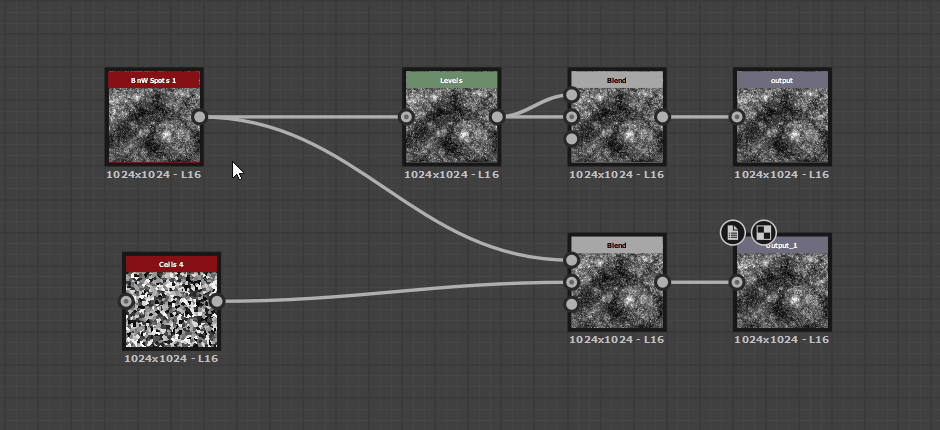
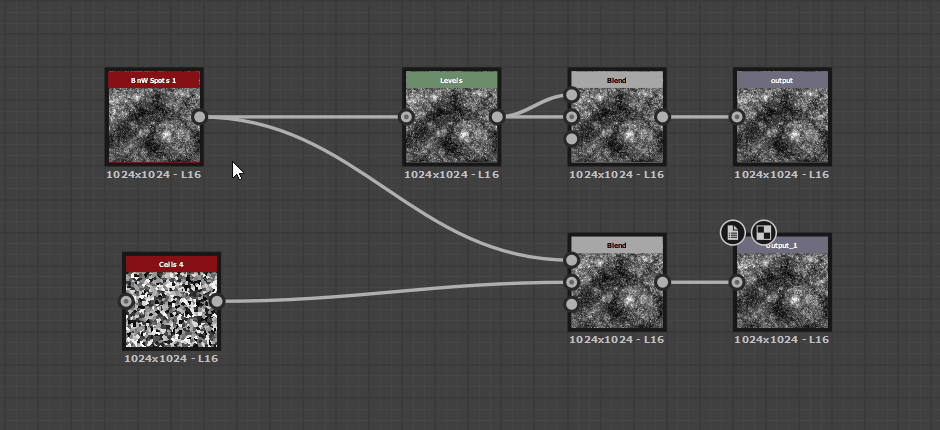
リンクには、修飾キーと一緒に使用できる使用できるキーボードショートカットがいくつかあります。
- 入力スロットまたは出力スロットで Shift キーを押しながらドラッグすると、リンクが選択され、別のスロットに転送されます。
- Ctrl キーを押しながらクリック(cmd キーを押しながらクリック)し、入力をドラッグして、リンクを元のスロットから別のスロットに複製します。
- Alt キーを押しながら入力スロットまたは出力スロットをクリックすると、そのリンクが削除されます。Alt キーを押しながらリンク自体をクリックすると、ドットノードが追加され、リンクのシェイプを変更できます。
2 つのリンクを入れ替えるには、リンクを選択してキーボードショートカットの X キーを使用します。
プレビューとプロパティ
グラフビューは、プロパティウィンドウ、2D ビューポート、3D ビューポートと密接に相互作用します。
- ノードをクリックすると、そのプロパティがプロパティウィンドウに表示されます。空の領域をダブルクリックすると、プロパティウィンドウにグラフプロパティが表示されます。
- ノードをダブルクリックすると、その結果が 2D ビューポートに表示されます。2D ビューポートを使用すると、グラフ内の任意のノードをプレビューでき、随時、作成プロセスをデバッグできます。
- 空の領域を右クリックし、「3D ビューで出力を表示」を選択すると、結合されたすべての出力を 3D メッシュ上のマテリアルとしてプレビューできます。メモ:PBR(メタリック/粗さ)テンプレートを使用する場合などでは、出力を正しく設定する必要があります。
- 特定のノードを右クリックし、「3D ビューで表示」を選択し、チャンネルを選択します。これにより、3D ビューで選択したチャンネルに特定のノード出力を 1 つ送信できます。
次にやること
よく使用されるノードの一部について学習しました。「マテリアルノードの概要」では、ブレンド、レベル、ヒストグラムスキャン、ブラー HQ などのノードについて説明します。
ご質問やアイデアはありますか?
共有する質問またはアイデアがある場合は、Substance 3D Designer コミュニティで他の Designer ユーザーとつながりましょう。サポートを受けたり、Designer に組み込むことができるような提案をしたり、仕事やテクニックを公開することができます。
Designer のノードや機能に関する新しいアイデアがある場合は、ここで共有してください。