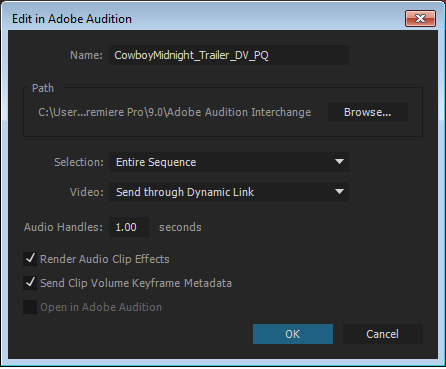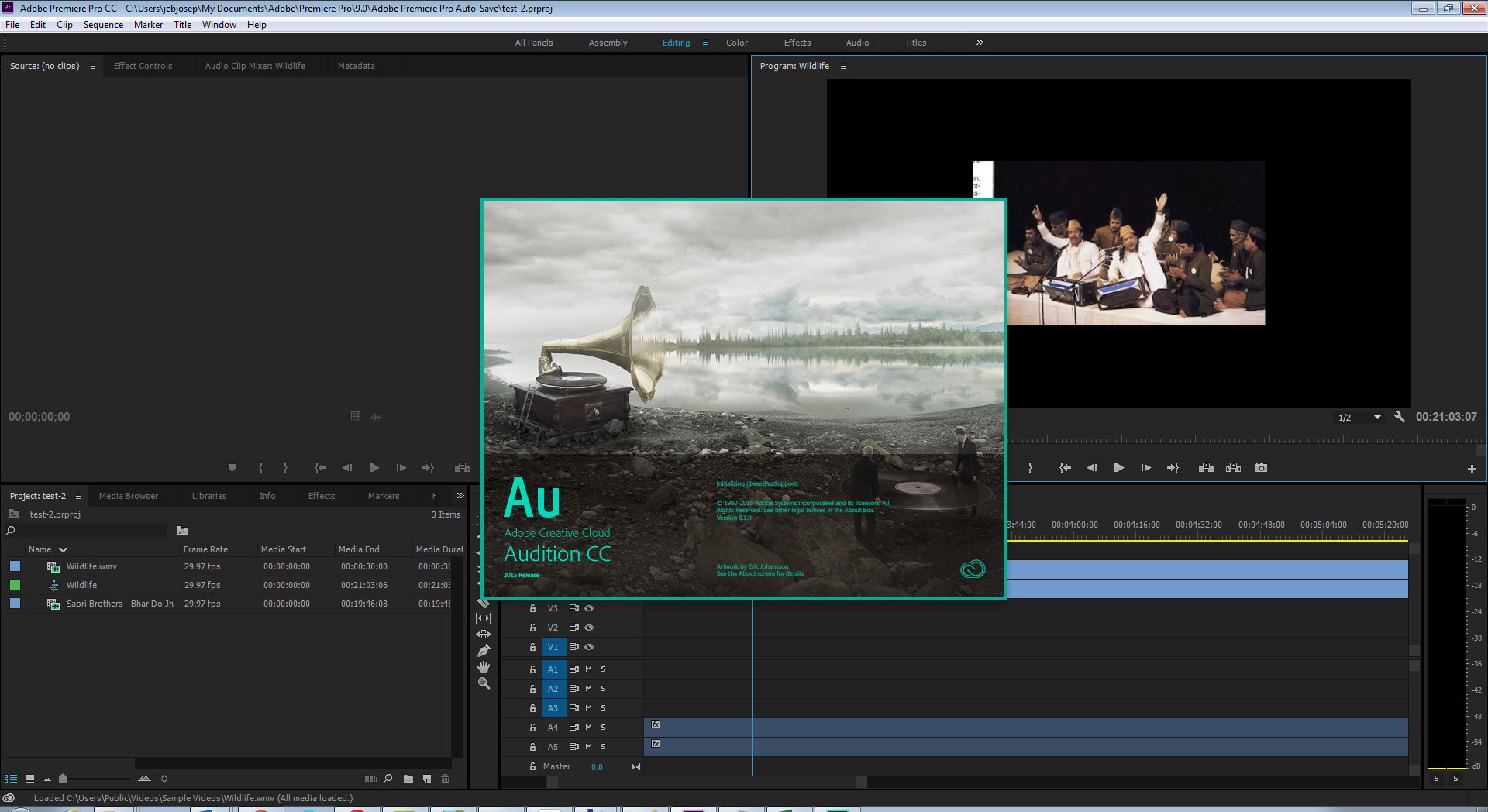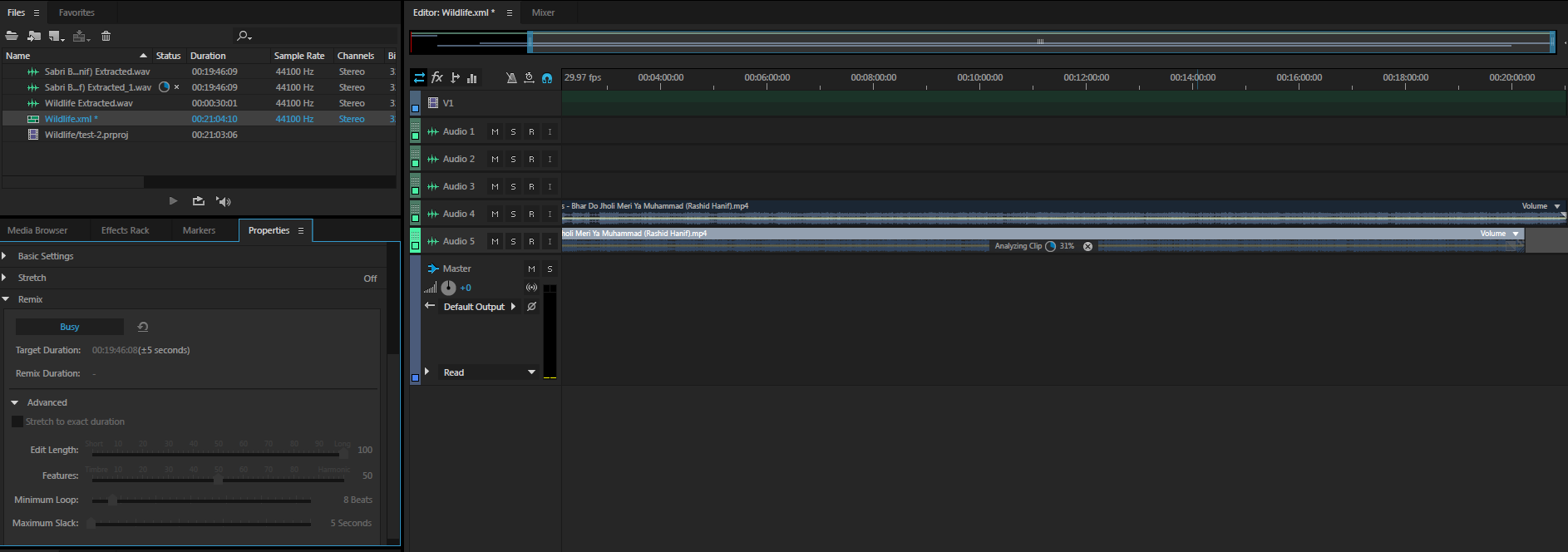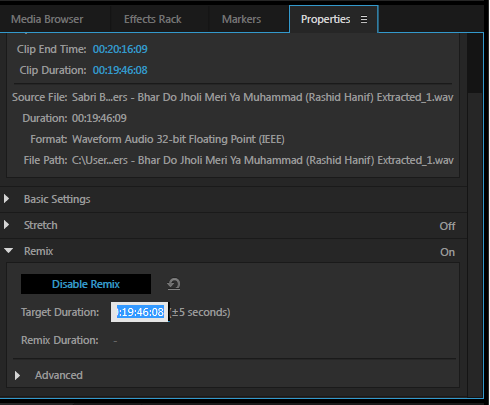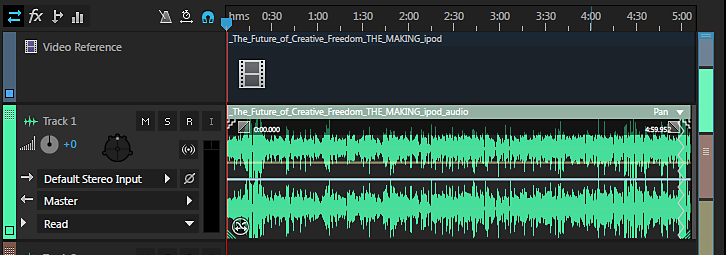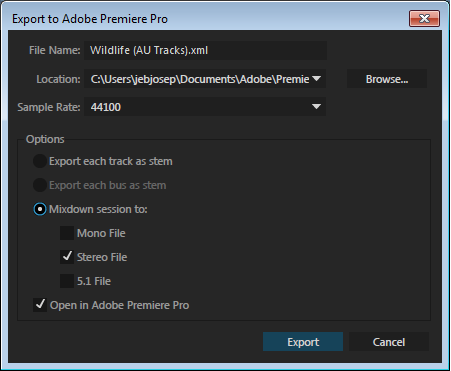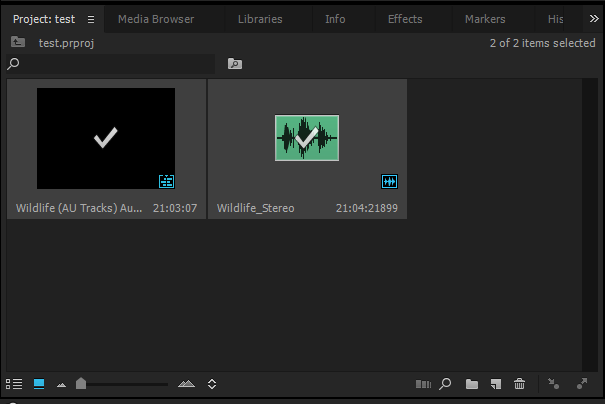Premiere Pro プロジェクトのオーディオトラックを選択し、編集/Adobe Audition で編集/シーケンスを選択します。
Premiere Pro 内から Adobe Audition を使用して、短いオーディオクリップをビデオのデュレーションに合わせてリミックスまたは伸縮する方法について学習します。
ビデオシーケンスに適切な背景音楽をミキシングすることは、ビデオの品質にとって非常に重要です。編集者は多くの場合、ビデオのデュレーションに合わせて音楽を繰り返したり、切り詰める必要があります。Adobe Premiere Pro を Adobe Audition と組み合わせて使用すれば、この問題を解決し、質の高い成果を得ることができます。
Audition では、以下に示す方法を使用して、ビデオプロジェクトの背景音楽として使用するオーディオクリップを高い品質のままミキシングできます。
リミックス
Audition のリミックスツールでは、オーディオファイルを分析し、数百ヶ所にもおよぶループ、トランジションおよび重要なセグメントを特定して、任意のデュレーションに合わせて迅速にリミックスできます。
ストレッチ
ストレッチ機能は、録音されたオーディオの速度を調整して、ビデオシーケンスの長さに合わせるために役立ちます。
Audition での Premiere Pro プロジェクトのオーディオのミキシング
Adobe Premiere Pro では、Audition に備えられている高度なポストプロダクション技術を使用してオーディオを編集できます。Adobe Audition をインストールしている場合は、「Adobe Audition で編集」コマンドを使用することで、Audition でオーディオクリップを編集し、リミックスツールを使用してビデオのデュレーションに合わせてオーディオをクリエイティブに伸縮できます。
-

Adobe Audition で編集ダイアログボックス 
Adobe Audition で編集ダイアログボックス -
オーディオ書き出しオプションと保存先のパスを確認して、「OK」をクリックします。シーケンスが Audition 内で開きます。

Adobe Audition ダイアログボックス 
Adobe Audition ダイアログボックス -
プロパティパネルで、「リミックス」タブを展開し、「リミックスを有効化」をクリックします。Audition でクリップが分析され、最適なトランジションポイントが検索されます。
Audition のプロパティパネルの「リミックス」タブ Audition のプロパティパネルの「リミックス」タブ 
分析実行中 
分析実行中 -
「目標のデュレーション」ボックスに、オーディオの調整目標となるデュレーション(一致させたいビデオクリップのデュレーション)を入力して Enter キーを押すか、またはクリップのいずれかの側のジグザグハンドルをビデオクリップのデュレーションに合わせてドラッグします。
Audition のタイムライン上で、オーディオが目標のデュレーションに合わせてリミックスされます。

目標のデュレーションの指定 
目標のデュレーションの指定 -
タイムラインにリミックス済みアイコンが表示されることを確認し、変更されたクリップ情報をプロパティで確認します。
リミックスアイコン リミックスアイコン Audition でのオーディオのリミックスについて詳しくは、リミックスの作成を参照してください。
リミックスされたオーディオを再度 Premiere Pro に書き出す
Audition でのオーディオクリップの編集が終わったら、クリップを再度 Premiere Pro プロジェクトに書き出すことができます。Premiere Pro では、編集されたクリップは元のクリップとは別の場所に保存されます。
-
Audition でリミックスされたミュージックトラックを選択します。ミックスダウンから、Premiere Pro から送信されたその他のオーディオクリップを除外します。
-
マルチトラック/Adobe Premiere Pro に書き出しを選択します。

Premiere Pro に書き出しダイアログボックス 
Premiere Pro に書き出しダイアログボックス -
「オプション」で、ミックスダウンセッションをモノラル、ステレオまたは 5.1 ファイルのいずれかとして書き出すか、または各トラックをステムとして書き出すかを選択できます。
-
「書き出し」をクリックし、編集されたオーディオを書き出す Premiere Pro プロジェクトを選択します。ミックスダウントラックがプロジェクトのオーディオトラックとして設定されたプロジェクトが Premiere Pro で表示されます。元のトラックは、プロジェクトパネルにそのまま変わらず残されます。
Premiere Pro に書き出しダイアログボックス Premiere Pro に書き出しダイアログボックス -
タイムラインで、再生中に元のオーディオトラックの横にある「M」をクリックして、リミックスされたトラックの音だけにすることができます。
元のオーディオがミュートされた、Premiere Pro タイムライン上の編集済みクリップ 元のオーディオがミュートされた、Premiere Pro タイムライン上の編集済みクリップ