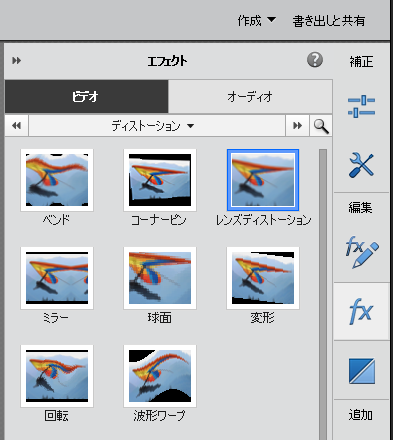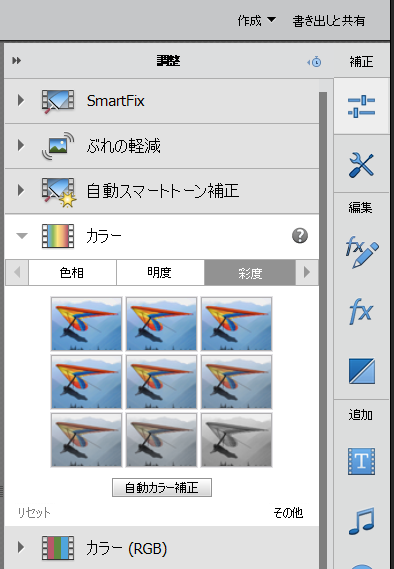ガイド/ビデオ調整/アクションカメラのフッテージを修正を選択します。
アクションカメラのフッテージにトリミング、カラー補正、レンズディストーションの修正を適用する方法を学習します。
ガイドモードには、組み込みのガイド付き編集のセットが用意されています。ガイド付き編集では、特定の編集作業を実行するための一連の手順を順番にガイドします。この機能によって、Adobe Premiere Elements の操作方法を簡単に学習し、ビデオクリップを使用して、本格的な編集を加えたムービーを作成できます。
他のガイド付き編集について詳しくは、ガイドモードを参照してください。
アクションカメラのフッテージの修正


このガイド付き編集では、GoPro や Phantom などのアクションカメラで撮影したビデオのフッテージを修正します。SmartTrim を使用すると、カメラのフッテージの長さを容易に短縮できます。カラー補正を使用すると、明るい色を簡単に強調できます。レンズディストーションツールを使用すると、魚眼レンズのような歪みを素早く修正できます。
このガイド付き編集を使用してアクションカメラのフッテージを修正するには、次の手順に従います。
-
-
「メディアを追加」をクリックして、操作するビデオクリップを読み込みます。
ビデオクリップが既にタイムラインに存在している場合は、この手順を無視してください。
-
メディアを読み込むオプションを選択します。
-
ツールメニューから「SmartTrim」を選択します。
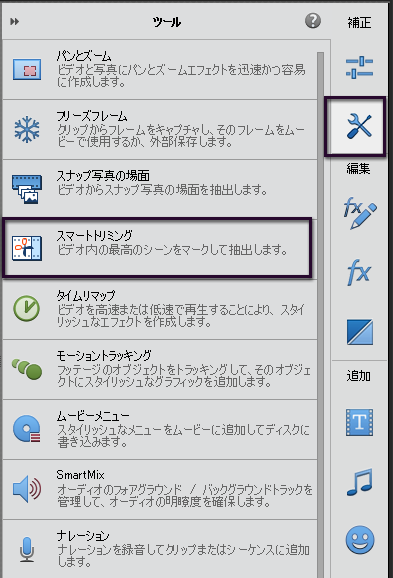
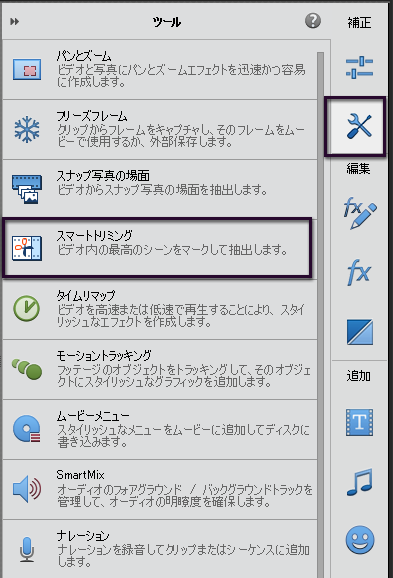
SmartTrim は、クリップを自動的に分析し、次の 3 つのビデオプリセットのいずれかに基づいて最適なシーンを選択します。
人物
顔にフォーカスを当てます。家族を撮影したビデオにお勧めです。
アクション
アクティビティにフォーカスを当てます。スポーツやダンスを撮影したビデオにお勧めです。このプリセットはデフォルトで選択されています。
ミックス
顔、アクティビティ、カメラモーションの組み合わせにフォーカスを当てます。旅の景色や自然の風景を撮影したビデオにお勧めです。
必要な場合は、最適なシーンを自動選択するために別のプリセットを選択します。
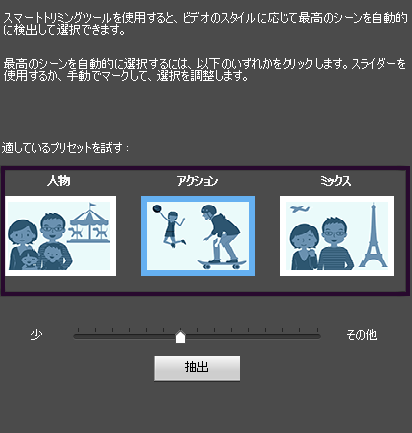
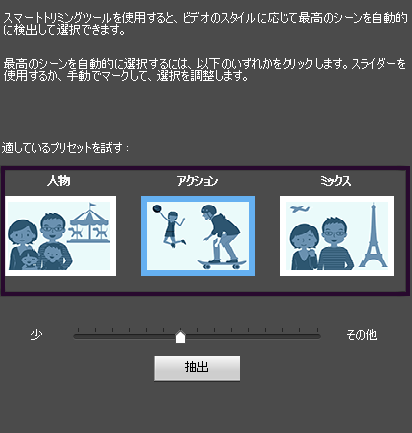
-
スライダーをドラッグして、選択するシーン数を決定します。選択するシーン数を減らすには、スライダーを左にドラッグします。選択するシーン数を増やすには、スライダーを右にドラッグします。
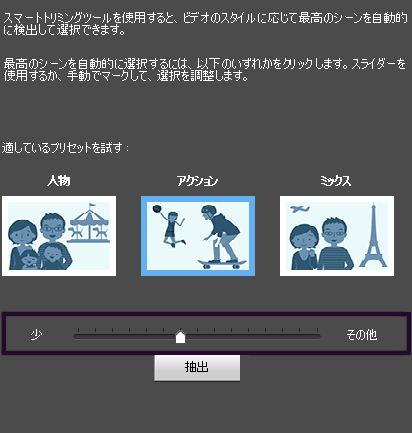
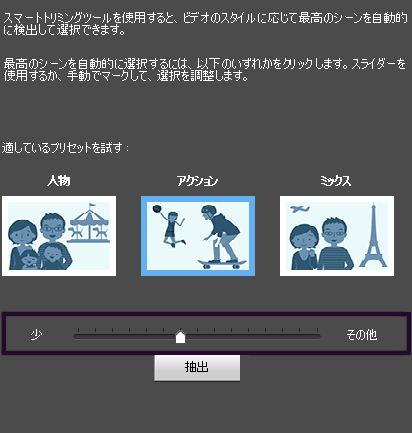
-
必要に応じて、「手動でマーク」をクリックしてシーンを手動で選択します。

 注意:
注意:元のクリップに戻って再開するには、「リセット」をクリックします。
-
「プレビュー」をクリックして結果を表示します。必要に応じて、戻って編集を続けます。
-
「統合を書き出し」をクリックして、選択されたシーンをタイムラインに移動します。
-
クリップ内のレンズディストーションを修正するには、レンズディストーションエフェクトをエフェクトパネルからクリップにドラッグします。
-
曲率スライダーを左にドラッグして、魚眼レンズのような歪みを解消します。
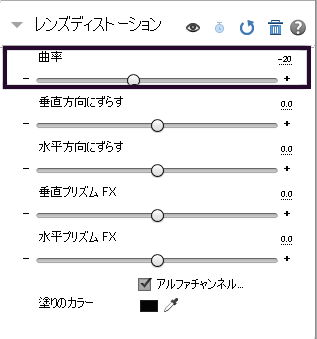
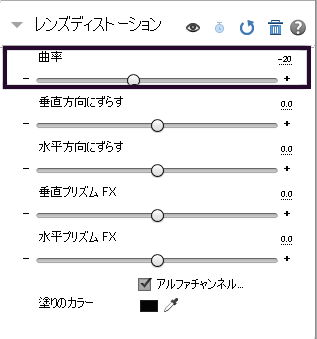
-
調整パネルから「カラー」を選択し、使用可能なプリセットから適切な「色相」、「明度」、「彩度」を選択します。
-
「再生」をクリックして出力を表示します。
注意:ビデオのぶれを軽減するには、「ぶれの軽減」を試してみます。