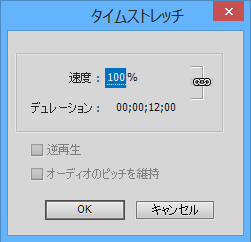ガイド/楽しい編集/バウンスバックエフェクトを作成を選択します。
楽しいバウンスバックエフェクトを作成する方法を学習します。
ガイドモードには、組み込みのガイド付き編集のセットが用意されています。ガイド付き編集では、特定の編集作業を実行するための一連の手順を順番にガイドします。この機能によって、Adobe Premiere Elements の操作方法を簡単に学習し、ビデオクリップを使用して、本格的な編集を加えたムービーを作成できます。
他のガイド付き編集について詳しくは、ガイドモードを参照してください。
バウンスバックエフェクトの作成
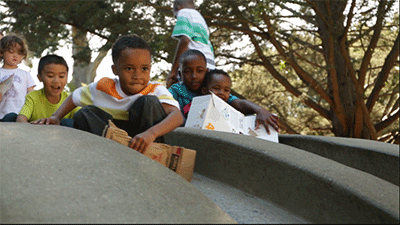
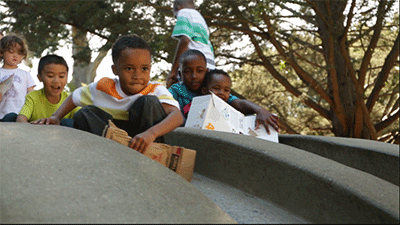
「バウンスバックエフェクトを作成」のガイド付き編集では、ビデオクリップの逆再生と順再生をするエフェクトをビデオクリップに追加します。このビデオクリップを GIF* またはショートビデオとして書き出して、無限ループ再生することができます。
*Windows のみ
このガイド付き編集は、エキスパートモードでのみ実行できます。
-
-
「メディアを追加」をクリックしてビデオクリップを読み込みます。
-
読み込んだビデオクリップをタイムラインにドラッグします。
-
次のいずれかの操作をおこないます。
- (Windows)ビデオクリップを右クリックし、「オーディオを削除」を選択します。
- (Mac OS)Control キーを押しながらビデオクリップをクリックし、「オーディオを削除」を選択します。
-
時間インジケーター(CTI)を移動して、このエフェクトの開始点と終了点を指定します。
-
(オプション)「表示タイムラインに合わせる」ボタンをクリックして、タイムラインをズームします。
-
次のいずれかの操作をおこないます。
- (Windows)クリップを右クリックし、クリップ/タイムストレッチを選択します。
- (Mac OS)Control キーを押しながらクリップをクリックし、クリップ/タイムストレッチを選択します。
-
必要に応じて、クリップの速度を変更し、「OK」をクリックします。
-
次のいずれかの操作をおこないます。
- (Windows)クリップを右クリックし、「コピー」を選択します。
- (Mac OS)Control キーを押しながらクリップをクリックし、「コピー」を選択します。
-
CTI をクリップの末尾に移動し、次のいずれかの操作をおこないます。
- (Windows)クリップを選択して、Ctrl + V キーを押します。
- (Mac OS)クリップを選択して、Command + V キーを押します。
-
コピーしたクリップに対して、次のいずれかの操作をします。
- (Windows)クリップを右クリックし、クリップ/タイムストレッチを選択します。
- (Mac OS)Control キーを押しながらクリップをクリックし、クリップ/タイムストレッチを選択します。
-
タイムストレッチダイアログボックスで、「逆再生」を選択します。
-
「書き出しと共有」をクリックして、ビデオクリップとバウンスバックエフェクトを書き出します。
書き出しと共有について詳しくは、コンピューター再生の共有を参照してください。