プロパティ名
HTML コートや CSS ファイルをカスタマイズして、LiveCycle ホームページを組織固有のデザインにすることができます。例えば、特定の画像をカスタマイズして、組織のロゴとして使用することができます。ホームページは次のカスタマイズをサポートしています。
- モジュールのプロパティのカスタマイズ
- 新しいモジュールの追加
- 既存のモジュールの非表示
- アイコンのカスタマイズ
- 新しいロケールの追加
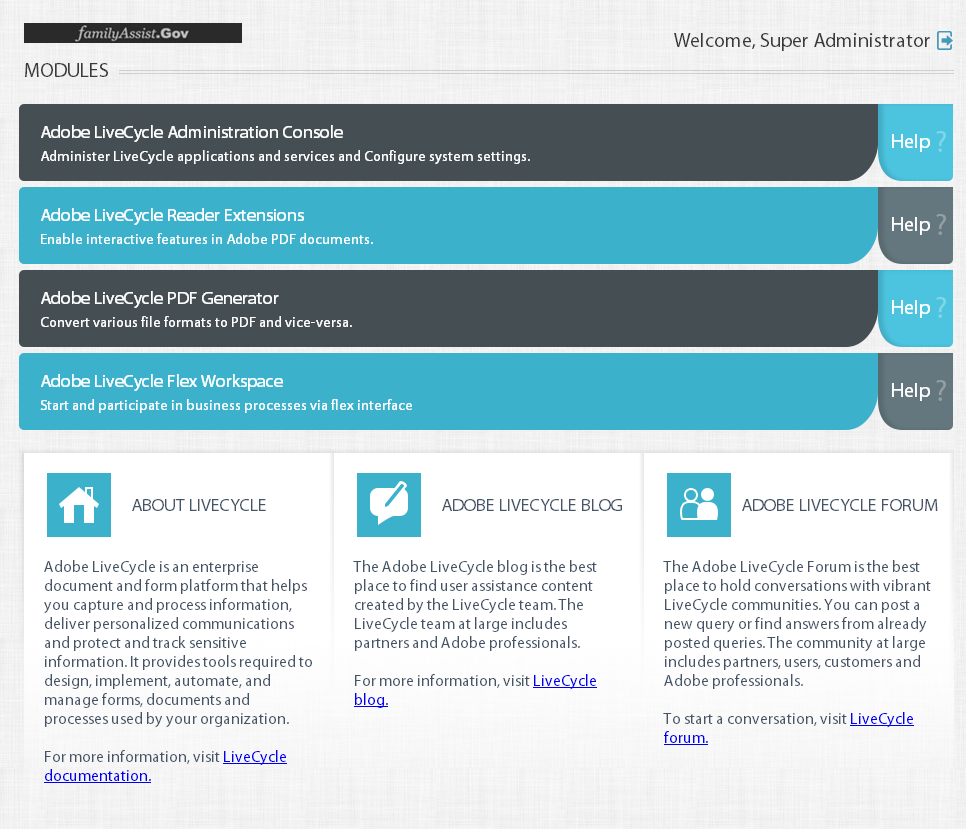
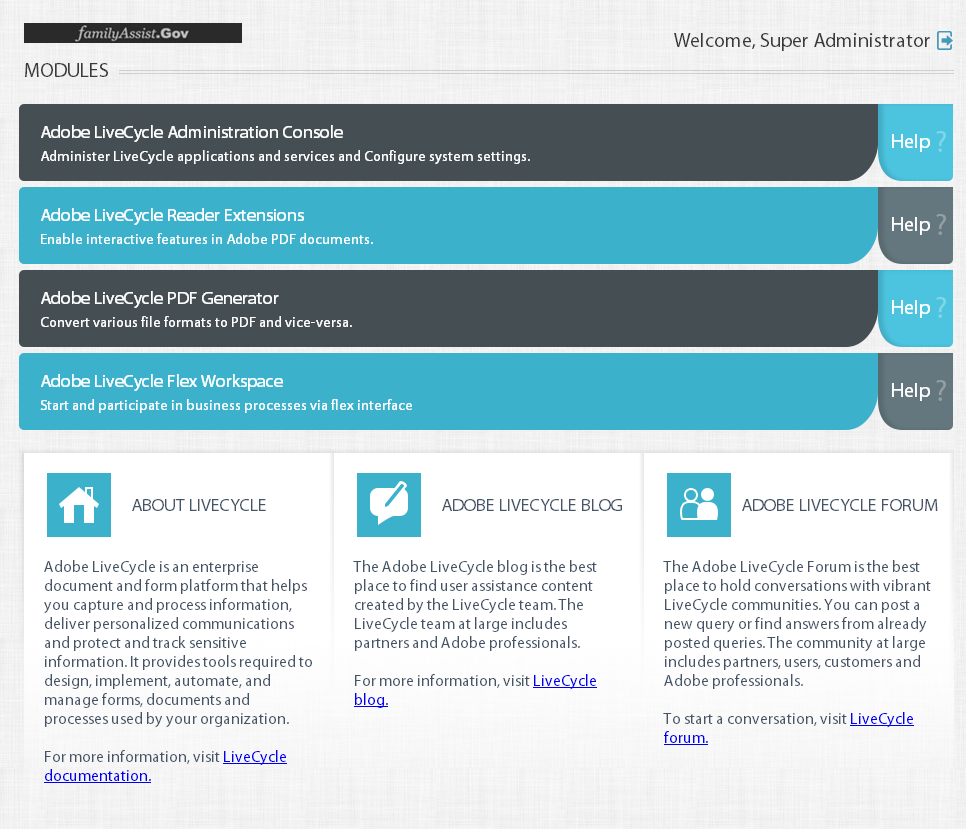
事前準備
すべてのモジュールの場合、LiveCycle は一連のカスタマイズ可能なプロパティを持つノードを CRXDE ライトに作成します。次の表にこれらのプロパティの一覧を示します。
|
|
Description |
ローカライズ |
|
Name |
モジュールの名前。この名前はホームページに表示されます。 |
○ |
|
Description |
モジュールの説明。この説明はホームページに表示されます。 |
○ |
|
URL |
モジュールにアクセスするための URL |
適用なし |
|
Help Description |
ヘルプ URL プロパティのツールヒントテキスト |
○ |
|
Help URL |
ヘルプページのハイパーリンク |
○ |
|
isActive |
ホームページにモジュールを表示 / 非表示します。ホームページにモジュールを表示するには、isActive プロパティの値を True に設定します。 |
適用なし |
モジュールのローカライズされていないプロパティのカスタマイズ
-
CRXDE lite に管理者の資格情報を使用してログインします。CRXDE lite のデフォルト場所は http://<サーバー>:<ポート>/lc/crx/de です。
-
/libs/livecycle/landingpage/components フォルダーに移動します。
-
ノードをカスタマイズするには、そのノードを /apps/livecycle/landingpage/components フォルダーにコピーして「すべて保存」をクリックします。
-
上の手順でコピーしたノードを選択し、「プロパティ」をクリックします。ローカライズされていないプロパティが表示されます。
-
このノードのローカライズされていないプロパティを変更し、「すべて保存」をクリックします。
モジュールのローカライズされているプロパティのカスタマイズ
-
CRXDE lite に管理者の資格情報を使用してログインします。CRXDE lite のデフォルト場所は http://<サーバー>:<ポート>/lc/crx/de です。
-
/libs/livecycle/landingpage フォルダーに移動し、locales フォルダーを /apps/livecycle/landingpage フォルダーにコピーして「すべて保存」をクリックします。
-
/libs/livecycle/landingpage/components フォルダーに移動します。
-
ノードをカスタマイズするには、それを /apps/livecycle/landingpage/components フォルダーにコピーし、すべて保存をクリックします。
-
前の手順でコピーしたノードを選択し、プロパティをクリックします。
-
カスタマイズするプロパティを選択し、その値を書き留めます。この値は、ローカライズできるコンテンツを含むノードの名前です。ローカライズされたコンテンツはホームページに表示されます。
-
/apps/livecycle/landingpage/locales フォルダーに移動します。使用言語のサブフォルダーを開きます。手順 6 で書き留めた値に似た名前のノードを選択し、プロパティをクリックします。 「sling:message」プロパティの値を変更し、すべて保存をクリックします。
ホームページへの新しいモジュールの追加
-
CRXDE lite に管理者の資格情報を使用してログインします。
CRXDE lite のデフォルト場所は http://<サーバー>:<ポート>/lc/crx/de です。
-
/libs/livecycle/landingpage/components フォルダーに移動します。
-
何らかのノードを /apps/livecycle/landingpage/components フォルダーにコピーし、コピーしたノードの名前を変更します。「すべて保存」をクリックします。
注意:分かりやすい名前を付けたほうがノードを識別しやすくなります。分かりやすい名前を選択します。
注意:LiveCycle は、adminui、fm、cm、flexws、htmlws、pdfg、re、rm、および pr という名前のノードを使用します。これらの名前を自分のノードには使用しないでください。これらの名前を使用すると、/libs/livecycle/components/landingpage フォルダーにある既存のノードが上書きされます。
-
新しくペーストしたノードを選択し、プロパティをクリックします。 必要に応じて、他のプロパティの値を変更し、「すべて保存」をクリックします。
注意:isActive プロパティが true に設定されていることを確認してください。
モジュールのストリングのローカライズ
-
CRXDE lite に管理者の資格情報を使用してログインします。CRXDE lite のデフォルト場所は http://<サーバー>:<ポート>/lc/crx/de です。
-
locales フォルダーを /libs/ livecycle/landingpage/ フォルダーから /apps/livecycle/landingpage/ フォルダーにコピーし、すべて保存をクリックします。
-
/apps/ livecycle/landingpage/components/locales フォルダーに移動し、サブフォルダーを開きます。このサブフォルダー内にサブフォルダーにある任意のノードのコピーを作成します。「すべて保存」をクリックします。
-
キーの名前を反映するように、新しく作成したノードの名前を変更します。例えば、フォルダーの名前を ALC.LP.MyModule.description に変更します。
-
名前を変更したフォルダーを選択し、プロパティをクリックします。
-
プロパティタブで、sling:key プロパティの値をそのノードの名前に設定し、sling:message プロパティの値をローカライズした文字列に設定します。「Save All」をクリックします。
モジュールにアクセス制御リストを追加する
-
http://<server>:<port>/lc/crx/explorer を開き、管理者資格情報でログインします。
-
グループ管理をクリックします。新しいウィンドウが開きます。
-
グループ管理ウィンドウで、グループの作成をクリックし、GroupID を追加し、プリンシパル名を追加し、「OK」をクリックし、「閉じる」をクリックします。
注意:GroupID とプリンシパル名が同じであることを確認してください。さらに、これらの名前は、アクセスが必要な LiveCycle 権限 / ロールの名前と同じである必要があります。
-
http://<サーバー>:<ポート>/lc/crx/de を開き、管理者資格情報でログインします。
-
/apps/livecycle/landingpage/components フォルダーに移動します。アクセス制御リストを追加するノードを選択します。
-
アクセス制御をクリックし、everyone グループを除く必要のないすべてのグループを削除します。
-
+ をクリックし、必要なグループを探します。許可と jcr:read を選択します。OK をクリックし、すべて保存をクリックします。
ロゴの変更
-
CRXDE lite に管理者の資格情報を使用してログインします。CRXDE lite のデフォルト場所は http://<サーバー>:<ポート>/lc/crx/de です。
-
/apps/livecycle/landingpage/ で画像フォルダーを作成し、それに画像を追加します。画像を追加するには、次の手順を実行します。
- WebDav クライアントをインストールします。
- WebDav クライアントで、/apps/livecycle/landingpage/images フォルダーに移動します。詳しくは、「Webdav アクセス」を参照してください。
- 新しい画像を追加します。例えば、newLogo.png と newOrgName.png を追加します。
-
/apps/livecycle/landingpage/css フォルダーに移動します。newStyle.css という名前のファイルを作成し、すべて保存をクリックします。
-
newStyle.css ファイルを開き、編集します。次のスタイルを newStyles.css に追加します。
.header .logo{ background: url(../images/newLogo.png) no-repeat 0px 0px; } .header .name{ background: url(../images/newOrgName.png) no-repeat 0px 0px; }「すべて保存」をクリックします。
注意:推奨サイズは、ロゴ画像は 70 x 70 ピクセル、OrgName 画像は 253 x 30 ピクセルです。
-
GET.jsp ファイルを /libs/livecycle/landingpage フォルダーから apps/livecycle/landingpage フォルダーにコピーします。
-
GET.jsp ファイルを開き、編集します。GET.jsp ファイル内で次のコードを探します。
<head> <meta http-equiv="content-type" content="text/html; charset=UTF-8"> <% if (user == null) { %> <meta http-equiv="refresh" content="0;URL='/lc/libs/cq/core/content/welcome.html'" /> <%} else { %> <title>Adobe® LiveCycle ES4</title> <link type="text/css" href="/libs/livecycle/landingpage/css/style.css" rel="stylesheet"> <% } %> </head>このコードを次のコードに置き換えます。
<head> <meta http-equiv="content-type" content="text/html; charset=UTF-8"> <% if (user == null) { %> <meta http-equiv="refresh" content="0;URL='/lc/libs/cq/core/content/welcome.html'" /> <%} else { %> <title>Adobe® LiveCycle ES4</title> <link type="text/css" href="/libs/livecycle/landingpage/css/style.css" rel="stylesheet"> <!-- Entry of new style sheet at /apps/livecycle/landingpage/css --> <link type="text/css" href="/apps/livecycle/landingpage/css/newStyle.css" rel="stylesheet"> <% } %> </head>「すべて保存」をクリックします。
新しい言語のサポートを追加する
新しい言語のサポートを追加することができます。次の詳細手順は、コード nw で言語のサポートを追加するためのものです。
-
CRXDE lite に管理者の資格情報を使用してログインします。CRXDE lite のデフォルト場所は http://<サーバー>:<ポート>/lc/crx/de です。
-
GET.jsp ファイルを /libs/livecycle/landingpage フォルダーから apps/livecycle/landingpage フォルダーにコピーします。
-
GET.jsp ファイルを開き、編集します。GET.jsp ファイル内で次のコードを探します。
<!DOCTYPE HTML PUBLIC "-//W3C//DTD HTML 4.01//EN" "http://www.w3.org/TR/html4/strict.dtd"> <% response.setHeader("Cache-Control", "no-cache, no-store, must-revalidate"); // HTTP 1.1. response.setHeader("Pragma", "no-cache"); // HTTP 1.0. response.setDateHeader("Expires", 0); // Proxies. String acceptLngs = request.getHeader("accept-language"); String locale = "en"; if(acceptLngs != null && !"".equals(acceptLngs.trim())) { acceptLngs = acceptLngs.trim().toLowerCase(); String[] lngs = acceptLngs.split(","); for(String lng : lngs) { lng = lng.trim().substring(0,2); if(lng.equals("en") || lng.equals("de") || lng.equals("ja") || lng.equals("fr")) { locale = lng; break; } } }このコードを次のコードに置き換えます。
<!DOCTYPE HTML PUBLIC "-//W3C//DTD HTML 4.01//EN" "http://www.w3.org/TR/html4/strict.dtd"> <% response.setHeader("Cache-Control", "no-cache, no-store, must-revalidate"); // HTTP 1.1. response.setHeader("Pragma", "no-cache"); // HTTP 1.0. response.setDateHeader("Expires", 0); // Proxies. String acceptLngs = request.getHeader("accept-language"); String locale = "en"; if(acceptLngs != null && !"".equals(acceptLngs.trim())) { acceptLngs = acceptLngs.trim().toLowerCase(); String[] lngs = acceptLngs.split(","); for(String lng : lngs) { lng = lng.trim().substring(0,2); if(lng.equals("en") || lng.equals("de") || lng.equals("ja") || lng.equals("fr") || lng.equals("nw")) { locale = lng; break; } } }「Save All」をクリックします。
-
locales フォルダーを /libs/livecycle/landingpage フォルダーから /apps/livecycle/landingpage フォルダーにコピーします。
-
サブフォルダーを /apps/livecycle/landingpage/locales フォルダーから /apps/livecycle/landingpage/locales フォルダーにコピーします。コピーしたフォルダーの名前を application_nw に変更します。
-
application_nw フォルダーを選択し、「プロパティ」をクリックし、 jcr:language プロパティの値を nw に設定します。
-
application_nw フォルダーにあるすべてのノードの sling:message プロパティの値を特定のロケールテキストに設定します。「すべて保存」をクリックします。