Learning Manager 学習プログラムの名称が、学習パスに変更となります。 この変更は 2021 年 10 月のリリースから適用され、学習パスの用語がすべての役割に反映されます。
このドキュメントでは、組織で Adobe Learning Manager を設定および構成する際の推奨方法を説明します。Learning Manager チームとして、アプリケーションを開始するための段階的なアプローチを提案していますが、必ずしも特定の順序ですべての段階に従う必要はありません。
これらの段階は、3 つの異なる役割で実行できますが、組織の設定として 1 人以上の個人を割り当てることができます。 3 つの役割は次のとおりです。
- IT 管理者 - IT 管理者は、組織内の Learning Manager アプリケーションに関連するアクティベーションや統合関連のアクティビティを実行します。また、IT 管理者は、単一または複数のユーザーを追加したり、統合管理者の役割を実行したりできます。
- 作成者 - 作成者は、組織の学習要件に必要な学習コンテンツを作成します。組織のトレーニングや学習コンテンツの作成者は、Learning Manager アプリケーションに必要な基本コンテンツの作成を開始できます。
- Learning Manager 管理者 - Learning Manager アプリケーション管理者が構成およびセットアップを実行します。 企業によっては、IT 管理者が Learning Manager アプリケーションの管理者を兼任する場合もあります。
次のインフォグラフィックを参照して、各段階と対応するタスクの概要を確認できます。
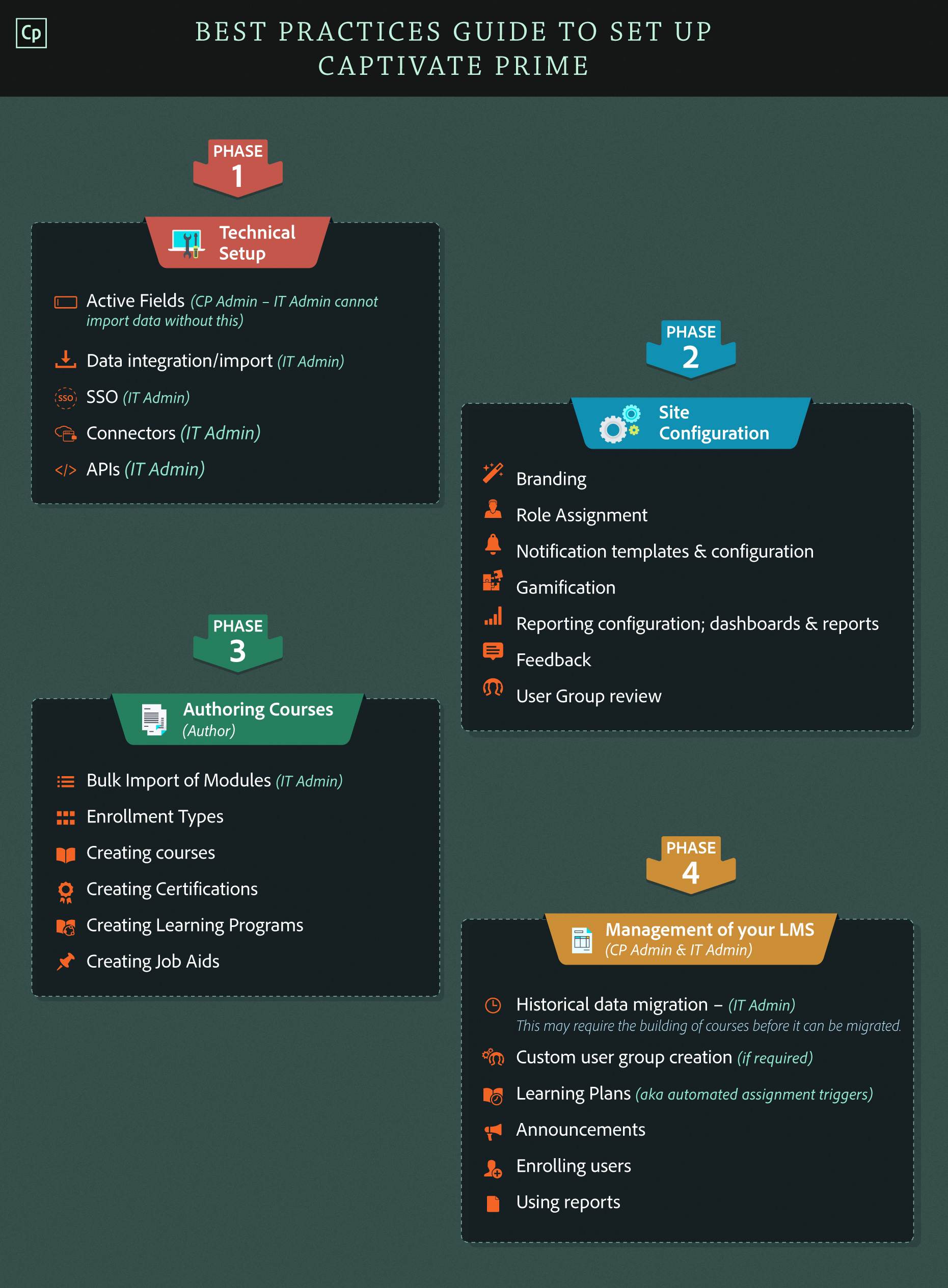
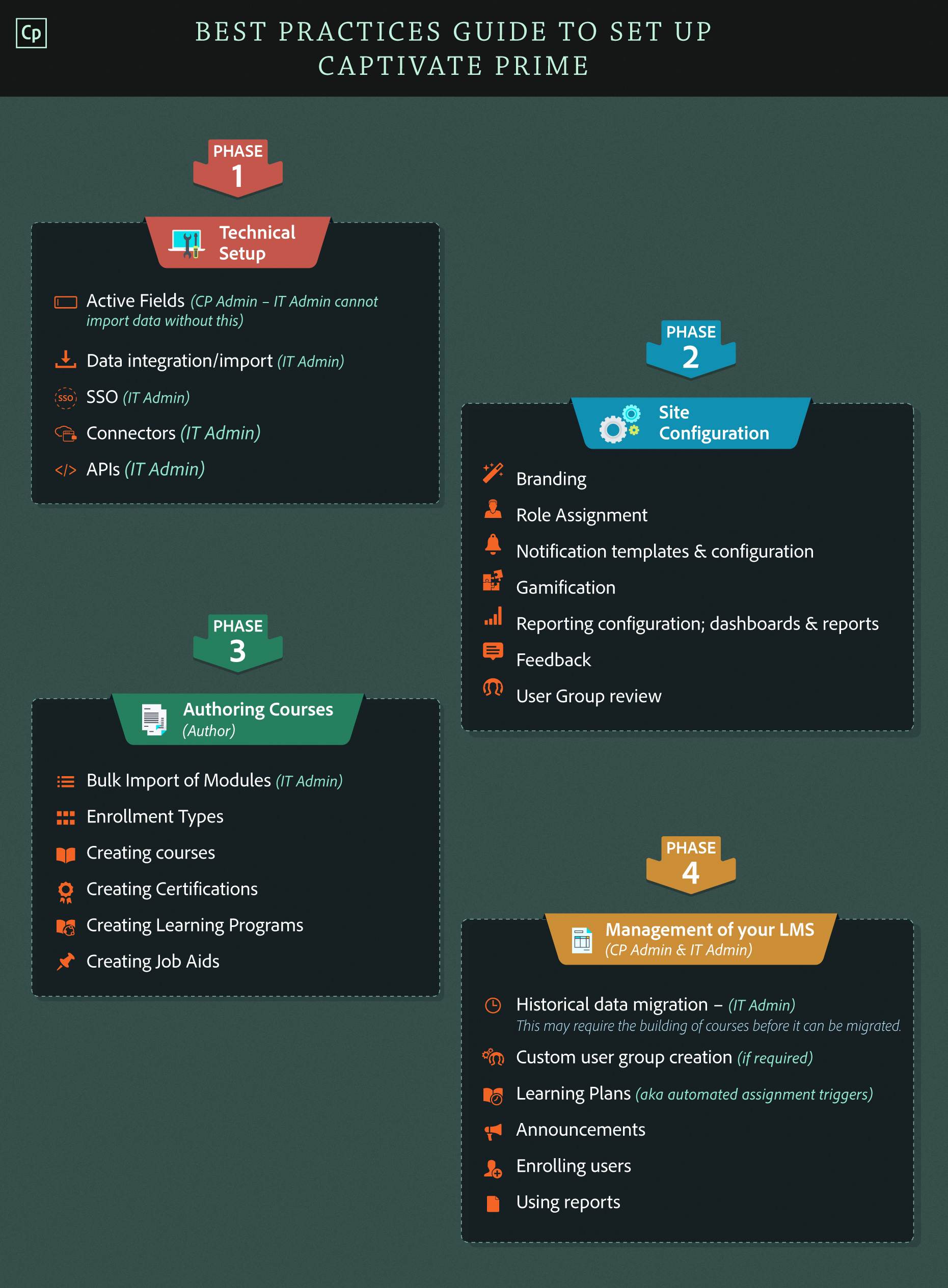
この段階で、お客様の組織がライセンスキーを既に受け取っており、Learning Manager アカウントをアクティブ化していることを前提としています。 インフォグラフィックにもあるように、3 つのトラックの説明は次のとおりです。
段階 1 - 技術的な設定(IT 管理者)
トラック 1 では、組織の IT 管理者は、Learning Manager アプリケーションの統合管理者の役割に切り替えて、以下のようにアクティベーションと統合を実行できます。
アクティブフィールドの有効化や追加(Learning Manager 管理者)
管理者は、登録時にユーザーが入力したアクティブフィールドに加えて、さらにアクティブフィールドを追加できます。 管理者は、ユーザーフィールドを有効/無効にすることもできます。 これらのアクティブフィールドの値は、ユーザーアカウントに関連付けられた、様々なデータソースのメタデータから生成されます。 詳細については「アクティブフィールドのヘルプ」を参照してください。
シングルサインオン(SSO)
Adobe ID を使用して Learning Manager にアクセスすることも、シングルサインオン機能を使用してアクセスすることもできます。シングルサインオン(SSO)機能とは、ユーザー認証を 1 回実行するのみで、複数のアプリケーションに繰り返しアクセスできるようになるメカニズムのことです。この機能を組織全体で設定する必要はありません。組織内で SAML 2.0 ベースの SSO プロバイダーを使用している場合は、そのプロバイダーを使用して Learning Manager アプリケーションを設定することができます。この設定は、Learning Manager アプリケーションに対して組織レベルで行う必要があります。SSO 機能を使用する場合は、設定方法をアドビサポートに問い合わせてください。詳細については「設定のヘルプ」を参照してください。
ユーザーの一括読み込み
組織内に大勢のユーザーがいる場合は、.CSV ファイルを使用し、すべてのユーザーを一括して Learning Manager アプリケーションに読み込むことができます。このタスクを実行する前に、組織の HR アプリケーションからユーザーのリストを .CSV 形式で書き出しておくことをお勧めします。 この段階でユーザーを一括読み込みしない場合でも、CSV 形式に慣れておくのはよいことです。 Learning Manager で読み込み処理を開始するには、.CSV ファイルをアップロードし、組織の CSV 列にアプリケーションデータフィールドをマッピングします。詳細については「一括読み込みのヘルプ」を参照してください。
FTP コネクターの統合
組織内で従業員の追加や削除を継続的に行う場合は、FTP コネクターを使用してユーザーの一括読み込みを自動化することを選択できます。 そのためには、まず接続を確立します。その後 CSV をアップロードして、対応する Learning Manager のフィールドに CSV の属性をマッピングしていくことができます。自動読み込み処理をスケジュールし、必要に応じて同期することもできます。 詳細については「FTP コネクターのヘルプ」を参照してください。
Salesforce コネクターの統合
組織内に Salesforce アカウントがある場合、Salesforce から Learning Manager アプリケーションにすべてのユーザーを読み込む処理を自動化できます。この機能を使用する場合、Salesforce コネクターを使用して Learning Manager を Salesforce アカウントと統合し、データ同期を自動化できます。自動スケジュール機能を使用して、ユーザーの自動読み込みを定期的に実行します。 同期は、毎日実行することもできます。 詳細については「Salesforce コネクターのヘルプ」を参照してください。
Adobe Connect の統合
Adobe Connect を組織で使用している場合は、Adobe Learning Manager アプリケーションと統合して、学習者にシームレスなユーザーエクスペリエンスを提供できます。この統合により、学習者は Adobe Connect に毎回ログインしなくても、Learning Manager アプリケーション内でワンクリックすることで、バーチャルクラスルームにアクセスできるようになります。この機能を使用すると、学習者は、録画されたバーチャルクラスルームセッションを Learning Manager アプリケーション内で受講することもできます。 まず、設定から統合を始めます。 設定/Adobe Connect/今すぐ設定を使用して、接続 URL とログイン資格情報を指定し、統合します。 詳細については「Adobe Connect の統合のヘルプ」を参照してください。
Salesforce アプリの登録
企業の学習者は、Salesforce アカウント内で Learning Manager アプリにシームレスにアクセスできます。学習者は、コース、学習プログラムおよび作業計画書などの割り当てられた学習コンテンツに Salesforce アプリケーションからアクセスできます。また、Salesforce 内で Learning Manager アプリからの通知やアナウンスにアクセスすることもできます。この機能を使用するには、Salesforce の機能を使用するアプリを Learning Manager アプリケーションに登録する必要があります。インストールと使用方法については「Salesforce アプリのヘルプ」を参照してください。
段階 2 - サイトの設定(Learning Manager 管理者)
組織の Learning Manager アプリケーションの管理者は、学習者向けの機能の実装にあたって、機能の一部の構成や設定をする必要があります。
ブランディング
組織によっては、Learning Manager アプリケーションで会社のロゴを表示すること、URL に独自のドメインを持つこと、組織名を表示すること、および組織のブランドに合う配色で表示することなどを希望する場合があります。Learning Manager なら、こうした機能を組織の必要に応じてすべて使用することができます。設定をカスタマイズして独自のブランディングを使用する場合は、左ペインで「ブランディング」セクションをクリックします。 これらのオプションの横にある「編集」をクリックし、必要に応じてカスタマイズします。 詳細については「ブランディングとテーマのヘルプ」を参照してください。
ユーザー/ユーザーグループの追加
学習者は学習コンテンツの主要なユーザーであるため、学習管理システムにユーザーを追加することは主要な手順です。 Learning Manager アプリケーションにユーザーを追加して役割を割り当てます。 次の方法でユーザーを追加できます。
ユーザーの追加(社内)
- 単一のユーザーとして - 単一のユーザーとして Learning Manager アプリケーションに追加する方法により、一括でユーザーを追加する前に、一部のユーザーで使用して試してみることができます。また、ユーザーの一括読み込み後に、必要に応じて単一のユーザーを追加していくような場合にも、このオプションは有用です。
- セルフ登録 - 管理者が設定するオプションで、これにより従業員たちが自ら Learning Manager に登録できるようになります。
- 一括読み込み(CSV アップロードを使用) - このオプションを使用すると、Learning Manager アプリケーションにユーザーを一括して読み込むことができます。この機能を使用するための前提条件として、ユーザーのリストを CSV 形式で準備しておく必要があります。
ユーザーの追加(社外プロファイル)
- 社外登録により - このオプションを使用して、組織の別部署のメンバーや社外従業員をアプリケーションに登録することができます。
ユーザーグループの追加
Learning Manager アプリケーションは、類似した属性に基づいてデフォルトのユーザーグループを生成します。デフォルトのグループに加えて、割り当て、場所などのパラメーターに基づいてカスタマイズされたユーザーグループを生成し、ゲーミフィケーションおよびレポートなどでこれらのグループを利用できます。 詳細については「ユーザーの追加のヘルプ」を参照してください。
役割の割り当て
ユーザーを Learning Manager に追加した後、管理者は、組織の要件に従って、作成者、管理者または統合管理者の役割をユーザーに割り当てていくことができます。役割をユーザーに割り当てるには、管理者ログインで、左ペインの「ユーザー」をクリックします。各ユーザー名に対してチェックボックスを選択し「アクション」ドロップダウンをクリックして、割り当てる役割を選択します。Adobe Learning Manager では、CSV ファイル内の組織が指定した役割や権限に基づいて、マネージャーの役割が該当するユーザーに割り当てられます。「ユーザーを編集」ワークフローを使用し、マネージャーとしてユーザーの役割を変更することもできます。 詳細については「ユーザーの追加のヘルプ」を参照してください。
通知テンプレート
通知は、学習管理システムのユーザーが自分のステータスを把握したり、イベント/アクティビティに関する情報を受け取ったりする場合に便利です。 コースの作成中や、機能の構成中またはコースの受講中に、ユーザーは学習者、マネージャー、管理者または作成者への通知をトリガーする様々なイベントを観察します。 Learning Manager では、様々な電子メール通知テンプレートをアプリケーションに準備しています。管理者は、組織の要件に従ってカスタマイズすることができます。 電子メール通知を作成するには、左ペインで「電子メールテンプレート」を選択し、テンプレート名をクリックします。 詳細については「電子メールテンプレートのヘルプ」を参照してください。
電子メール通知の無効化(推奨)
デフォルトでは、Learning Manager アプリケーションで通知は有効になっています。組織の従業員への通知を使用しない場合は、この段階で通知をオフにできます。
バッジ
バッジは達成度の指標を表し、従業員がコースを完了したときに獲得します。世界中のプロフェッショナルは、特定のスキルや学習成果を達成した証しとしてこれらのバッジを使用しています。バッジのコレクションを作成し、学習コンテンツの完了時に学習者に割り当てることができます。 バッジの作成を開始するには、左ペインの「バッジ」機能をクリックします。 詳細については「バッジのヘルプ」を参照してください。
フィードバック
フィードバックは、学習者の学習の進捗状況を測定し、学習コンテンツの質を高く保つための、LMS の重要な要素の 1 つです。 Learning Manager は、2 種類のフィードバックオプションをユーザーに提供しています。
- L1 フィードバックは、コースの完了後に学習者が提出するフィードバックです。
- L3 フィードバックは、コースが学習者の行動および日々のアクティビティに及ぼした影響に基づき、マネージャーが学習者に提供するフィードバックです。
組織で、この機能を使用するかどうかは任意です。 管理者は、組織の要件に従ってフィードバックテンプレートをカスタマイズできます。 この機能を使用するには、管理者は L1 と L3 のフィードバックオプションをコースインスタンスレベルで有効にする必要があります。 フィードバックを設定するには、任意のコースを選択し、左ペインで「インスタンスのデフォルト」をクリックして、フィードバックオプションを有効にします。 詳細については「フィードバックのヘルプ」を参照してください。
ゲーミフィケーション
組織が直面する課題の 1 つは、学習者がコンテンツを利用している間、ずっと学習者の注意を惹きつけておくことです。 ゲーミフィケーションにより、ゲームの技術を使用して、目標を達成するよう学習者を促すことができます。そのようにして、やる気を起こさせ、コースの完了率を向上させます。 学習者は、様々な学習活動で同僚と競い合ってポイントを獲得することで、金、銀、銅およびプラチナの各レベルを達成できます。管理者は、各ゲーミフィケーションタスクを有効/無効にしたり、タスクへのポイントの割り当てを変更したりできます。 Learning Manager では、一部のデフォルト設定を持つゲーミフィケーション機能を提供しています。まずは、デフォルト設定でこの機能を使用し始めて、その後カスタマイズしていくことができます。 この機能の設定を構成/変更するかどうかは任意です。 この分野に詳しい人が組織にいる場合は、設定を構成してから使用することをお勧めします。 詳細については「ゲーミフィケーションのヘルプ」を参照してください。
学習目標の作成
これは、3 つのトラック(トラック 1、トラック 2 およびトラック 3)のすべてがまとまり、次のアクションに移る場合の論理的な段階です。
モジュールとコースを作成した後、資格認定、学習プログラムや作業計画書など、より高度な学習目標を作成して、次の段階に進んでいくことができます。 学習目標の作成を開始する前に、Learning Manager アプリケーションに一部のユーザーを追加し、いくつかのモジュールとコースを作成していることを確認します。
資格認定の作成
資格認定とは、学習コンテンツが完了したことを証明するものや、学習者が 1 回限りまたは繰り返しの時間枠に基づいて達成した内容を証明するものです。 コース完了後に学習者に資格認定を提供することで、学習者の学習コンテンツへの登録を増やしていくことができます。 管理者は、社内でホストする資格認定プログラムか、サードパーティが実施する資格認定プログラムを作成できます。社内資格認定の場合は、学習者が認定を受けるために完了する必要があるコースを定義します。資格認定を作成する前に、アカウントで利用可能なコースがあることを確認します。 資格認定の作成方法の詳細については「資格認定のヘルプ」を参照してください。
作業計画書の作成
作業計画書とは、登録や完了条件なしに学習者がアクセスできるトレーニングコンテンツのリポジトリを指します。学習者は、作業中に作業計画書を参照することで、組織内の活動やタスクの実行に役立てることができます。コース作成の一環として作業計画書を使用する必要はありませんが、Learning Manager チームでは、組織のベストプラクティスとして作業計画書を作成することをお勧めしています。作業計画書の作成方法の詳細については「作業計画書のヘルプ」を参照してください。
学習プログラムの作成
学習プログラムとは、学習者の特定の目標を満たすように固有に作成された一連のコースです。学習プログラムを作成する前に、既にいくつかのコースを作成しているか、アカウントに既存のコースがあることを確認します。 組織でこの機能を使用するかどうかは任意ですが、Learning Manager チームでは、従業員の集中学習をサポートするために、この機能の使用をお勧めしています。学習プログラムの使用を開始するには、左ペインで「学習プログラム」をクリックし、カタログから一連のコースを選択して公開します。 具体的な手順については「学習プログラムのヘルプ」を参照してください。
カタログの作成
組織内でカタログを使用して、対象となるコンテンツを作成したり、定義された一連の学習者に対してコンテンツを分類したりできます。 Learning Manager のカタログは、コース、資格認定および学習プログラムなどの学習目標で構成されています。カタログの作成時に、任意の学習目標を選択できます。 カタログを作成する前に、一連のコース、資格認定または学習プログラムを作成していることを確認します。 社内や社外ユーザーグループに割り当てるとき、一連の学習目標を使用してカタログをカスタム作成できます。 カタログの詳細については「カタログのヘルプ」を参照してください。
電子メール通知/ユーザーアクセスの有効化
この段階で、アプリケーションのユーザーに対する電子メール通知をオンにし、ユーザーアクセスを有効にすることもできます。
段階 3 - コースの作成(作成者)
組織のコンテンツ開発者または作成者は、学習コンテンツの作成を開始できます。モジュールとコースは、Learning Manager アプリケーションで学習コンテンツの基礎となるため、必ず作成する必要があります。
モジュールの作成
モジュールは、Learning Manager アプリケーションの基本的な構成要素です。学習コンテンツを整理するには、作成者としてモジュールの作成を開始します。 Learning Manager では、教室、セルフペース、アクティビティ、バーチャルクラスルームモジュールの、4 種類のコースモジュールの中から選択できます。組織のニーズに最適なコースモジュールの種類については「モジュールのヘルプ」を参照してください。
コースの作成
管理者は、Learning Manager アプリケーションで作成者の役割を担い、コースを作成できます。 Learning Manager アプリケーションで、コースは、学習者に割り当てることができる一連のモジュールを含む基本単位を成しています。 学習者は割り当てられたコースを受講します。 以前に作成したモジュールを選択してコースの作成を開始できます。学習者がコースで達成するスキルを関連付けて、レベル、単位およびバッジもコースに関連付けます。任意で作業計画書、前提条件およびリソースを選択し、コースを公開します。 また、1 つのコースに複数のインスタンスを作成して、タイムゾーンやスケジュールなどが異なる複数の学習者にコースインスタンスを割り当てることもできます。 コースの作成方法の詳細については「コースのヘルプ」を参照してください。
学習目標の作成
これは、3 つのトラック(トラック 1、トラック 2 およびトラック 3)のすべてがまとまり、次のアクションに移る場合の論理的な段階です。
モジュールとコースを作成した後、資格認定、学習プログラムや作業計画書など、より高度な学習目標を作成して、次の段階に進んでいくことができます。 学習目標の作成を開始する前に、Learning Manager アプリケーションに一部のユーザーを追加し、いくつかのモジュールとコースを作成したことを確認します。
資格認定の作成
資格認定とは、学習コンテンツが完了したことを証明するものや、学習者が 1 回限りまたは繰り返しの時間枠に基づいて達成した内容を証明するものです。 コース完了後に学習者に資格認定を提供することで、学習者の学習コンテンツへの登録を増やしていくことができます。 管理者は、社内でホストする資格認定プログラムか、サードパーティが実施する資格認定プログラムを作成できます。社内資格認定の場合は、学習者が認定を受けるために完了する必要があるコースを定義します。資格認定を作成する前に、アカウントで利用可能なコースがあることを確認します。 資格認定の作成方法の詳細については「資格認定のヘルプ」を参照してください。
作業計画書の作成
作業計画書とは、登録や完了条件なしに学習者がアクセスできるトレーニングコンテンツのリポジトリを指します。学習者は、作業中に作業計画書を参照することで、組織内の活動やタスクの実行に役立てることができます。コース作成の一環として作業計画書を使用する必要はありませんが、Learning Manager チームでは、組織のベストプラクティスとして作業計画書を作成することをお勧めしています。作業計画書の作成方法の詳細については「作業計画書のヘルプ」を参照してください。
学習プログラムの作成
学習プログラムとは、学習者の特定の目標を満たすように固有に作成された一連のコースです。学習プログラムを作成する前に、既にいくつかのコースを作成しているか、アカウントに既存のコースがあることを確認します。 組織でこの機能を使用するかどうかは任意ですが、Learning Manager チームでは、従業員の集中学習をサポートするために、この機能の使用をお勧めしています。学習プログラムの使用を開始するには、左ペインで「学習プログラム」をクリックし、カタログから一連のコースを選択して公開します。 具体的な手順については「学習プログラムのヘルプ」を参照してください。
段階 4 - LMS の管理(Learning Manager 管理者)
アナウンス
アナウンスは、重要情報を組織内のアカウントの学習者全員に一斉連絡するのに役立ちます。 Learning Manager アプリケーションでは、アナウンスは、マルチメディアメッセージ (テキスト、画像またはビデオ) として送信されます。管理者は、これを作成して、定義された一連のユーザーグループと学習目標にブロードキャストできます。アナウンスは即座に送信することも、特定の日に自動的にトリガーされるようにスケジュールすることもできます。 この機能を Learning Manager アプリケーションで使用する場合、左ペインから「アナウンス」を選択し「追加」をクリックしてアナウンスを作成します。詳細については「アナウンスのヘルプ」を参照してください。
ユーザー登録
ユーザー登録は、LMS アプリケーションでの重要な手順です。 この段階で、Learning Manager アプリケーションの様々な学習目標について学習者の登録を開始できます。学習プランを使用して、手動または自動で学習者を登録できます。
手動登録
- セルフ登録 - このオプションが学習目標の作成中に有効になっていると、学習目標に学習者が自ら登録できます。
- マネージャーの承認 - コースの作成中に登録タイプでこのオプションが選択されている場合、マネージャーは学習者の登録を承認する必要があります。
- マネージャーのノミネーション - コースの作成中にこの登録タイプが選択されている場合、そうしたコースではマネージャーによる指名が必要になります。
- 管理者登録 - この場合、管理者は、組織の要件に基づいて一部の学習者を登録できます。
詳細については「ユーザー登録のヘルプ」コンテンツを参照してください。
次の 4 つの方法で、学習者を学習目標に手動で登録します。
自動登録
学習プランを使用して、学習者の学習目標への登録を自動化します。
学習プラン(トリガーに基づく)
学習プランを使用すると、特定のイベントの発生に基づいて、コース、学習プログラムまたは資格認定を、学習者に自動的に割り当てることができます。 以下に例を示します。
- 新しいユーザーの追加
- ユーザーのユーザーグループの変更
- 学習者の学習目標の完了
- ユーザーのスキルの完了
詳細については「学習プランのヘルプ」を参照してください。
レポートの作成
この段階で、様々な種類に及ぶレポートの作成と管理を開始できます。
Adobe Learning Manager では、様々なレポートを作成して、学習者のアクティビティを追跡、監視、制御できます。次の 3 種類のレポート機能を使用して、レポートを生成できます。
- レポートダッシュボード - 学習者の学習コンテンツの利用状況に関する集計レポートを作成して、ユーザーグループ、有効性、学習者のコース受講時間など、様々なカテゴリに基づく実用的なインサイトを得られます。
- 学習者のトランスクリプト - 登録日から現在までの学習者の履歴をすべて含む、学習者中心のレポートを作成します。
- コースレポート - 個々のコースから学習者のコース利用統計を作成します。 また、コースレベルでのクイズレポートを作成することもできます。
レポート生成プロセスの詳細については「レポートのヘルプ」を参照してください。
Learning Manager アプリケーションの機能の使用方法に関するその他の情報については、各役割に基づく Learning Manager ヘルプを参照してください。