Adobe Acrobat Export PDF は、Acrobat オンラインのサービスです。Adobe Export PDF を使用すると、PDF ファイルを編集可能な Word、Excel、または RTF(リッチテキスト形式)文書に変換できます。
Adobe Acrobat Export PDF を使用して PDF を編集することはできません。PDF を編集するには、Acrobat が必要です。詳しくは、Acrobat の製品ページを参照してください。
Adobe Acrobat Export PDF は、Acrobat オンラインのサービスです。Adobe Export PDF を使用すると、PDF ファイルを編集可能な Word、Excel、または RTF(リッチテキスト形式)文書に変換できます。
Adobe Acrobat Export PDF を使用して PDF を編集することはできません。PDF を編集するには、Acrobat が必要です。詳しくは、Acrobat の製品ページを参照してください。
Adobe Acrobat PDF Pack サブスクリプションに登録している場合は、Adobe Acrobat オンライン Web インターフェイスで PDF を PowerPoint に変換できます。
このページの右上隅にあるログインカードを使用して、アカウントにログインします。アカウントのアップグレードやサブスクリプションの管理をおこなうには、ログインカードの「クイックリンク」で「プランを管理」をクリックします。
Adobe ID とパスワードを使用するか、ソーシャルアカウント(Facebook または Google)を使用して、Acrobat web(https://documentcloud.adobe.com)にログインします。
上部のナビゲーションバーで、変換/PDF を書き出しをクリックします。


次のいずれかの操作をおこなって行って書き出す PDF ファイルを選択し、「続行」をクリックします。




書き出す追加 PDF ファイルを選択するには、「ファイルを追加」をクリックし、「最近の使用」もしくは/「ファイル」リスト、またはコンピューターから目的のファイルを選択した後、「続行」をクリックします。


同じポップアップウィンドウで、次の操作をおこないます。
注意:Adobe Acrobat PDF Pack のセッション終了時、言語設定は保存されません。OCR を有効にして文書を変換するときには、適切な言語を毎回選択する必要があります。


「書き出し先」をクリックします。
選択した PDF ファイルがサーバーにアップロードされ、コンテンツが希望の形式で書き出されます。ダウンロードアイコンをクリックし、コンピューターまたはデバイス上にファイルを保存します。


書き出したファイルのコピーは Adobe Document Cloud アカウントにも保存されます。ホームページの下部にある「最近の使用」セクションには、最近書き出したファイルがすべて表示されます。または、すべてのファイルのリストを表示するには、上部のメニューバーの「文書」をクリックします。
無料の Acrobat Reader デスクトップアプリを使用して、PDF を書き出すこともできます。このアプリは、バックグラウンドで Acrobat Export PDF のオンラインサービスを使用します。
Acrobat Reader で PDF ファイルを開きます。
ウィンドウの右上隅にある「ログイン」をクリックします。
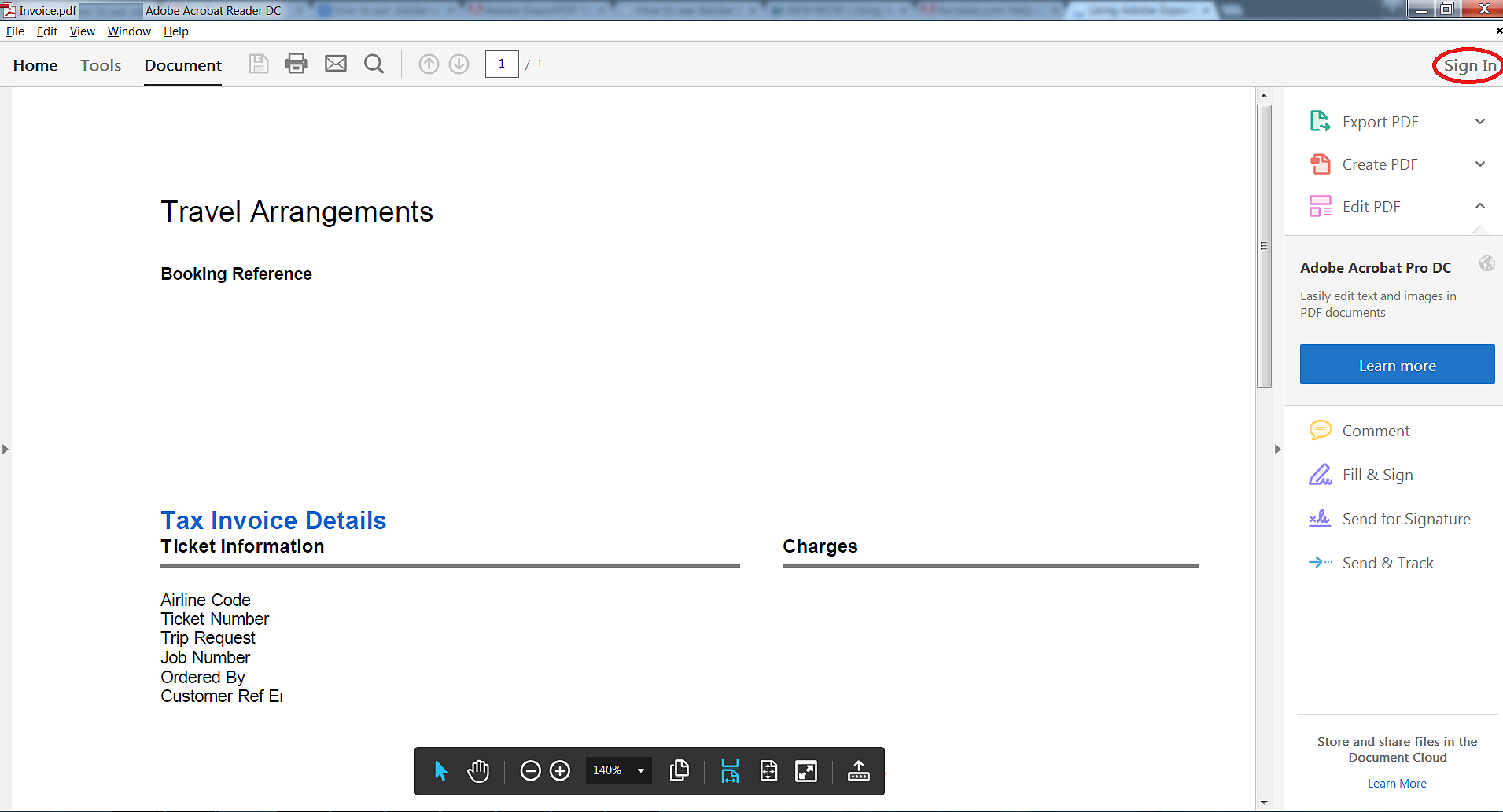
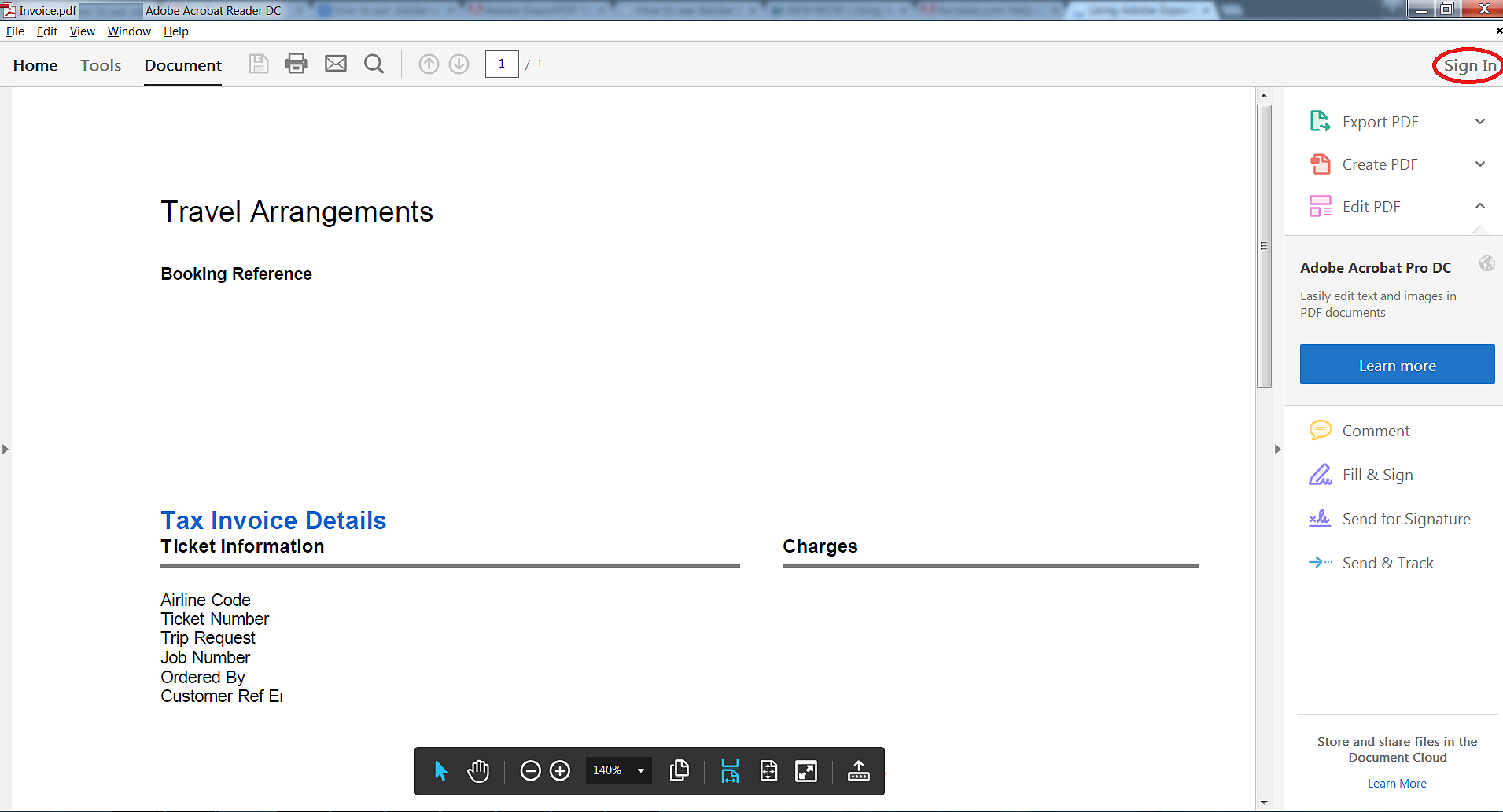
Adobe ID とパスワードを使用するか、ソーシャルアカウント(Facebook または Google)を使用してログインします。
右側のパネルウィンドウにある「変換」をクリックします。


「次に変換」ドロップダウンリストで目的のファイル形式を選択し、「変更」リンクを使用して、適切な文書の言語を選択します。
「変換」ボタンをクリックします。
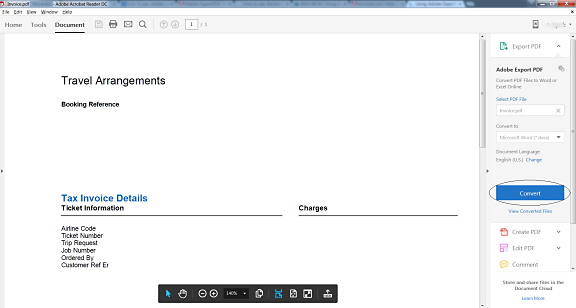
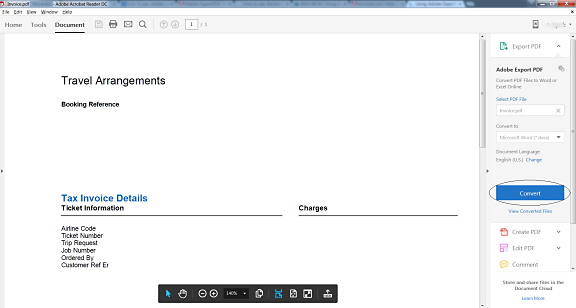
変換したファイルをダウンロードするには、「名前を付けて保存」ボタンをクリックします。
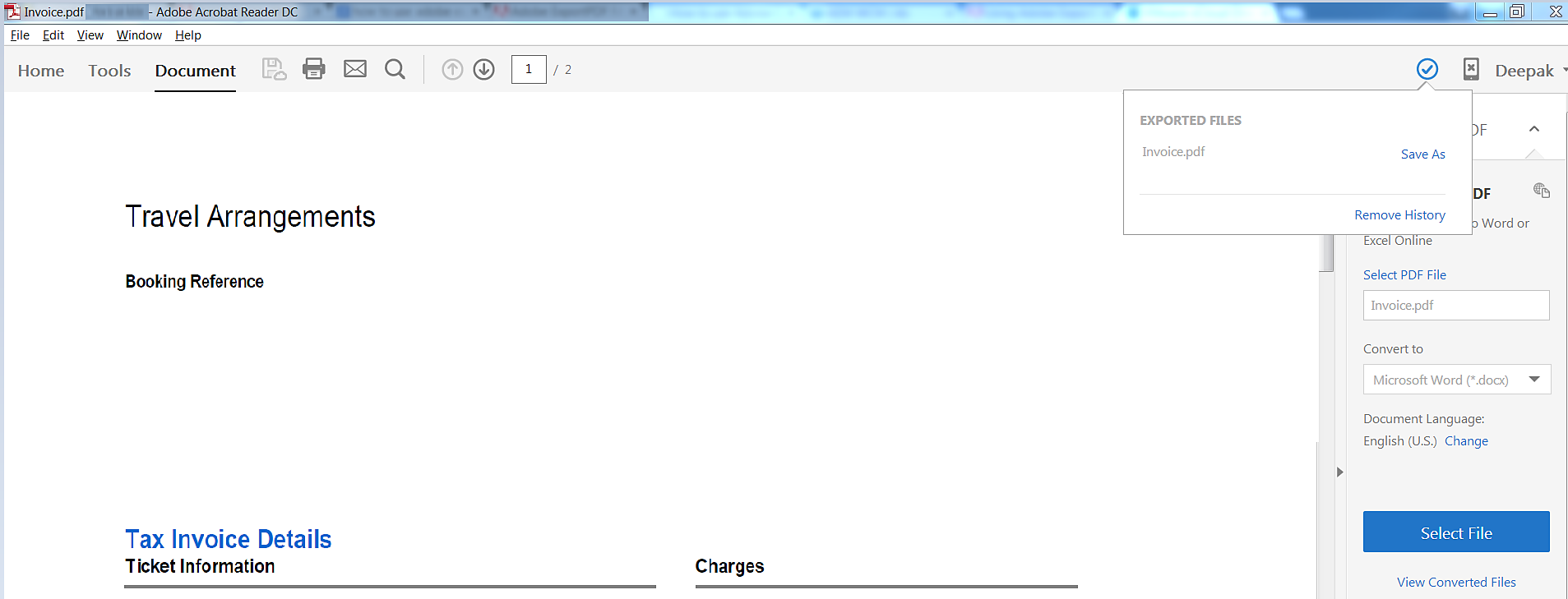
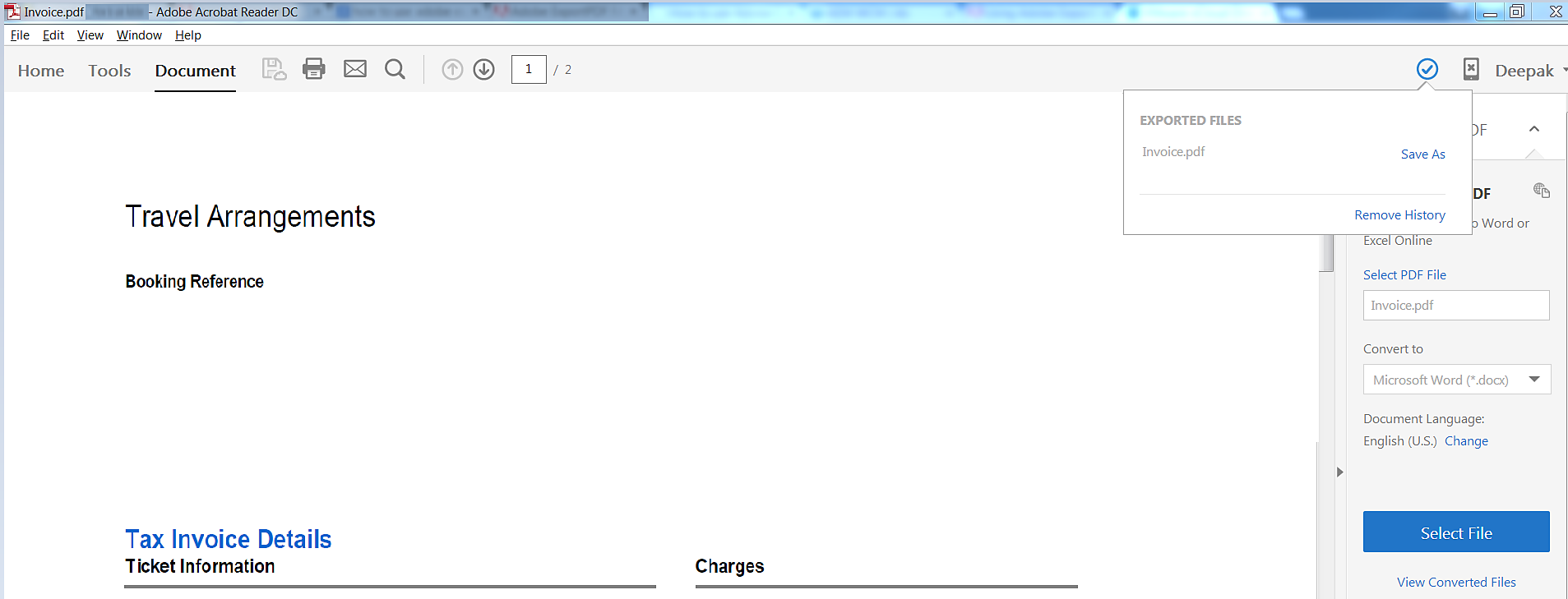
Acrobat Reader モバイル版アプリでファイルをタップして開きます。


左上の青いアイコンをタップします。


「PDF を書き出し」をタップします。


オプションのリストから出力ファイル形式を選択して、「PDF を書き出す」ボタンをタップします。


変換するために文書が送信されます。


変換後、ファイルは Document Cloud に保存されます。


出力ファイルをダウンロードするには、同じ Adobe ID とパスワードを使用して Document Cloud にログインします。メインのランディングページで「ファイルを管理」をクリックします。


変換されたファイルがリストに表示されます。


ファイルを選択し、ウィンドウの右上隅にある「ダウンロード」ボタンをクリックします。


|
アドビコミュニティへようこそ! |

