ゲラビュー、ストーリービュー、レイアウトビューの概要
InCopy には、1 つのストーリーに 3 つのビュー(ゲラ、ストーリーおよびレイアウト)があります。これらの用語は、従来の出版業界で使用される用語に対応しています。
ゲラビュー
対応する Adobe InDesign® ドキュメントで作成された改行のまま、テキストを表示します。テキストが割り当てられたレイアウトスペースに収まりきらない場合、そのスペースから InCopy テキストが溢れた位置にオーバーセットインジケーターが表示されます。InCopy では、段落字下げやフォントサイズなどのフォーマットを適用することができますが、これらのフォーマットをゲラビューで表示することはできません。
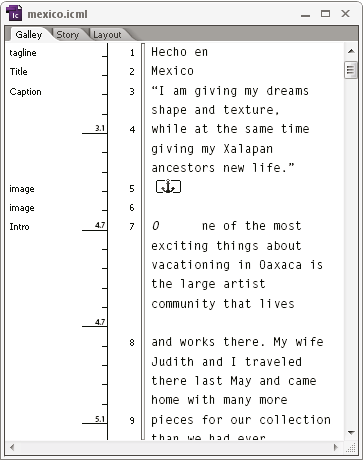
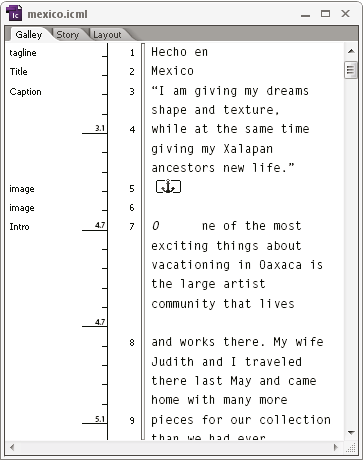
ストーリービュー
ドキュメントウィンドウでレイアウトされているテキストを、連続した流れで表示します。ストーリービューでは行末の表示が厳密でないため、内容に専念して作業できます。ただし、テキストが割り当てられたレイアウトスペースに収まりきらない場合、そのスペースから InCopy テキストが溢れた位置にオーバーセットインジケーターが表示されます。ストーリービューでは、情報領域に段落スタイルのみが表示されます。行番号はストーリービューには表示されません。
ストーリービューは、新規 InCopy ストーリーを作成するとデフォルトで表示されます。
新しいドキュメントのデフォルトビューを変更するには、すべてのドキュメントを閉じ、表示メニューからデフォルトにするビューを選択します。
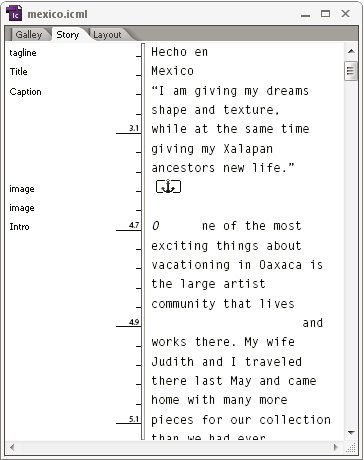
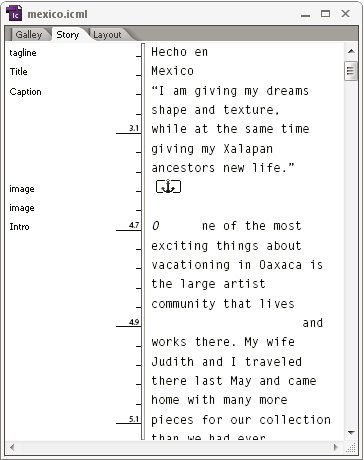
レイアウトビュー
プリント時のテキストがすべての書式と共に表示されます。InCopy を使って InDesign レイアウトに同期している場合、InDesign ドキュメントのすべてのページ要素(フレーム、段、グラフィックなど)を使用したレイアウトでテキストを表示できます。
レイアウトビューでは、レイアウトを別の角度から検証するため、ズームインおよびズームアウトできます。
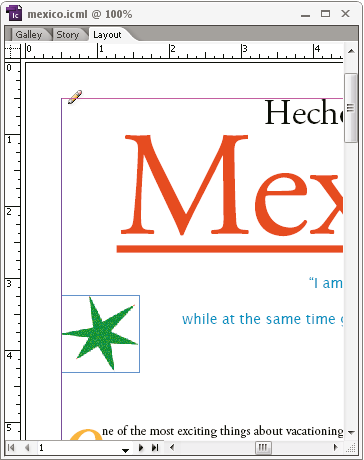
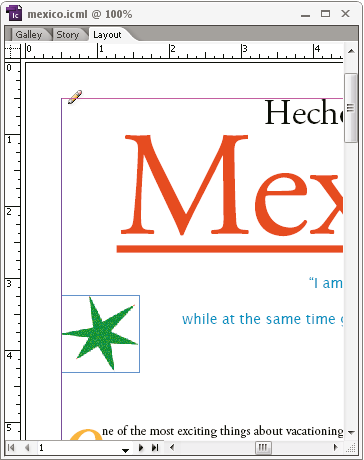
ゲラ、ストーリー、レイアウト間でのビューの切り替え
-
次のいずれかの操作を行います。
表示メニューからビューを選択します。
編集領域の上部にある「ゲラ」、「ストーリー」または「レイアウト」タブをクリックします。
ゲラビューについて
ゲラビューには効率的なテキスト処理のための環境が用意されています。テキストは、読みやすく、注釈を付けるのが簡単になっています。また、ゲラビューを使用して、コピーフィット(収行計算)やその他の製作関連のタスクを実行することもできます。
InDesign ドキュメントを InCopy で開いた場合のゲラビューでの作業は、従来の組版のゲラ刷りの作業に類似しています。表示エリア内では、最終的な InDesign レイアウトで表示されるとおりにテキストが回り込み、レイアウトの段数に関係なくすべてのテキストが 1 列に表示されます。改ページ、改フレーム、改段は、行の中央に「改ページ」、「改フレーム」および「改段」と表示されます。
複数の改行が 1 本の境界線で示されている場合(例えば、改行と改フレームが同時に行われた場合)、表示されるのは、最も高い優先順位の記号です。改ページが最高の優先順位で、改段が最低の優先順位です。
ゲラビューにはコピーフィット機能が含まれています。これは、InCopy のテキストが InDesign で割り当てられていたレイアウトスペースに収まりきらない場合に、オーバーした位置を示す機能です。
デフォルトでは、ゲラビューのテキストは 12 ポイントです。読みやすくしたり、編集しやすくするために、フォント、サイズまたは間隔を変更できます。また、背景色とフォントの色を変更することもできます。
表示フォントサイズは、文字、単語および段落だけではなく、全ストーリーに適用されます。
ワークスペースの下部にあるゲラとストーリーの外観ツールバーには、ドキュメントの作業中によく変更する設定が含まれています。この設定には、次のものが含まれています。
表示フォントのタイプとサイズ
表示行(シングルスペース、150%スペース、ダブルスペース、トリプルスペース)
行番号と段落スタイルの表示および非表示
ゲラとストーリーの外観ツールバーのカスタマイズ
ゲラとストーリーの外観のカスタマイズ
ゲラビューとストーリービューは、様々な方法でカスタマイズできます。
ゲラビューの表示設定の変更
-
ゲラとストーリーの外観ツールバーからオプションを選択します(ツールバーが隠れている場合は、ウィンドウ/ゲラとストーリーの外観を選択します。ツールバーは、デフォルトではアプリケーションウィンドウの下部に表示されます)。注意:
表示フォントサイズの変更とテキストの書式の適用の違いを理解しておく必要があります。ゲラビューでは、どちらも実行できます。フォントの表示サイズを変更しても、出力したテキストの外観には影響がありませんが、テキスト書式設定を適用すると、レイアウトビューおよび出力されたドキュメントでのテキストの外観が変わります。
ゲラビューの表示設定の指定
-
編集/環境設定/ゲラとストーリービュー(Windows)または InCopy/環境設定/ゲラとストーリービュー(Mac OS)を選択します。
-
「テキスト表示オプション」セクションで、次の項目を指定します。
テキストカラー
表示エリアにおけるテキストカラーを制御します。デフォルトのテキストカラーは黒です。
背景色
表示エリアの背景カラーを制御します。デフォルトの背景カラーは白です。
テーマ
設定済みのテキストカラーと背景カラーを割り当てます。
プレビューフォントをオーバーライド
ゲラビューとストーリービューで正しい書体を使用して、他のフォントを表示できるようにします。InCopy では、自動的に Symbol、Zapf Dingbats、Webdings および Wingdings® フォントを正確に表示し、選択済みの表示フォントをオーバーライドします。
アンチエイリアスを使用可能にする
背景のピクセルとエッジのピクセルの間に色を補間することによって、文字のエッジやビットマップ画像のジャギーを滑らかに見えるようにします。エッジピクセルだけを変更するため、ディテールが失われることはありません。適用するアンチエイリアスのレベルを選択できます。デフォルトオプションでは、スムーステキストにグレーの影を使用します。「LCD 最適化」オプションは、グレーの影とは異なるカラーを使用し、明るい背景色に黒のテキストのときに最適です。「弱い」オプションはグレーの影を使用しますが、より明るく不鮮明な表示になります。
カーソルオプション
カーソル表示を制御します。4 種類のカーソルから選択します。「点滅」を選択、または選択解除します。
「ゲラとストーリービュー」セクションで行った設定はすべて、ゲラビューとストーリービューの両方に適用されます。
情報コラムの表示の切り替え
情報のコラムは、ゲラビューとストーリービューのドキュメントウィンドウの左側に表示されます。このコラムには、段落スタイル、行番号および文字の高さなどの読み取り専用の情報が表示されます。
-
次のいずれかの操作を行います。
現在のドキュメントウィンドウのビューのみを変更するには、表示/情報のコラムを表示または表示/情報のコラムを隠すを選択します。
アプリケーション内のデフォルトビューを変更するには、ドキュメントをすべて閉じ、表示/情報のコラムを表示または表示/情報のコラムを隠すを選択します。
段落スタイルを使用すると、簡単にパブリケーションの一貫性を保つことができます。あなたのチームが採用した、企業内ガイドラインに基づくワークフロードキュメンテーションを考慮してください。
ストーリービュー環境設定の指定
環境設定ダイアログボックスの「ゲラとストーリービュー」セクションを使用して、ストーリービューの表示をカスタマイズします。
-
編集/環境設定/ゲラとストーリービュー(Windows)または InCopy/環境設定/ゲラとストーリービュー(Mac OS)を選択します。
-
希望するオプションを指定します。
-
「OK」をクリックします。
改段マークの表示の切り替え
ゲラビューおよびストーリービューでは、改段マークを表示したり、隠したりできます。新しい段落の始まりは矢印によって示されます。
-
表示/改段マークを表示、または表示/改段マークを隠すを選択します。
奥行き定規の使用
テキストの入力時には行数の他にも、レイアウトビューに表示されるときのストーリーの物理的な奥行きを知っておくと便利です。奥行き定規は、ゲラビューとストーリービューの左端に縦に沿って表示されます。定規の目盛りは、テキスト行の下部に付けられます。値は、その地点からのテキストの奥行きの合計を示すため、5 目盛りごとに表示されます。この奥行きは、ドキュメントのその部分のレイアウト組みが完了すると動的に更新されます。
奥行きの測定では、環境設定ダイアログボックスの「単位と増減値」の「垂直方向」の単位が使用されます。
割り付けに役立つように、オーバーセットテキストの奥行きも計算され、表示されます。
-
編集領域の上部にある「ゲラ」タブまたは「ストーリー」タブをクリックします。
-
次のいずれかの操作を行います。
奥行き定規を表示または隠すには、表示/奥行き定規を表示、または表示/奥行き定規を隠すを選択します。
情報のコラムを表示または隠すには、表示/情報のコラムを表示、または表示/情報のコラムを隠すを選択します。
レイアウトビューの概要
レイアウトビューでは、InDesign ドキュメントで書式設定および配置されたとおりに、テキストとその他の要素を参照できます。ストーリーは、InDesign で表示されるとおりにフレームに表示されます。
リンクされたストーリー、つまり開いた状態の InDesign ドキュメントまたはアサインファイル内で管理されたストーリーを使用して作業している場合、InCopy でストーリーのレイアウトを変更することはできません。作業できるのは、テキストとテキスト属性だけです。
単独 InCopy ドキュメント、つまり開いた状態の InDesign ドキュメントまたはアサインファイル内に含まれない個別の InCopy ドキュメントを使用して作業している場合、テキストとテキスト属性を使用して作業し、「ドキュメント設定」コマンドを使用してページサイズを変更することができます。
レイアウトビューには、その他のビューよりも多数のツールと、表示メニューコマンドがあります。手のひらツール、ズームツールおよびズームコマンドを使用して、様々な倍率でスプレッドを表示できます。また、定規、ドキュメントグリッド、ベースライングリッドなどレイアウト用の機能を使用することもできます。
これらの表示オプションは、書式設定には影響しません。例えば、ページの表示を拡大するためにズームインしても、InDesign や印刷時のストーリーの外観は変わりません。
フレームについて
作業中のドキュメントのレイアウトビューには、ボックスが 1 つまたは複数書かれたページが表示されます。これらの印刷されないボックスには、テキストやグラフィックを含めたり、または何も含めない状態にします。これらのボックスは、フレームという、特定の要素を表示するために確保された、レイアウト内のスペースです。各フレームには、テキストとグラフィックのどちらも含めるように定義できます。InDesign ドキュメントまたはアサインファイルで管理されていないストーリーは、区別しやすいようにグレー表示されます。
テキストフレーム
どのストーリーをどこに、ページのどのくらいのスペースを取るかを制御します。リンクされたストーリーの場合、フレームは InDesign ユーザーが定義します。複数のフレームがストーリーのために割り当てられている場合、フレーム設定によって、レイアウト中にどのようにストーリーテキストを流し込むかが決定します。
グラフィックフレーム
境界線や背景として機能することも、グラフィックをクロップまたはマスクすることもできます。InCopy のフレーム内にあるグラフィックを使用して作業したり、リンクされたドキュメントの作業中に InDesign レイアウトのグラフィックフレームを表示したりすることができます。また、インライングラフィック(テキストに埋め込まれた)のフレームを処理することもできますが、他のグラフィックフレームは処理できません(詳しくは、インライングラフィックの作成を参照してください)。
空フレーム
これは、プレースホルダーです。空のテキストフレームと空のグラフィックフレームを区別するには、表示された状態をみれば識別できます。空のボックスは空のテキストフレームで、ボックス内にバツ印(×)が書かれているボックスは、空のグラフィックフレームです。InDesign から InCopy へ書き出されたストーリーに関連付けられている場合だけ、空のテキストフレームにテキストを追加できます。また、InCopy 内の空のグラフィックフレームにグラフィックを読み込むまたはペーストすることもできます。


フレーム枠の表示 / 非表示の切り替え
フレーム枠を隠すと、空のグラフィックフレームのバツ印も表示されなくなります。


-
レイアウトビューで、表示/エクストラ/フレーム枠を表示または表示/エクストラ/フレーム枠を隠すを選択します。
ドキュメントの表示
ドキュメントをズームインまたはズームアウトするには、ズームツールまたは表示オプションを使用します。
ズームインまたはズームアウト
レイアウトビューで、ページのビューを拡大または縮小できます。アプリケーションバーのズームレベルに現在の倍率が表示されます。
-
次のいずれかの操作を行います。
特定の領域を拡大するには、ズームツール
 を選択して、拡大する範囲をクリックします。クリックするごとに、クリックした位置を中心として既定の割合で表示が拡大されます。最大倍率に達すると、ズームツールのプラス記号がなくなります。ズームアウトするには、Alt キー(Windows)または Option キー(Mac OS)を押したまま、ズームアウトツール
を選択して、拡大する範囲をクリックします。クリックするごとに、クリックした位置を中心として既定の割合で表示が拡大されます。最大倍率に達すると、ズームツールのプラス記号がなくなります。ズームアウトするには、Alt キー(Windows)または Option キー(Mac OS)を押したまま、ズームアウトツール  を選択して、縮小する範囲をクリックします。クリックするごとに、既定の割合で表示が縮小されます。
を選択して、縮小する範囲をクリックします。クリックするごとに、既定の割合で表示が縮小されます。設定済みの次の倍率までズームインするには、表示したいウィンドウをアクティブにして、表示/ズームインを選択します。設定済みの前の倍率までズームアウトするには、表示/ズームアウトを選択します。
特定の倍率を設定するには、アプリケーションバーのズームレベルで倍率を入力または選択します。
Alt キー(Windows)または Option キー(Mac OS)を押しながらマウスのスクロールホイールを使用して、拡大または縮小します。
ズームの使用
パワーズームによりドキュメントページを簡単にスクロールすることができます。手のひらツールを使用すると、ズームインまたはズームアウトを使用したり、ドキュメント全体をスクロールしたりできます。この機能は、長いドキュメントで特に便利です。
ズームを使用するには、レイアウトビューを使用していなければなりません。
-
手のひらツール
 をクリックします。
をクリックします。
手のひらツールをアクティブにするには、スペースバーを押すか、テキスト編集中の場合は Alt キー / Option キーを押します。
-
手のひらツールをアクティブにした状態でマウスボタンを押したままにします。
ドキュメントがズームアウトし、表示されるスプレッドの領域が大きくなります。赤いボックスは表示エリアを示します。
-
マウスボタンを押したまま赤いボックスをドラッグして、ドキュメントページをスクロールします。矢印キーを押すか、マウスのスクロールホイールを使用して、赤いボックスのサイズを変更します。
-
マウスボタンを放して、ドキュメントの新しい領域にズームインします。
ドキュメントウィンドウが元の倍率に戻るか、または赤いボックスのサイズに戻ります。
ドラッグによる拡大
-
ズームツール
 を選択します。
を選択します。
-
ドラッグして、拡大する領域を選択します。
別のツールの使用中にズームインツールに切り替えるには、Ctrl キー(Windows)または Command キー(Mac OS)を押しながら、スペースバーを押します。別のツールの使用中にズームアウトツールに切り替えるには、Ctrl+Alt キー(Windows)または Command+Option キー(Mac OS)を押しながら、スペースバーを押します。


倍率 100%でのドキュメントの表示
-
次のいずれかの操作を行います。
ツールパネルのズームツール
 をダブルクリックします。
をダブルクリックします。表示/100 %表示を選択します。
アプリケーションバーのズームレベルに「100%」と倍率を入力するか、選択します。
アクティブウィンドウ内にページ、スプレッドまたはペーストボードを合わせる
-
次のいずれかの操作を行います。
表示/ページ全体を選択します。
表示/スプレッド全体を選択します。
表示/ペーストボード全体を選択します。
ConnectNow での作業
Adobe® ConnectNow を使用すると、Web 経由で他のユーザーとリアルタイムに会議や共同作業を行うことができる、安全な個人用のオンライン会議室を実現できます。ConnectNow では、コンピューターの画面の共有や注釈の挿入、チャットメッセージの送信、統合されたオーディオ機能によるコミュニケーションが可能です。ライブビデオのブロードキャスト、ファイルの共有、会議ノートの取り込み、出席者のコンピューターの制御を行うこともできます。
ConnectNow には、アプリケーションのインターフェイスから直接アクセスできます。
-
ファイル/スクリーンを共有を選択します。
-
Adobe CS Live にサインインダイアログボックスで、電子メールアドレスとパスワードを入力し、「サインイン」をクリックします。Adobe ID がない場合「Adobe ID の作成」をクリックします。
-
画面を共有するには、ConnectNow アプリケーションウィンドウの中央にある「コンピュータースクリーンを共有」ボタンをクリックします。
ConnectNow の使用方法について詳しくは、Adobe ConnectNow ヘルプを参照してください。
ConnectNow の使用法に関するビデオチュートリアルについては、Using ConnectNow to share your screen(7:12)(英語)を参照してください(このデモでは Dreamweaver を使用しています)。