表のセル、行および列の選択
セル内の一部またはすべてのテキストを選択したとき、選択範囲の外観は通常のテキストを選択した場合と同じです。しかし、複数のセルを選択したときには、セルとセル内容の両方が選択されます。
表が複数のテキストフレームにまたがっている場合、最初のヘッダー行またはフッター行以外のヘッダー行またはフッター行にマウスポインターを合わせると、その行のテキストまたはセルを選択できないことを示すロックアイコンが表示されます。ヘッダー行またはフッター行のセルを選択するには、表の先頭に移動します。
セルの選択
-
文字ツール
 を使用して、次のいずれかの操作をおこないます。
を使用して、次のいずれかの操作をおこないます。
1 つのセルを選択するには、セルの内側をクリックするか、表内のテキストを選択してから、表/選択/セルを選択します。
複数のセルを選択するには、最初のセルをクリックしてから最後のセルまでドラッグします。列または行の境界線をドラッグしないよう注意してください。表のサイズが変わってしまいます。
セル内のすべてのテキストを選択するか、セルを選択するかを切り替えるには、Esc キーを押します。
列全体または行全体の選択
-
文字ツール
 を使用して、次のいずれかの操作をおこないます。
を使用して、次のいずれかの操作をおこないます。
セルの内側をクリックするか、テキストを選択してから、表/選択/列または行を選択します。
表の上辺か、左辺(横組みの場合)または右辺(縦組みの場合)の境界線上に文字ツールを置き、ポインターの形が矢印アイコンに(
 または
または  )変わったら、クリックして 1 列または 1 行全体のセルを選択します。
)変わったら、クリックして 1 列または 1 行全体のセルを選択します。


すべてのヘッダー行、本文行またはフッター行の選択
-
表の内側をクリックするか、表内のテキストを選択します。
-
表/選択/ヘッダー行、本文行またはフッター行を選択します。
表全体の選択
-
文字ツール
 を使用して、次のいずれかの操作をおこないます。
を使用して、次のいずれかの操作をおこないます。
表の内側をクリックするか、テキストを選択してから、表/選択/表を選択します。
表の左上隅(横組みの場合)または右上隅(縦組みの場合)の境界線上に文字ツールを置き、ポインターの形が矢印アイコン
 に変わったら、クリックして、表全体を選択します。
に変わったら、クリックして、表全体を選択します。

Before and after selecting table 
Before and after selecting table 文字ツールでドラッグして表全体を選択します。
アンカー付きグラフィックの選択と同じ方法で、表を選択することもできます。テキストフレーム内で表の直前または直後にテキスト挿入点を置き、横組みの場合は Shift+ 右向き矢印キーまたは Shift+ 左向き矢印キーを押して、縦組みの場合は Shift+ 下向き矢印キーまたは Shift+ 上向き矢印キーを押して、表全体を選択します。
行および列の挿入
行および列を挿入する方法はいくつかあります。
行の挿入
-
行を挿入する位置の上(または右)か、下(または左)の行のセル内にテキスト挿入点を置きます。
-
表/挿入/行を選択します。
-
挿入する行数を指定します。
-
新たに挿入される行が、現在の行の上または下(横組み)、あるいは右または左(縦組み)のどちらに挿入されるかを指定してから、「OK」をクリックします。
新しいセルは、テキスト挿入点が置かれた行のテキストと同じ書式設定になります。
テキスト挿入点が最後のセルにある場合は、Tab キーを押して新規の行を作成することができます。
列の挿入
-
列を挿入する位置の右(または上)か、左(または下)の列のセル内にテキスト挿入点を置きます。
-
表/挿入/列を選択します。
-
挿入する列数を指定します。
-
新たに挿入される列が、現在の列の右または左(横組み)、あるいは上または下(縦組み)のどちらに挿入されるかを指定してから、「OK」をクリックします。
新しいセルは、テキスト挿入点が置かれた列のテキストと同じ書式設定になります。
複数の行および列の挿入
-
セルの中にテキスト挿入点を置き、表/表の属性/表の設定を選択します。
-
「本文行」、「列」で行と列のそれぞれの数を指定してから、「OK」をクリックします。
新しい行が表の最終行に、または列が表の最終列に追加されます。
表パネルを使用して行および列の数を変更することもできます。表パネルを表示するには、ウィンドウ/書式と表/表を選択します。
ドラッグによる行または列の挿入
ドラッグして複数の列を挿入するとき、列の幅の 1.5 倍以上をドラッグした場合は、ドラッグした列と同じ幅の新規の列が 2 列追加されます。ドラッグして 1 列のみを挿入する場合は、その列はドラッグした列より狭い幅、または広い幅にできます。これらの動作は、ドラッグされる行の「行の高さ」の設定が「最小限度」でない場合は、行についても同じです。この場合、ドラッグして 1 行だけを挿入するとき、InDesign は必要に応じて新規の行をテキストが含まれるのに十分な高さに調整します。
-
文字ツール
 を列または行の境界線に合わせると、上下または左右の矢印アイコン(
を列または行の境界線に合わせると、上下または左右の矢印アイコン(  または
または  )が表示されます。
)が表示されます。
-
マウスボタンを押したまま、次に Alt キー(Windows)または Option キー(Mac OS)を押しながら、横組みの場合は下または右へ、縦組みの場合は下または左へドラッグして、行または列を作成します(マウスボタンを押す前に Alt キー(Windows)または Option キー(Mac OS)を押すと、手のひらツールに変わってしまうので、マウスボタンを押してから Alt キー(Windows)または Option キー(Mac OS)を押すようにしてください)。
表の上辺または左辺の境界線では、ドラッグして行または列を挿入することはできません。これらのフィールドは、行または列を選択するのに使用されます。
横組みの表の上辺または左辺の境界線、または縦組みの表の上辺または右辺の境界線では、ドラッグして行または列を挿入することはできません。これらのフィールドは、行または列を選択するのに使用されます。
行、列または表の削除
- 行、列または表を削除するには、テキスト挿入点を表の内側に置くか、表内のテキストを選択してから、表/削除/行、列または表を選択します。
- 表の属性ダイアログボックスを使用して行および列を削除するには、表/表の属性/表の設定を選択します。「本文行」、「列」で行と列のそれぞれの数を指定してから、「OK」をクリックします。行が表の最終行から、または列が表の最終列から削除されます。
縦組みの表では、列は表の左端から、行は表の一番下から削除されます。
- マウスを使用して行または列を削除するには、文字ツールを表の下辺か右辺(横組みの場合)または左辺(縦組みの場合)に合わせ、左右または上下の矢印アイコン(
 または
または  )が表示されたら、マウスボタンを押したまま、次に Alt キー(Windows)または Option キー(Macintosh)を押しながら、横組みの場合は上または左へ、縦組みの場合は上または右へドラッグして、行または列を削除します。ただし、表にフッターがある場合は、この操作による行の削除はできません。
)が表示されたら、マウスボタンを押したまま、次に Alt キー(Windows)または Option キー(Macintosh)を押しながら、横組みの場合は上または左へ、縦組みの場合は上または右へドラッグして、行または列を削除します。ただし、表にフッターがある場合は、この操作による行の削除はできません。
マウスボタンを押す前に Alt キー(Windows)または Option キー(Mac OS)を押すと、手のひらツールに変わってしまうので、マウスボタンを押してから Alt キー(Windows)または Option キー(Mac OS)を押すようにしてください。
- セルを削除せずに、セルの内容だけを削除するには、削除するテキストが含まれているセルを選択するか、文字ツール
 を使用してセル内のテキストを選択します。Backspace キー(Windows)または Delete キー(Macintosh)を押すか、編集/消去を選択します。
を使用してセル内のテキストを選択します。Backspace キー(Windows)または Delete キー(Macintosh)を押すか、編集/消去を選択します。
テキストフレーム内での表の整列
表が作成されるときの幅は、その表が挿入される段落またはセルの幅と同じです。しかし、テキストフレームまたは表のサイズを変更して表の幅をテキストフレームより大きくしたり小さくしたりすることができます。そうした場合に、表が段落内のどこに整列するかを、行揃えによって指定することができます。
-
表の右または左にテキスト挿入点を置きます。テキスト挿入点が表内ではなく、テキストフレームの表がある段落に置かれていることを確認してください。その場合、テキスト挿入点の長さは表の高さと同じになります。
-
段落パネルまたはコントロールパネルで行揃えボタン(「中央揃え」など)をクリックします。
テーブルの操作
表内を移動するには、Tab キーまたは矢印キーを使用します。特定の行にジャンプすることもできます。この機能は長い表の場合に特に便利です。
Tab キーを使用した表内の移動
- Tab キーを押すと、次のセルに移動します。表の最後のセルで Tab キーを押すと、新しい行が作成されます。表内でのタブおよびインデントの挿入について詳しくは、表内のテキストの書式設定を参照してください。
- Shift+Tab キーを押すと、1 つ前のセルに移動します。表の最初のセルで Shift+Tab キーを押すと、テキスト挿入点は表内の最後のセルに移動します。
最初のセル、最後のセル、前のセル、次のセルは、テキストの組み方向によって異なります。横組みの表では、最初のセルは左上隅、最後のセルは右下隅、前のセルは左側のセル(左端のセルの前のセルは 1 つ上の行の右端のセル)、次のセルは右側のセル(右端のセルの次のセルは 1 つ下の行の左端のセル)になります。縦組みの表では、最初のセルは右上隅、最後のセルは左下隅、前のセルは上側のセル(上端のセルの前のセルは 1 つ右の行の一番下のセル)、次のセルは下側のセル(下端のセルの次のセルは 1 つ左の行の一番上のセル)になります。
矢印キーを使用した表内の移動
-
表セル内で、または表セル間を移動するには、矢印キーを押します。テキスト挿入点が行の最後のセルのテキストの末尾にあるとき、右向き矢印キーを押すと、テキスト挿入点は同じ行の最初のセルのテキストの始点に移動します。同じように、テキスト挿入点が列の最後のセルのテキストの末尾にあるとき、下向き矢印キーを押すと、テキスト挿入点は同じ列の最初のセルの始点に移動します。
-
縦組みの表では、テキスト挿入点が行の最後のセルのテキストの末尾にあるとき、下向き矢印キーを押すと、テキスト挿入点は同じ行の最初のセルのテキストの始点に移動します。同じように、縦組みの表では、テキスト挿入点が列の最後のセルのテキストの末尾にあるとき、左向き矢印キーを押すと、テキスト挿入点は同じ列の最初のセルの始点に移動します。
表内の特定の行へのジャンプ
-
表/指定行へ移動を選択します。
-
次のいずれかの操作を行います。
ジャンプ先の行番号を指定し、「OK」をクリックします。
現在の表にヘッダー行またはフッター行が設定されている場合は、ポップアップメニューから「ヘッダー」または「フッター」を選択し、「OK」をクリックします。
表の内容のカット、コピーおよびペースト
セル内で選択されているテキストには、カット、コピーおよびペーストの操作を、テキストフレームでのテキストとまったく同じようにおこなうことができます。また、セルとセルの内容を一括してカット、コピーおよびペーストすることもできます。ペーストするときにテキスト挿入点が表内にある場合は、ペーストされた複数のセルは表内に表として挿入されます。また、表全体をカットしたりコピーしたりすることもできます。
-
カットまたはコピーするセルを選択してから、編集/カットまたはコピーを選択します。
-
次のいずれかの操作を行います。
表内に表を埋め込むには、表を配置するセル内にテキスト挿入点を置き、編集/ペーストを選択します。
既存のセルを置き換えるには、表内のセルを選択し、編集/ペーストを選択します。選択したセルの下側または右側(横組み)、あるいは下側または左側(縦組み)にペーストに十分なセルがあることを確認してからペーストをおこなってください。
表の移動またはコピー
-
表内にテキスト挿入点を置き、表/選択/表を選択して、表全体を選択します。
-
編集/カットまたはコピーを選択して、選択した表をコピーしてから、表をコピーまたは移動する位置にテキスト挿入点を置き、編集/ペーストを選択します。
表のテキストへの変換
-
文字ツール
 を使用して、テキスト挿入点を表の内側に置くか、表内のテキストを選択します。
を使用して、テキスト挿入点を表の内側に置くか、表内のテキストを選択します。
-
表/表をテキストに変換を選択します。
-
「列分解」および「行分解」で、テキスト変換後に挿入する区切り文字を選択するか入力します。
最良の結果を得るには、「列分解」に「タブ」、「行分解」に「段落」のように、列と行に異なる区切り文字を使用してください。
-
「OK」をクリックします。
表をテキストに変換するとき、表の罫線は削除され、各行と各列の末尾に指定した区切り文字が挿入されます。
表の結合
複数の表を結合して 1 つの表にするには、「ペースト」コマンドを使用します。
-
結合後の表には、少なくとも結合前の各表からペーストする行数に相当する空白の行を挿入します(挿入した行がコピーされる行より少ないと、ペーストできなくなります)。
-
結合前の表で、コピーするセルを選択し、編集/コピーを選択します(結合後のテーブルで使用可能な列のセルより多くコピーすると、ペーストできません)。
-
行が挿入されるセルを少なくとも 1 つ選択して、編集/ペーストを選択します。
ペーストされる行で表の残りと異なる書式設定が使用される場合は、1 つ以上のセルスタイルを定義し、ペーストされたセルに適用します。Alt キー(Windows)または Option キー(Mac OS)を押しながらセルスタイルをクリックすると、既存の書式設定がオーバーライドされます。
表の結合については、Anne-Marie Concepcion による Joining Tables(英語)の記事を参照してください。
ストーリーエディターでの表の操作
編集/ストーリーエディターで編集を選択すると、表とその内容がストーリーエディターに表示されます。ストーリーエディターで表を編集することができます。
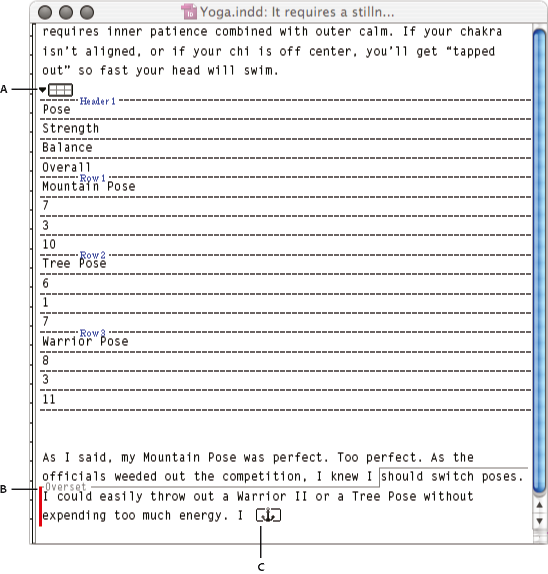
A. Table icon B. Overset graphic
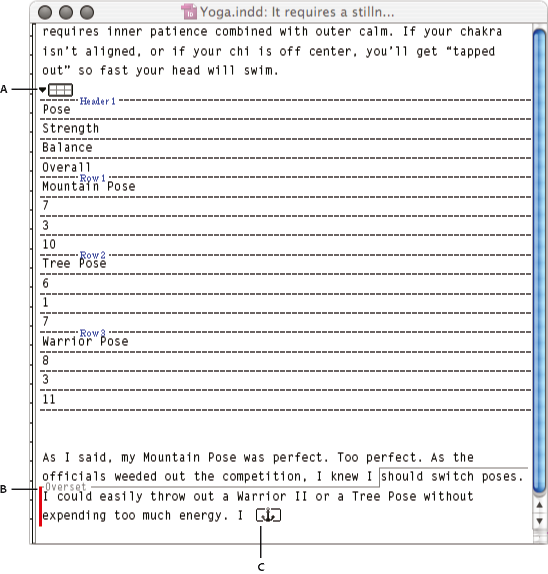
ストーリーエディターで表を展開するまたは折りたたむには、表最上部の表アイコンの左側の三角形をクリックします。
表のソート順を行と列のいずれかで指定するには、表アイコンを右クリック(Windows)するか、Control キーを押しながらクリック(Mac OS)し、「行ごとに配置」または「列ごとに配置」を選択します。
表の変更や書式設定をするには、レイアウトビューを使用します。ストーリーエディターでは列や行を選択できません。
ゲラ / ストーリービューでの表の操作
ゲラビューまたはストーリービューでの操作中は、表やその内容の編集ができます。
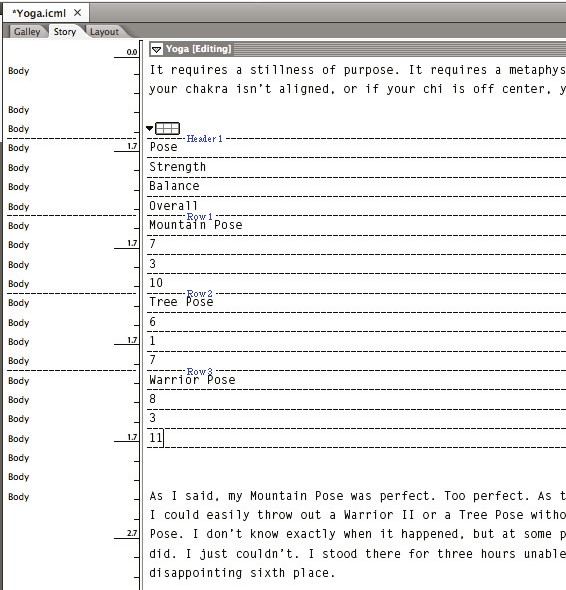
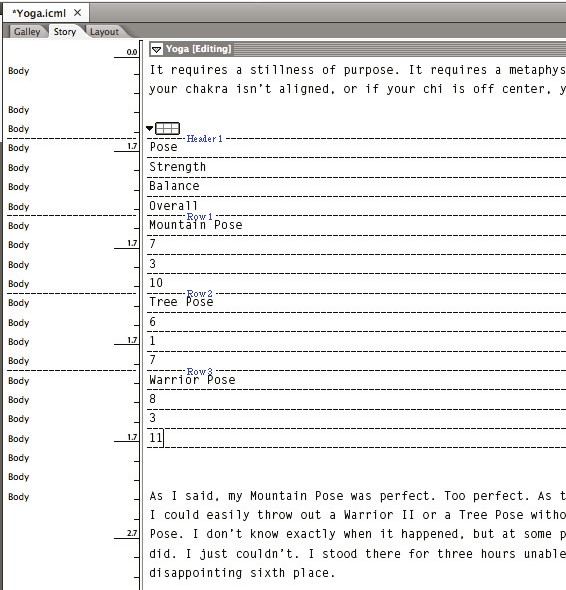
ゲラまたはストーリービューで表を展開するまたは折りたたむには、表最上部の表アイコンの左側の三角形をクリックします。
表のソート順を行と列のいずれかで指定するには、表アイコンを右クリック(Windows)するか、Control キーを押しながらクリック(Macintosh)し、「行ごとに配置」または「列ごとに配置」を選択します。
表の変更や書式設定をするには、レイアウトビューを使用します。ゲラビューまたはストーリービューでは列や行を選択できません。