字形パネルの概要
字形パネルによって字形を入力します。このパネルには、初めはカーソルが置かれているフォントの字形が表示されますが、別のフォントを表示したり、そのフォントのフォントスタイル(例えば、「Light」、「Regular」、「Bold」など)を表示したり、パネルにそのフォントの字形のサブセット(例えば、数学記号、数字、句読記号など)を表示させたりすることができます。
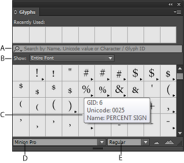
A. 検索ボックス B. 字形のサブセットの表示 C. 字形 ID、Unicode および名前を示すツールヒント D. フォントリスト E. フォントスタイル
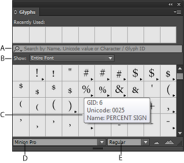
マウスポインターを字形の上に移動すると、その字形の CID/GID 値、ユニコード値、および名前がツールヒントに表示されます。
字形パネルを開く
-
書式/字形またはウィンドウ/書式と表/字形を選択します。
字形パネルの表示の変更
- サイクルツール(字形パネルの「字形」の左側にあります)をクリックして、パネルのビューを変更できます。このツールをクリックすると、ビュー(縮小したパネル、パネル全体、および最近使用された字形がないパネル)が順番に切り替わって表示されます。
- 字形パネルの右下隅にある「ズームイン」ボタンまたは「ズームアウト」ボタンをクリックします。
- 右下隅をドラッグして、字形パネルのサイズを変更します。
表示する字形のフィルター
-
表示リストで次のいずれかの操作を行って、字形パネルに表示する字形を指定します。
「すべての字形を表示」を選択して、そのフォントで使用可能なすべての字形を表示します。
「すべての字形を表示」の下にあるオプションを選択して、リストを字形のサブセットに絞り込みます。例えば、「約物」を選択すると句読点などの約物を集めた字形のみが表示され、「数式記号」を選択すると選択項目が数式記号に絞り込まれます。
字形パネルの字形のソート
-
「CID/GID 順」または「Unicode 順」を選択し、字形パネルの字形のソート順を指定します。
字形パネルの字形の検索
-
字形パネルで、検索ボックスの内側をクリックして検索クエリーを入力します。
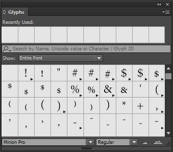
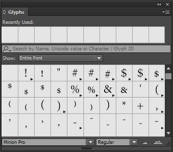
初期設定では、字形の名前、Unicode または字形 ID に基づく通常の検索が行われます。
-
ただし、検索パラメーターを指定して検索結果をさらに絞り込むこともできます。
これを行うには、検索ボックスの左側にあるドロップダウン矢印をクリックして、必要な検索パラメーターを選択します。
字形と特殊文字の挿入
字形とは、文字の特定の形を表します。例えば、あるフォントでは、大文字の「A」はスワッシュ字形や小文字のように、いくつかの形式で利用することができます。字形パネルを使用すると、フォントに定義されている字形を見つけることができます。
Adobe Caslon™ Pro や小塚明朝 OTF などの OpenType フォントでは、多くの文字に対して複数の異体字が用意されています。これらの異体字をドキュメントに挿入するには、字形パネルを使用します。字形パネルを使用して、飾り文字、スワッシュ字形、分数、合字などの OpenType 属性を表示したり挿入したりすることもできます。
特殊文字の挿入
EM ダッシュ、EN ダッシュ、登録商標記号、省略記号などの様々な特殊文字を挿入できます。
-
文字ツールを使用して、特殊文字を挿入する箇所をクリックし、テキスト挿入点を置きます。
-
書式/特殊文字を挿入を選択し、メニューのカテゴリーからオプションを選択します。
繰り返し使用する特殊文字がリストに表示されていなければ、作成した字形セットに追加します。
指定フォントでの字形の挿入
-
文字ツールを使用して、文字を入力する箇所をクリックし、テキスト挿入点を置きます。
-
書式/字形を選択して、字形パネルを表示します。
-
字形パネルに別の文字セットを表示するには、次のいずれかの操作を行います。
使用可能な別のフォントおよびフォントスタイルを選択します。そして、表示メニューから「すべての字形を表示」を選択します。OpenType フォントを選択した場合には、表示メニューにリストされる OpenType 属性の各種オプションを選択します。
表示メニューからカスタム字形セットを選択します(詳しくは、カスタム字形セットの作成と編集を参照してください)。
-
挿入したい文字が表示されるまで、文字の表示をスクロールします。OpenType フォントを選択した場合は、字形ボックスをクリックしたままにすると、その字形の異体字がポップアップ表示されます。
-
挿入したい文字をダブルクリックします。テキスト挿入点にその文字が表示されます。
最近使用した字形の挿入
InCopy では、最近挿入した 35 種類の異体字が記憶されており、それらの字形が字形パネルの「最近使用した字形」の項目下に表示されます(35 種類の字形を先頭行にすべて表示するには、パネルを拡張する必要があります)。
-
次のいずれかの操作を行います。
「最近使用した字形」の下にある字形をダブルクリックします。
表示メニューから「最近使用した字形」を選択し、最近使用されたすべての字形を字形パネルの本体に表示し、字形をダブルクリックします。
最近使用した字形の消去
- 選択した字形を「最近使用した字形」セクションから消去するには、「最近使用した字形」セクションで字形を右クリック(Windows)または Control キーを押しながらクリック(Mac OS)して、「最近使用した字形から字形を削除」を選択します。
- 最近使用したすべての字形を消去するには、「最近使用した字形をすべて消去」を選択します。
異体字への文字の置換
特定の文字に異体字がある場合、字形パネルのその文字の右下隅に三角形のアイコンが表示されます。字形パネルで文字をクリックしてマウスボタンを押し続け、異体字のポップアップメニューを表示することも、字形パネルで異体字を表示することもできます。


-
書式/字形を選択して、字形パネルを表示します。
-
表示リストから「選択された文字の異体字を表示」を選択します。
-
文字ツールを使用して、ドキュメントから 1 文字だけを選択します。
-
次のいずれかの操作を行って、ドキュメントで選択した文字を置換します。
字形パネルで字形をダブルクリックします。
メニューで字形を選択します。
字形パネルでの OpenType 字形属性の表示
字形パネルでは、選択しやすいように、特定の OpenType 属性の文字だけを表示させることができるようになっています。字形パネルの表示メニューから各種オプションを選択できます。
これらの表示メニューに表示される各種オプションと、字形パネルメニューに表示されるオプションを混同しないでください。パネルメニューでは、選択したテキストに対して字形セットを適用できます(OpenType フォント属性の適用を参照してください)。
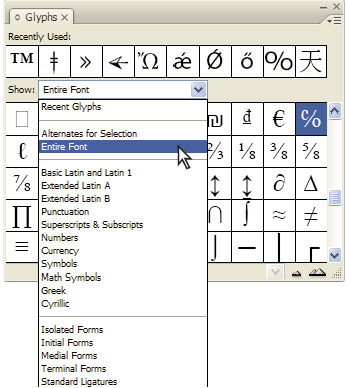
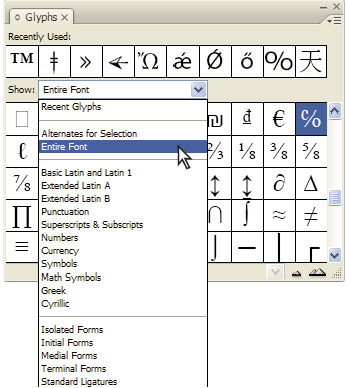
-
字形パネルで、フォントリストから OpenType フォントを選択します。
-
表示メニューからオプションを選択します。
表示されるオプションは、選択するフォントによって異なります。OpenType フォント属性について詳しくは、OpenType フォント属性の適用を参照してください。OpenType フォントについて詳しくは、http://www.adobe.com/go/opentype_jp を参照してください。
テキスト内の異体字のハイライト表示
-
編集/環境設定/組版(Windows)または、InCopy/環境設定/組版(Mac OS)を選択します。
-
「代替字形」を選択して、「OK」をクリックします。テキスト中の代替字形が黄色でハイライト表示されます。ハイライト表示は印刷されることはありません。
カスタム字形セットの作成と編集
字形セットとは、1 つまたは複数のフォントから字形をまとめたものです。字形セットに字形を保存すると、目的の字形が必要になるたびにそれらを探す手間を省くことができます。字形セットは、特定のドキュメントに属するものではなく、他の InDesign 環境設定と共に共有可能な独立したファイルに保存されます。
字形セットでは、セットに含めた字形のフォントを保持するかどうかを設定することができます。例えば、他のフォントでは表示されないと思われる異体字を使用する場合などには、字形のフォントを保持させておくと便利です。字形を保持しているフォントがシステムにインストールされていない場合、字形パネルおよび字形セット編集ダイアログボックスでは、その字形がピンクで表示されます。また、「字形のフォントを保持」が選択されていない場合は、字形の横に「u」の文字が表示されます。これは、フォントのユニコード値が字形の外観を決定していることを示します。
カスタム字形セットの作成
-
書式/字形を選択します。
-
次のいずれかの操作を行います。
字形パネルメニューから「新規字形セット」を選択します。
字形パネルのコンテキストメニューを開き、「新規字形セット」を選択します。
-
字形セットの名前を入力します。
-
字形セットに字形を追加する挿入順序を選択し、「OK」をクリックします。
前面に追加
新規字形は字形セットの先頭に追加されます。
最後に追加
新規字形は字形セットの最後に追加されます。
Unicode 順
すべて字形が、それぞれの Unicode 値の順に並べられます。
-
字形をカスタムセットに追加するには、字形パネルの下部で追加する字形を含むフォントを選択してから字形を選択し、字形パネルメニューの字形セットメニューからカスタム字形セットの名前を選択します。
カスタム字形セットの表示
-
字形パネルで次のいずれかの操作を行います。
表示リストで字形セットを選択します。
字形パネルメニューから「字形セットを表示」を選択し、字形セットの名前を選択します。
カスタム字形セットの編集
-
字形パネルメニューから「字形セットを編集」を選択し、カスタム字形セットを選択します。
-
字形セットを編集ダイアログボックスの左側のリストから編集する字形を選択し、次のいずれかの操作を行って、「OK」をクリックします。
字形のフォントを保持するには、「字形のフォントを保持」を選択します。フォントを保持している字形は、その字形をテキストに挿入するときに、ドキュメント上で選択されているテキストに適用されているフォントを無視します。また、字形パネルのフォントメニューで選択されているフォントも無視します。このオプションを選択しない場合は、現在のフォントの Unicode 値だけが参照されます。
他の字形を表示するには、別のフォントまたはスタイルを選択します。字形のフォントが保持されていない場合は、別のフォントを選択することはできません。
字形をカスタム字形セットから削除するには、「セットから削除」を選択します。
字形セットに字形を追加する順序を変更するには、「挿入順序」オプションを選択します。「Unicode 順」は、字形セットの作成時に「前面に追加」または「最後に追加」が選択された場合は使用できません。
カスタム字形セットからの字形の削除
-
字形パネルの表示メニューからカスタム字形セットを選択します。
-
字形を右クリック(Windows)または Control キーを押しながらクリック(Macintosh)して、「セットから字形を削除」を選択します。
カスタム字形セットの削除
-
次のいずれかの操作を行います。
字形パネルメニューから「字形セットを削除」を選択します。
コンテキストメニューから「字形セットを削除」を選択します。
-
カスタム字形セットの名前をクリックします。
-
「はい」をクリックして確定します。
字形セットの保存と読み込み
カスタム字形セットは、Glyph Sets フォルダー(Presets フォルダーのサブフォルダー)にあるファイルに保存されます。字形セットファイルは他のコンピューターにコピーできます。その際、他のユーザーがカスタム字形セットを使用できるようにすることができます。次のフォルダーとの間で字形セットファイルをコピーして、他のユーザーと共有します。
Mac OS
Users¥[username]¥Library\Preferences¥Adobe InCopy ¥[Version]¥[Language]¥Glyph Sets
Windows XP
Documents and Settings¥[username]¥Application Data\Adobe\InCopy ¥[Version]¥[Language]¥Glyph Sets
Windows Vista および Windows 7
Users¥[username]¥AppData¥Roaming¥Adobe\InCopy ¥[Version]¥[Language]¥Glyph Sets
引用符の使用
入力に使用する言語に合わせて、引用符の種類を変更することができます。環境設定ダイアログボックスの「テキスト」セクションで「英文引用符の使用」が選択されていると、入力中は指定した引用符が自動的に使用されます。
使用する引用符の指定
-
編集/環境設定/欧文辞書(Windows)または InCopy/環境設定/欧文辞書(Mac OS)を選択します。
-
言語メニューから言語を選択します。
-
次のいずれかの操作を行って、「OK」をクリックします。
「二重引用符」で、メニューから引用符の種類を選択するか、引用符として使用する文字をテキストボックスに一対で入力します。
「引用符」で、メニューから引用符の種類を選択するか、引用符として使用する文字をテキストボックスに一対で入力します。
半角引用符の挿入
-
次のいずれかの操作を行います。
書式/特殊文字の挿入/引用符で、「半角二重引用符」または「半角一重引用符(アポストロフィ)」を選択します。
環境設定ダイアログボックスの「テキスト」パネルで、「英文引用符の使用」チェックボックスの選択を解除した状態で、引用符またはアポストロフィを入力します。
Shift+Ctrl+Alt+'(Windows)または Shift+Command+Option+'(Mac OS)を押して、「英文引用符の使用」チェックボックスのオン/オフを切り替えます。
フィート、角度の分、時間の分を表すためによく使用される文字がプライム記号です。プライムマークは角度を付けたアポストロフィのように表示されます。インチ、角度の秒、時間の秒を表すためによく使用される文字がダブルプライム記号です。これらの記号は、アポストロフィや二重引用符とは異なります。フォントによっては、プライム記号やダブルプライム記号が含まれている場合もあります。これらの記号を挿入するには、字形パネルを使用します。フォントにプライム記号やダブルプライム記号が含まれていない場合は、半角引用符を挿入し、斜体にします。
スペースの挿入
ホワイトスペースは、文字と文字の間に使用する空白です。ホワイトスペースには、行末で 2 つの単語の分離を避けるといったような、通常のスペースとは異なる目的に使用できるものがあります。
-
文字ツールを使用して、一定量のホワイトスペースを挿入したい箇所をクリックし、テキスト挿入点を置きます。
-
コンテキストメニューでスペースを挿入のいずれかのオプション(EM スペースなど)を選択します。
ホワイトスペースを表示するには、書式/制御文字を表示を選択します。非表示にするには書式/制御文字を隠すを選択します。
ホワイトスペースのオプション
書式/スペースの挿入には次のオプションがあります。
全角スペース
アジア言語の全角 1 文字分の字幅を持つスペースのことを言います。他の全角文字と同じように、次の行に送られます。
EM スペース
文字サイズと同じ幅です。例えば、12 ポイントの文字の場合、幅は 12 ポイントになります。
EN スペース
EM スペースの 2 分の 1 の幅です。
分散禁止スペース
通常の半角スペース(スペースバーで入力されるスペース)と同じ幅です。このスペースは行末に位置したとき、両隣りの 2 つの単語と共に次行に送られるので、単語の分離を避けることができます。
分散禁止スペース(固定幅)
固定幅スペースは、スペースの場所で行が改行されないようにしますが、ジャスティフィケーションされたテキストでは拡張や縮小はされません。固定幅スペースは、InCopy CS2 に挿入された分散禁止スペース文字と同様です。
1/3 スペース
EM スペースの 3 分の 1 の幅です。
1/4 スペース
EM スペースの 4 分の 1 の幅です。
1/6 スペース
EM スペースの 6 分の 1 の幅です。
フラッシュスペース
両端揃えが適用されている段落の最終行で、不定量のスペースを追加します。最終行の文字間隔が空きすぎないようにするために使用できます(詳しくは、ジャスティフィケーション設定の変更を参照してください)。
極細スペース
EM スペースの 24 分の 1 の幅です。
細いスペース
EM スペースの 8 分の 1 の幅です。EM ダッシュまたは EN ダッシュの隣での使用に有効です。
数字の間隔
数字の書体と同じ幅です。決算書など、数字を羅列する表で数字を整列する際に有用です。
句読点等の間隔
半角の感嘆符(!)、ピリオド(.)、コロン(:)の書体と同じ幅です。
Adobe SING Glyphlet Manager について
Adobe SING Glyphlet Manager は、グリフレットのインストールと検索を実行できるユーティリティです。Adobe Creative Suite 5 には含まれていません。