編集/環境設定/単位と増減値(Windows)または InCopy/環境設定/単位と増減値(Mac OS)を選択します。
InCopy ファイル内のフレームについて
Adobe InDesign の場合と同様に、InCopy 内のすべてのテキストとグラフィックはフレームの内部に表示されます。そして、リンクしているドキュメントについては、そのドキュメントのフレームの配置やデザインは InDesign によって制御されます。InDesign ドキュメントのフレーム構成は、InCopy のレイアウトビューで確認できます。
フレームの変更
フレームに対して変更を加えるには、そのフレームがインライングラフィック用のフレームである場合を除き、InDesign ドキュメント内からフレームを変更する必要があります。インライングラフィックフレームに対しては、移動、拡大 / 縮小、回転、傾斜が可能ですが、他のフレームを変更することはできません。詳しくは、ご使用のワークフローのマニュアルを参照してください。
テキストの連結
長いストーリーは、1 つのフレームから順々に結合された、すなわち連結された別のフレームへ流し込まれる場合があります。このようなストーリーは、あるページ内の特定の段から始まり、そのドキュメントの別の段またはページまで続くことがあります。InCopy ストーリーの連結順序は、常に InDesign で設定します。
連結されたストーリーにテキストを追加するときには、割り当てられたすべてのフレーム内が一杯になるまで、連続するフレームにストーリーが流し込まれます。


割り当てられたフレームの領域にテキストが収まらない場合、ストーリーの表示されていない部分をオーバーセットテキストと呼びます。
単位と定規の変更
InCopy には、ゲラビューおよびストーリービューでの割り付けテキスト用の奥行き定規、およびレイアウトビューでレイアウトのサイズを測るための水平定規と垂直定規があります。デフォルトでは、定規の原点はページまたはスプレッドの左上端にあります。この原点は移動できます。
使用可能な標準単位は複数あります。単位の設定はいつでも変更可能で、値の入力時に現在の単位を一時的に変更することもできます。作業途中で単位を変更しても、ガイド、グリッドおよびオブジェクトが移動することはありません。そのため、定規の単位を変更すると、以前の単位の目盛線に揃えて配置していたガイドやオブジェクトが目盛線からずれてしまうことがあります。
水平定規と垂直定規には複数の単位を設定することができます。例えば、多くの新聞では、横レイアウトをパイカ、縦のテキストストーリーをインチで表します。垂直定規に指定した単位システムは、同様に垂直フレームの各要素の長さの基準になります。各スプレッドには、それぞれ専有の垂直定規が装備されていますが、すべての垂直定規には環境設定ダイアログボックスの「単位と増減値」セクションで指定した同じ設定が使用されます。
定規のデフォルトの単位はミリメートルです。定規の単位をカスタマイズして、定規の大目盛の位置を調整することができます。例えば、垂直定規の単位を 12 ポイントにカスタマイズすると、大目盛りは 12 ポイントごとに表示されます(現在の倍率で表示可能な場合)。目盛のラベルにはカスタマイズした大目盛が反映されるため、この例の定規の大目盛 3 つ分は、増減値 36 ポイント(12 ポイントの 3 倍)になります。
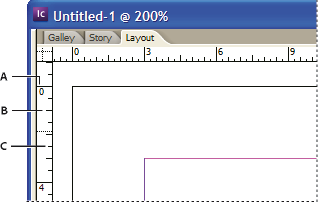
A. ラベル付き目盛線 B. 大目盛 C. 小目盛
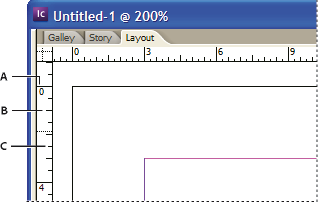
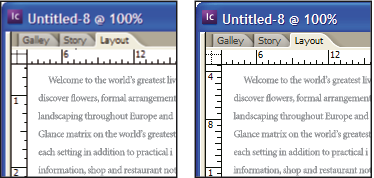
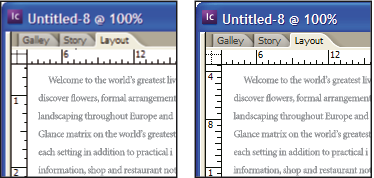
垂直定規でのカスタムの定規増減値の設定は、定規の大目盛とベースライングリッドを揃える場合に役立ちます。
単位の指定
画面に表示される定規や、パネルやダイアログボックスに使用するカスタムの単位を設定できます。単位の設定はいつでも変更可能で、値の入力時に現在の単位を一時的に変更することもできます。
-
-
「水平方向」と「垂直方向」で、定規、ダイアログボックスおよびパネルでの水平および垂直方向の寸法に使用する単位の種類を選択します。または、「カスタム」を選択して、定規の大目盛を表示するポイント数を指定します。「OK」をクリックします。
定規を右クリック(Windows)または Control キーを押しながらクリック(Mac OS)し、コンテキストメニューから単位を選択して、定規の単位を変更することもできます。
デフォルト単位のオーバーライド
デフォルトとは異なる単位を指定できます。
-
パネルまたはダイアログボックスで既存の値を選択し、次表の表記法に従って新しい値を入力します。
変更単位
値の後ろに入力する文字
例
結果
Q
q
6q
6 Q
歯
h
6h
6 歯
インチ
i
in
inch
"
5.25i
5.25 in
5.25inch
5.25"
5 1/4 インチ
ミリメートル
mm
48mm
48 ミリメートル
センチメートル
cm
12cm
12 センチメートル
パイカ
p
3p
3 パイカ
ポイント
pt
p(値の前)
6 pt
p6
6 ポイント
アメリカ式ポイント
ap
6ap
6 アメリカ式ポイント
パイカとポイント
p(値の間)
3p6
3 パイカ、6 ポイント
ピクセル
px
5px
5 ピクセル
シセロ
c
5c
5 シセロ
アゲート
ag
5ag
アゲート
日本特有の単位
級と歯は、日本の手動および自動の写真植字機を用いた組版で使用されてきた、文字サイズ、字送りまたは行送りの長さを表す単位です。どちらの単位も、1 単位が 0.25 ミリメートルです。級は文字サイズだけに用い、歯は行送りやオブジェクトの間隔など、送りと長さに対して用います。
コンピューター上でのフォントのサイズを表すポイント(アメリカ式ポイントとも呼ばれます)、または Adobe PostScript® ポイントを使用して、行送りやアキを指定することもできます。1 アメリカ式ポイントは 0.35146 ミリメートルで、1 インチは 72.27 アメリカ式ポイント、また 1 インチは 72 PostScript ポイントになります。
原点の変更
原点は、水平定規と垂直定規の 0(ゼロ)が交差する点です。デフォルトでは、原点は各スプレッドの先頭ページの左上端にあります。したがって、デフォルトの原点の位置は、スプレッドに対しては常に同じ相対的位置にありますが、ペーストボードを基準にすると変化しているように見えることがあります。
コントロールパネル、情報パネル、変形パネルの「X 位置」と「Y 位置」では、原点からの相対的な値が表示されます。原点は、距離の測定、測定用の新しい基準点の設定、またはサイズが大きいページのタイル表示を行うために移動させることができます。デフォルトでは、各スプレッドの先頭ページの左上端に 1 つの原点がありますが、綴じ側のノド元に原点を置いたり、スプレッドの各ページに原点を指定したりすることもできます。
原点の調節
原点を移動させると、すべてのスプレッドで原点が相対的に同じ位置に移動します。例えば、ページスプレッドの 2 ページ目の左上隅に原点を移動すると、ドキュメント内の他のすべてのスプレッドでも、2 番目のページの同じ位置に原点が表示されます。
-
次のいずれかの操作を行います。
- 原点を移動させるには、水平定規と垂直定規の交点から、原点を設定したいレイアウト上の位置までドラッグします。

原点の設定 
原点の設定 原点をリセットするには、水平定規と垂直定規の交点
 をダブルクリックします。
をダブルクリックします。原点を固定または固定解除するには、定規の原点を右クリック(Windows)または Control キーを押しながらクリック(Mac OS)し、コンテキストメニューから「原点固定」または「原点固定解除」を選択します。
デフォルト原点の変更
環境設定ダイアログボックスの始点設定を使用すると、定規のデフォルトの原点と、水平定規の範囲を設定できます。この範囲により、ノド元の中央からページ内、スプレッド全体、または複数のスプレッドにわたって、定規での計測を行うことを指定します。
各スプレッドの綴じ側のノド元に定規の始点を設定した場合は、その始点はノド元に固定されます。この場合、始点を別の位置に指定しないかぎり、原点を定規の交点からドラッグして移動することはできません。原点を移動したい場合は、異なるオプションを選択してください。
-
編集/環境設定/単位と増減値(Windows)または InCopy/環境設定/単位と増減値(Mac OS)を選択します。
-
「定規の単位」セクションの開始位置ポップアップメニューで、次のいずれかの操作を行います。
各スプレッドの左上端に定規の始点を設定するには、「スプレッド」を選択します。水平定規は、スプレッド全体を測定します。
各ページの左上端に定規の開始位置を設定するには、「ページ」を選択します。水平定規は、スプレッドの各ページごとを測定します。
定規の原点をノド元の中心に設定するには、「ノド元」を選択します。水平定規は、ノド元から左へは負の数値、ノド元から右へは正の数値を取ります。
水平定規を右クリック(Windows)または Control キーを押しながらクリック(Mac OS)し、表示されるコンテキストメニューから水平定規の始点を選択することもできます。
グリッドの使用
レイアウトビューでは、オブジェクトの位置と揃えを確認するために、グリッドとガイドの枠を表示する(または非表示にする)ことができます。ほとんどのワークフローシステムでは、InDesign を使用するデザイナーが、ドキュメントのグリッドとガイドを設定します。InCopy ユーザーは、InCopy ストーリーが InDesign ドキュメントにリンクされた後で、これらのレイアウトの補助枠を表示させることができます。
グリッドは、InCopy で作成できます。ただし、ファイルをリンクすると InCopy での設定は InDesign のグリッドによって上書きされるため、この機能は InCopy から直接作成する単独 InCopy ドキュメント向けの機能です。
グリッドとガイドは、印刷出力または書き出されたファイル出力には表示されません。定規とグリッドはページごとに 1 セット存在しますが、ガイドはスプレッドの全ページにわたって配置したり、単一ページ内だけに配置したりすることができます。
グリッド、定規およびガイドは、ゲラビューまたはストーリービューでは使用できません。
ベースライングリッドの設定
ドキュメント全体に対するベースライングリッドの設定を行うには、グリッド環境設定を使用します。
-
編集/環境設定/グリッド(Windows)または InCopy/環境設定/グリッド(Mac OS)を選択します。
-
「ベースライングリッド」のカラーポップアップメニューから既定の色を選択して、ベースライングリッドの色を指定します。また、ポップアップメニューから「カスタム」を選択することもできます。
-
相対ポップアップメニューで、ページの先頭または天マージンのいずれかをグリッドの開始位置として指定します。
-
「開始」には、相対ポップアップメニューから選択するオプションに応じて、ページの先頭またはページの天マージンからどれだけの位置からグリッドを開始するかの値を入力します。垂直定規をベースライングリッドに揃えるのが困難な場合は、0 を指定してみてください。
-
「グリッドの間隔」には、グリッドラインの間隔を指定します。通常は、テキストの行がベースライングリッドに完全に揃うように、本文の行送りと同じ値を入力します。
ドキュメントウィンドウでのベースライングリッド A. 最初のグリッドライン B. グリッドラインの間隔
ドキュメントウィンドウでのベースライングリッド -
「ズーム度限界」では、グリッドが表示される表示倍率の下限を指定します。この値を大きくすることで、表示倍率が小さいときにグリッドラインが密集してドキュメントが見づらくなるのを防ぐことができます。
「ズーム度限界」より小さい表示倍率のときのベースライングリッド(左)、「ズーム度限界」より大きい表示倍率のときのベースライングリッド(右) 「ズーム度限界」より小さい表示倍率のときのベースライングリッド(左)、「ズーム度限界」より大きい表示倍率のときのベースライングリッド(右) -
「OK」をクリックします。
「ガイドにスナップ」コマンドは、ガイドへのスナップと、ベースライングリッドへのスナップの両方を制御します。
ドキュメントグリッドの設定
-
編集/環境設定/グリッド(Windows)または InCopy/環境設定/グリッド(Mac OS)を選択します。
-
「ドキュメントグリッド」のカラーポップアップメニューから既定の色を選択して、ドキュメントグリッドの色を指定します。また、カラーポップアップメニューから「カスタム」を選択することもできます。
-
水平方向のグリッド間隔を設定するには、「横組み」セクションで「グリッドの間隔」を指定してから、各グリッドライン間を細分する値を「分割線」で指定します。
-
垂直方向のグリッド間隔を設定するには、「縦組み」セクションで「グリッドの間隔」を指定してから、各グリッドライン間を細分する値を「分割線」で指定します。
-
次のいずれかの操作を行い、「OK」をクリックします。
ドキュメントグリッドとベースライングリッドを他のすべてのオブジェクトの背面に置くには、「背面にグリッドを表示」を選択します。
ドキュメントグリッドとベースライングリッドを他のすべてのオブジェクトの前面に置くには、「背面にグリッドを表示」の選択を解除します。
ガイドを他のすべてのオブジェクトの背後に表示するには、ドキュメントウィンドウで何もない領域を右クリック(Windows)または Control キーを押しながらクリック(Mac OS)し、コンテキストメニューのグリッドとガイド/背面にガイドを表示を選択します。
グリッドの表示と非表示の切り替え
ベースライングリッドを表示または非表示にするには、表示/グリッドとガイド/ベースライングリッドを表示、またはベースライングリッドを隠すを選択します。
ドキュメントグリッドを表示または非表示にするには、表示/グリッドとガイド/ドキュメントグリッドを表示、またはドキュメントグリッドを隠すを選択します。
レイアウトグリッドを表示または非表示にするには、表示/グリッドとガイド/レイアウトグリッドを表示、またはレイアウトグリッドを隠すを選択します。
フレームグリッドを表示または非表示にするには、表示/グリッドとガイド/フレームグリッドを表示、またはフレームグリッドを隠すを選択します。
定規ガイドの表示
定規ガイドは、グリッドとは異なり、ページやペーストボードの任意の位置に置くことができます。InDesign では、定規ガイドを作成したページにのみ表示されるページガイドと、複数のページを含むスプレッドのすべてのページとペーストボードに表示されるスプレッドガイドの 2 種類の定規ガイドを作成できます。InDesign ドキュメントまたはアサインファイルに定規ガイドを作成した場合には定規ガイドは表示されますが、InCopy で定規ガイドを作成することはできません。

A. スプレッドガイド B. ページガイド

定規ガイドの表示と非表示の切り替え
-
ガイドを表示するためには、レイアウトビューになっていることを確認してください。必要に応じて、編集ウィンドウの最上部にある「レイアウトビュー」タブをクリックします。
-
表示/グリッドとガイド/ガイドを表示またはガイドを隠すを選択します。
オブジェクトの背面に定規ガイドを表示
デフォルトでは、定規ガイドは他のすべてのガイドやオブジェクトよりも前面に表示されます。そのため、細い線などのオブジェクトが定規ガイドで隠れてしまうことがあります。
環境設定ダイアログボックスの「背面にグリッド表示」を変更することで、定規ガイドを他のすべてのオブジェクトよりも前面または背面に表示することができます。ただし、この「背面にグリッド表示」の設定にかかわらず、オブジェクトと定規ガイドは常にマージンガイドと段組ガイドよりも前面に表示されます。
-
編集/環境設定/ガイドとペーストボード(Windows)または InCopy/環境設定/ガイドとペーストボード(Mac OS)を選択します。
-
「背面にグリッド表示」を選択し、「OK」をクリックします。
ペーストボードとガイドのカスタマイズ
-
編集/環境設定/ガイドとペーストボード(Windows)または InCopy/環境設定/ガイドとクリップボード(Mac OS)を選択します。
-
マージンまたは段組みガイドのカラーを変更するには、メニューから既定のカラーを選択するか、「カスタム」を選択してカラーピッカーでカラーを指定します。
-
ペーストボードのサイズを変更するには、「上下オフセットの値」に値を入力します。
-
「OK」をクリックします。
レイヤーの使用
レイヤーは、重ねられた透明なシートのようなものです。あるレイヤーにオブジェクトがない場合は、そのレイヤーを透して背面にあるレイヤーのオブジェクトを見ることができます。
レイヤーは InDesign でのみ作成できます。InCopy では、レイヤーまたはレイヤー上のオブジェクトを表示するか非表示にしたり、レイヤー設定を変更したりできます。InDesign でドキュメントに複数のレイヤーを作成した場合は、InCopy でレイヤーを非表示にして、ドキュメント内の特定の領域または内容を、その他の領域や内容に影響を及ぼすことなく編集できます。例えば、ドキュメントにサイズの大きいグラフィックが多数含まれているために印刷速度が遅い場合には、テキストを含まないレイヤーをすべて隠すことで、校正用としてテキストレイヤーのみを印刷することができます。
レイヤーに関する追加の注意:
マスター上のオブジェクトは、各レイヤーで最背面に表示されます。親ページのオブジェクトが上位レイヤーにある場合は、マスターオブジェクトがドキュメントページのオブジェクトより前面に表示されることがあります。
レイヤーに対する操作は、マスターを含むドキュメントのすべてのページに適用されます。例えば、ドキュメントのページ 1 を編集しているときにレイヤー 1 を非表示にすると、再び表示するよう操作しない限り、そのレイヤーはすべてのページで非表示になります。
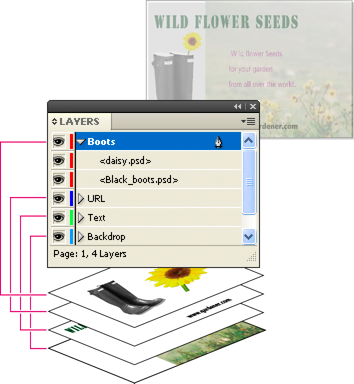
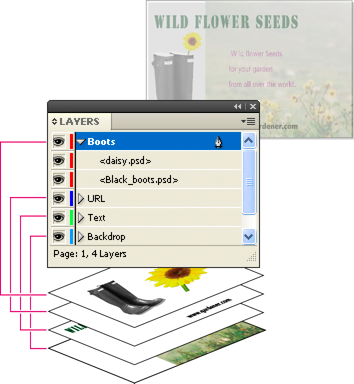
レイヤーの表示と非表示の切り替え
-
ウィンドウ/レイヤーを選択します。
-
レイヤーパネルで、次のいずれかの操作を行います。
特定のレイヤーを非表示にするには、レイヤー名の左側にある目のアイコンをクリックします。
特定のレイヤーを表示するには、レイヤー名の左側の空白部分をクリックします。
レイヤー名の横の三角形をクリックしてレイヤーオブジェクトを表示します。個別にオブジェクトの表示と非表示を切り替えるには、目のアイコンをクリックします。
すべてのレイヤーを一度に表示または非表示にするには、パネルメニューから「すべてのレイヤーを表示」または「すべてのレイヤーを隠す」を選択します。
表示されているレイヤーおよびオブジェクトのみが印刷されます。

