ベースラインシフトの適用
「ベースラインシフト」オプションを使用すると、横組みテキストのベースラインに相対して文字を上下に移動することができます(縦組みテキストの場合は、左右に移動)。このオプションは、分数を手動で設定したり、インライングラフィックの位置を調整したりする場合に使用します。


-
テキストを選択します。
-
文字パネルまたはコントロールパネルで、ベースラインシフト
 に数値を入力します。正の値を入力すると、選択した文字のベースラインが周囲の文字のベースラインよりも上に移動します。負の値を入力すると、下に移動します。
に数値を入力します。正の値を入力すると、選択した文字のベースラインが周囲の文字のベースラインよりも上に移動します。負の値を入力すると、下に移動します。
「ベースラインシフト」テキストボックスにテキスト挿入点を置き、上または下向き矢印キーを押すと、値を増減することができます。値を大幅に変更するには、Shift キーを押しながら上または下向き矢印キーを押します。
ベースラインシフトのデフォルトの増減値を変更するには、環境設定ダイアログボックスの「単位と増減値」セクションで「ベースラインシフト」に値を指定します。
下付き文字または上付き文字の OpenType 以外のフォントへの変更
-
テキストを選択します。
-
文字パネルメニューまたはコントロールパネルで、「上付き文字」または「下付き文字」を選択します。
「上付き文字」または「下付き文字」を選択すると、選択したテキストに、あらかじめ設定されているベースラインシフト値と文字サイズが適用されます。
適用される値は、現在のフォントサイズと行送りに対する縮小率および環境設定ダイアログボックスの「テキスト」パネルの設定に基づいています。これらの値は、テキストを選択したときに、文字パネルの「ベースラインシフト」や「サイズ」ボックスには表示されません。
上付き文字と下付き文字のデフォルトのサイズと位置は、環境設定の「高度なテキスト」を使用して変更できます。
下線または打ち消し線の適用
下線および打ち消し線のデフォルトの線幅は、フォントサイズによって変化します。
下線の設定に関するビデオチュートリアルについては、Jeff Witchel による Custom Underlines in InDesign(英語)を参照してください。
下線または打ち消し線の適用
-
テキストを選択します。
-
文字パネルメニューまたはコントロールパネルで、「下線」または「打ち消し線」を選択します。
下線または打ち消し線のオプションの変更
カスタムの下線は、異なるサイズの文字の下に同じ下線を作成したり、背景を強調するような効果を作成したりする場合などに有効です。


-
文字パネルメニューまたはコントロールパネルメニューで、「下線設定」または「打ち消し線設定」を選択します。
-
次のいずれかの操作を行って、「OK」をクリックします。
「下線」または「打ち消し線」を選択して、現在のテキストに下線や打ち消し線を設定します。
「線幅」に新しい数値を入力するか、ポップアップメニューから線幅を選択し、下線または打ち消し線の線幅を設定します。
「種類」で、いずれかの下線または打ち消し線のオプションを選択します。
「オフセット」で、下線または打ち消し線の縦方向の位置を設定します。オフセット値は、選択しているテキストのベースラインからの距離を表しています。マイナスの値を指定するとベースラインより上に移動し、プラスの値を指定するとベースラインより下に移動します。
印刷時に線がヌキにならないようにするには、「線オーバープリント」を選択します。
「カラー」と「濃淡」で、線のカラーと濃淡を指定します。「種類」で「ベタ」以外の種類を選択した場合、「間隔のカラー」または「間隔の濃淡」で、ダッシュ、点、線などの間にカラーや濃淡を指定することができます。
下線または打ち消し線が別の色でオーバープリントされる場合に、版ズレで発生するエラーを回避するには、「線オーバープリント」または「間隔オーバープリント」を選択します。
段落または文字スタイルで下線や打ち消し線のオプションを変更するには、スタイル作成時か編集時に表示されるダイアログボックスの「下線設定」か「打ち消し線設定」パネルを使用してください。
文字の組み合わせに対する合字の適用
InDesign では、合字を自動的に挿入できます。合字とは、特定の欧文文字の組み合わせ(「fi」と「fl」など)の代わりに利用する特殊な文字で、フォントに合字がある場合に使用できます。「欧文合字」コマンドで適用される文字は、合字として表示および印刷され、自由に編集できますが、合字を含む単語はスペルチェックの対象にはなりません。


OpenType フォントで、文字パネルメニュー、コントロールパネルメニュー、またはコンテキストメニューから「欧文合字」を選択すると、InCopy では、フォントデザイナーが指定するような、フォントで定義される標準の合字を生成します。フォントによっては、より多くの合字を含んでいるものもあり、字形パネルメニューの表示ポップアップメニューから「任意の合字」を選択し、合字を選択することができます。
-
テキストを選択します。
-
ポップアップから「欧文合字」を選択します。または、文字パネルメニューかコントロールパネルメニューを使用して「欧文合字」を選択することもできます。
テキストのカラー、グラデーション、線の変更
文字にはカラー、グラデーション、線を適用することができます。これらを適用しても、通常どおりにテキストを編集することができます。テキストにカラー、グラデーション、線を適用するときや、スタイルの作成時または編集時に文字カラー設定を変更するときには、スウォッチパネルと線パネルを使用します。

A. Swatch affects fill or stroke B. Swatch affects container or text C. Tint percentage

-
次のいずれかの操作を行います。
フレーム内のテキストのカラーを変更するには、文字ツール
 を使用して、テキストを選択します。
を使用して、テキストを選択します。フレーム内のすべてのテキストのカラーを変更するには、選択ツール
 を使用してフレームを選択します。コンテナではなく、テキストにカラーを適用するときは、ツールパネルまたはスウォッチパネルにあるテキストに適用アイコン
を使用してフレームを選択します。コンテナではなく、テキストにカラーを適用するときは、ツールパネルまたはスウォッチパネルにあるテキストに適用アイコン  が選択されていることを確認してください。
が選択されていることを確認してください。
-
ツールパネルまたはスウォッチパネルで、塗りまたは線のどちらにカラーの変更を適用するかを選択します。線ボックスを選択すると、文字のアウトラインだけにカラーの変更が適用されます。
-
次のいずれかの操作を行います。
スウォッチパネルでカラースウォッチまたはグラデーションスウォッチをクリックします。
線パネルで線幅や他の線オプションを指定します
グラデーションスウォッチツール ![]() 、またはグラデーションぼかしツール
、またはグラデーションぼかしツール ![]() のいずれかを使用して、選択したテキストに沿ってドラッグし、テキストにグラデーションを適用することもできます。
のいずれかを使用して、選択したテキストに沿ってドラッグし、テキストにグラデーションを適用することもできます。
白抜き文字を作成するには、テキストの塗りカラーを白または「紙色」に変更し、アウトラインの塗りカラーを濃い色に変更します。テキストの後ろで段落境界線を使用して白抜き文字を作成することもできます。その場合は境界線を黒に、テキストを白にします。
テキストのカラーとグラデーションの変更
スウォッチパネルを使用して、文字の線と塗りにカラーやグラデーションを適用することができます。リンクされたストーリーでは、リンクされた InDesign レイアウトで定義されたカラーまたはグラデーションを適用できます。独立型ストーリーでは、デフォルトのカラーまたはドキュメントで作成した新しいカラーを適用できます。
InCopy ではグラデーションは作成できません。グラデーションは、InDesign から読み込んだ場合にだけ表示されます。
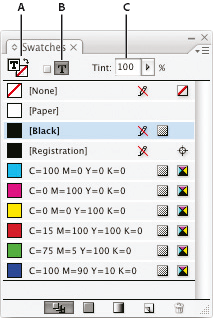
A. Swatch affects fill or stroke B. Swatch affects container or text C. Tint percentage
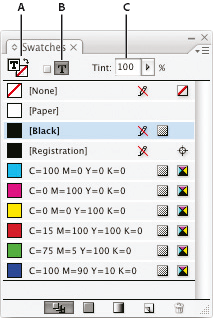
テキストの色の変更
-
文字ツール
 を使用して、カラーを適用するテキストを選択します。
を使用して、カラーを適用するテキストを選択します。
-
ウィンドウ/スウォッチを選択すると表示されるスウォッチパネルで、カラースウォッチまたはグラデーションスウォッチをクリックします。
カラーはゲラビュー、ストーリービューまたはレイアウトビューのテキストに適用できます。ただし、カラーの変化はレイアウトビューだけで見ることができます。
表示するスウォッチの種類の指定
-
ウィンドウ/スウォッチを選択して、スウォッチパネルを表示します。
-
パネル下部で、次のいずれかを指定します。
カラー、濃淡、グラデーションのすべてのスウォッチを表示するには、「すべてのスウォッチを表示」ボタンをクリックします。
プロセスカラー、特色および濃淡スウォッチだけを表示するには、「カラースウォッチを表示」ボタンをクリックします。
グラデーションスウォッチだけを表示するには、「グラデーションスウォッチを表示」ボタンをクリックします。
テキストに対する透明効果の追加
ドロップシャドウなどの透明効果をテキストに追加するには、効果パネルを使用します。
透明効果の例については、Mike Rankin による InDesign Eye Candy, Part I(英語)を参照してください。
-
選択ツール
 を使用して、テキストフレームを選択します。
を使用して、テキストフレームを選択します。
-
オブジェクト/効果/[効果] を選択します。
-
設定の対象メニューから「テキスト」を選択します。
選択した効果をテキストフレームの線に適用する場合には、オブジェクトを選択し、その内部にテキストと同様に塗りを適用することができます。
-
効果の属性を指定し、「OK」をクリックします。
テキストの描画モードまたは不透明度の設定を変更する場合は、効果パネル上でこれらの変更を行います。
テキストの言語の指定
テキストに言語を指定することによって、使用するスペルチェックおよびハイフネーション辞書が決まります。言語を指定しても、実際のテキストは変わりません。
-
次のいずれかの操作を行います。
選択したテキストにのみ言語を適用するには、テキストを選択します。
InDesign で使用されるデフォルトの辞書を変更するには、ドキュメントを何も開いていない状態で言語を選択します。
特定のドキュメントのデフォルト辞書を変更するには、ドキュメントを開き、編集/選択を解除を選択してから、言語を選択します。
-
文字パネルの言語ポップアップメニューから辞書として使用する言語を選択します。
InDesign では、スペルとハイフンの両方に Proximity(および、一部の言語では WinSoft)辞書を使用しています。この辞書を使用すると、テキスト中にある個別の単語に異なる言語を指定することができます。それぞれの辞書には、数十万語が標準的な音節規則で収められています。デフォルトの言語辞書を変更しても、既存のテキストフレームやドキュメントには影響ありません。
専門用語などが正確に識別および処理されるように、言語辞書をカスタマイズすることもできます。
InDesign には、CJK テキストに CJK 以外の言語が割り当てられないようにするための言語ロック機能があります。

A. “Glockenspiel” in English B. “Glockenspiel” in Traditional German C. “Glockenspiel” in Reformed German

大文字と小文字の変更
「オールキャップス」コマンドと「スモールキャップス」コマンドは、テキストの外観を変更するだけであり、テキストそのものは変更しません。これとは逆に、「大文字と小文字の変更」コマンドは、選択されたテキストの大文字と小文字の設定を変更します。テキストの検索やスペルチェックを行うときは、この違いを区別することが重要です。例えば、ドキュメントに「spiders」と入力し、その単語に「オールキャップス」を適用したとします。「検索と置換」で(「大文字と小文字を区別」を選択して)「SPIDERS」を検索しても、オールキャップスが適用されている「spiders」は検索されません。検索とスペルチェックの結果を向上させるには、「オールキャップス」ではなく、「大文字と小文字の変更」コマンドを使用します。
スモールキャップスについては、Anne-Marie Concepcion による Small Caps vs OpenType All Small Caps(英語)の記事を参照してください。
オールキャップスまたはスモールキャップスへのテキストの変更
オールキャップスは、欧文テキストをすべて大文字で表記する方法です。スモールキャップスは、欧文テキストを小文字ぐらいの大きさの大文字で表記する方法です。
InDesign では、選択したテキストの大文字/小文字を自動的に変更できます。テキストにスモールキャップスを適用すると、フォントにスモールキャップスがある場合はその文字が使用されます。スモールキャップスがない場合は、標準の大文字を縮小してスモールキャップスを合成します。合成されるスモールキャップスのサイズは、テキスト環境設定ダイアログボックスで設定します。


OpenType フォントに「オールキャップス」または「スモールキャップス」を適用すると、より美しい文字が作成されます。OpenType フォントを使用している場合は、文字パネルメニューまたはコントロールパネルから「すべてスモールキャップス」を選択することもできます(OpenType フォント属性の適用を参照してください)。
-
テキストを選択します。
-
文字パネルメニューまたはコントロールパネルから、「オールキャップス」または「スモールキャップス」を選択します。入力されている文字が大文字の場合は、「スモールキャップス」を選択してもテキストは変化しません。
スモールキャップスのサイズの指定
-
編集/環境設定/高度なテキスト(Windows)または InCopy/環境設定/高度なテキスト(Mac OS)を選択します。
-
「スモールキャップス」に、元のフォントサイズに対するスモールキャップスのサイズをパーセント値で入力します。「OK」をクリックします。
キャピタリゼーションの変更
-
テキストを選択します。
-
書式/大文字と小文字の変更サブメニューから、次のいずれかを選択します。
すべての文字を小文字にするには、「すべて小文字」を選択します。
各単語の先頭を大文字にするには、「単語の先頭のみ大文字」を選択します。
すべての文字を大文字に変更するには、「すべて大文字」を選択します。
各文の先頭を大文字にするには、「段落の先頭のみ大文字」を選択します。
「段落の先頭のみ大文字」コマンドでは、ピリオド(.)、感嘆符(!)および疑問符(?) が文の終わりと判断されます。略語、ファイル名、インターネットの URL など、文の終わり以外でこれらの文字が使用されている場合、「段落の先頭のみ大文字」を適用すると、意図しない大文字 / 小文字の変更が行われることがあります。また、固有名詞の先頭文字を小文字に変えてしまう場合もあります。
文字の拡大 / 縮小
元のサイズを基準にして、文字の縦と横の比率を設定することができます。 比率が設定されていない文字の縦横比は 100 %です。 フォントファミリーによっては、標準の文字スタイルより横幅の広い幅広フォントが含まれているものもあります。拡大や縮小をすると文字の形が歪むので、フォントファミリーに幅の狭いフォントまたは幅の広いフォントがある場合は、そのフォントを使用することをお勧めします。
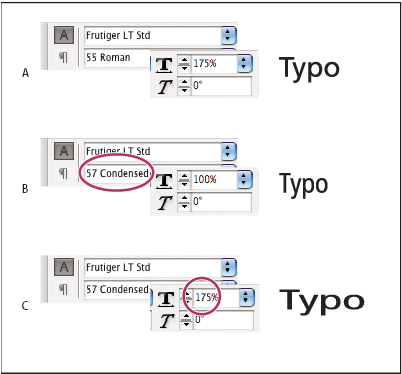
A. Unscaled type B. Unscaled type in condensed font C. Scaled type in condensed font
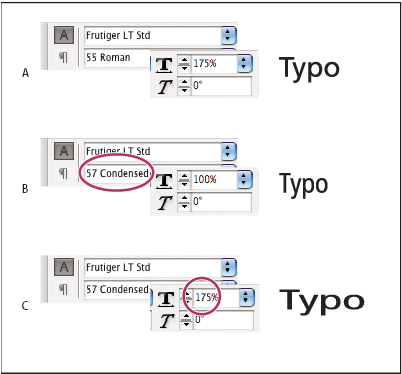
垂直比率または水平比率の調整
-
拡大 / 縮小するテキストを選択します。
-
文字パネルまたはコントロールパネルで、垂直比率
 または水平比率
または水平比率  にパーセント値を入力します。
にパーセント値を入力します。
環境設定の「組版」セクションの「縦組み中の欧文に垂直・水平比率を適用する方向を切り替える」を選択している場合は、縦組みテキストの欧文字形の X スケールと Y スケールが維持され、行にあるすべてのテキストの方向が同じになります(詳しくは、CJK 組版の環境設定の変更を参照してください)。文字パネルメニューで「文字の比率を基準に行の高さを調整」を選択している場合は、字形の Y スケールが行の高さに作用します。フレームグリッドを拡大 / 縮小すると Y スケールに作用するので、拡大 / 縮小されたグリッドで自動的に行取りされないように、行の高さを調整することができます。
InDesign でのテキストフレームのサイズ変更によるテキストの拡大/縮小
-
次のいずれかの操作を行います。
選択ツールを使用して、Ctrl キー(Windows)または Command キー(Mac OS)を押しながらテキストフレームの角をドラッグし、サイズを変更します。
拡大 / 縮小ツール
 を使用して、フレームのサイズを変更します
を使用して、フレームのサイズを変更します
拡大 / 縮小されたテキスト値の外観の設定
フレームのサイズを変更すると、そのフレーム内のテキストも拡大 / 縮小されます。例えば、テキストフレームのサイズを 2 倍にする場合、テキストのサイズも 2 倍になり、20 ポイントのテキストは 40 ポイントのサイズになります。
拡大/縮小されたテキストフレームについては、David Blatner による Making a Magnifying Glass Text Frame in InDesign(英語)の記事を参照してください。
拡大 / 縮小されたテキストについて各パネルにどのように表示するかを、環境設定オプションで変更できます。
デフォルトの「内容に適用」が選択されている場合には、コントロールパネルおよび文字パネルの「フォントサイズ」ボックスにテキストの新しいサイズ(例:「40 pt」)が表示されます。「拡大 / 縮小率を調整」オプションを選択する場合には、「フォントサイズ」ボックスに元のサイズのテキストと拡大 / 縮小されたサイズのテキストが「20 pt(40)」のように表示されます。
変形パネルの拡大 / 縮小値は、フレームを拡大 / 縮小した垂直比率と水平比率を示します。デフォルトで「内容に適用」が選択されている場合には、テキストを拡大 / 縮小した後に表示される値は「100 %」と表示されます。「拡大 / 縮小率を調整」オプションを選択した場合には、フレームに対する拡縮率の値を反映するため、フレームを 2 倍に拡大すると「200 %」と表示されます。
フレームのサイズ変更を追跡すると、フレームやフレーム内のテキストを元のサイズに戻す場合に役立ちます。フレームのサイズをどれだけ変更したか確認する場合にも役立ちます。フレームおよびフレーム内のテキストのサイズ変更を追跡するには、次の操作を行います。
-
編集/環境設定/一般(Windows)または InDesign/環境設定/一般(Mac OS)を選択します。
-
「拡大 / 縮小率を調整」を選択して、「OK」をクリックします。
次の点に注意してください。
「拡大 / 縮小率を調整」の環境設定は、既存のフレームにではなく、その環境設定がオンなった後に拡大 / 縮小するフレームに適用されます。
「拡大 / 縮小率を調整」環境設定はそのテキストと共に残ります。拡大 / 縮小されたポイントサイズは、「拡大 / 縮小率を調整」環境設定をオフにして、フレームをもう一度拡大 / 縮小する場合にも括弧で囲まれて表示されます。
変形パネルから拡大 / 縮小されたポイントサイズを削除するには、変形パネルメニューから「スケールを 100 %に再定義」を選択します。このオプションを選択しても、拡大 / 縮小されたフレームの外観は変更されません。
「拡大 / 縮小率を調整」環境設定を選択した場合、連結フレーム内でテキストを編集するか、フレームを拡大 / 縮小すると、テキストは別のフレームに移動しても拡大 / 縮小されます。ただし、「内容に適用」を選択すると、編集によって別のフレームに流し込まれたテキストは拡大 / 縮小されなくなります。
文字を歪める
-
テキストを選択します。
-
文字パネルで、歪み
 に数値を入力します。マイナスの値を指定すると文字が右に傾き、プラスの値を指定すると左に傾きます。
に数値を入力します。マイナスの値を指定すると文字が右に傾き、プラスの値を指定すると左に傾きます。
ただし、文字を傾けても、実物の斜体文字や日本語斜体文字と同じものにはなりません。