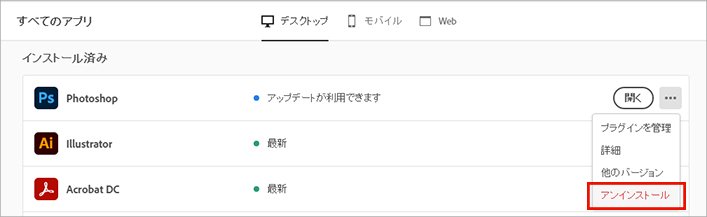Creative Cloud デスクトップアプリを開きます。
- クラウドドキュメントとは
- クラウドドキュメントに関するよくある質問
- クラウドドキュメントの作成またはファイルのクラウドドキュメントへの変換
- オフラインで使用するクラウドドキュメントの設定
- クラウドドキュメントを以前のバージョンに戻す
- コメント用に作品を共有
- オフラインでクラウドドキュメントを表示できない場合の解決方法
- Creative Cloud ライブラリ
- Creative Cloud ライブラリおよびフォルダーでの共同作業
- 共同作業に関する FAQ
- クラウドストレージを使用したファイルの同期
- クラウドストレージの容量を調べる
- 同期オプションを設定
- Creative Cloud 同期済みファイルの提供終了
- 同期済みファイルとコンテンツをダウンロード
- Creative Cloud ユーザーガイド
- Creative Cloud 入門
- アカウントの管理
- クリエイティブサービス
-
共同作業とストレージサービス
- クラウドドキュメントとは
- クラウドドキュメントに関するよくある質問
- クラウドドキュメントの作成またはファイルのクラウドドキュメントへの変換
- オフラインで使用するクラウドドキュメントの設定
- クラウドドキュメントを以前のバージョンに戻す
- コメント用に作品を共有
- オフラインでクラウドドキュメントを表示できない場合の解決方法
- Creative Cloud ライブラリ
- Creative Cloud ライブラリおよびフォルダーでの共同作業
- 共同作業に関する FAQ
- クラウドストレージを使用したファイルの同期
- クラウドストレージの容量を調べる
- 同期オプションを設定
- Creative Cloud 同期済みファイルの提供終了
- 同期済みファイルとコンテンツをダウンロード
- プロジェクト
- ライブラリを整理
- Creative Cloud モバイルアプリ
- エンタープライズ版とグループ版
- Adobe Content Authenticity
Creative Cloud デスクトップアプリケーションを使用して、Creative Cloud アプリケーションをアンインストールすることができます。
| アンインストール前の注意事項 | |
|---|---|
| アプリを削除して問題ないかの確認 | インストーラ提供が終了している製品など、アンインストール後にインストールできなくなるトラブルを防ぐため、 ダウンロード可能なアプリケーション をご確認下さい。 |
ファイルの バックアップ |
環境設定ファイルやサードパーティ製プラグインなどがアプリケーションフォルダー内に保存されている場合は、アンインストールを行う前にあらかじめバックアップまたは移動しておきます。 |
| 管理者権限 | アンインストールを行うには、管理者権限のあるユーザーでコンピューターにログインしてください。 |
ライセンス認証 の解除について |
Creative Cloud は Adobe ID によってライセンス認証を行うため、他のコンピューターで使用する際に、あらかじめライセンス認証を解除(サインアウト)する必要はありません。 |
Creative Cloud アプリのアンインストール方法
アプリが不要になった場合は、ごみ箱に入れるのではなく、Creative Cloud デスクトップアプリを使用してアンインストールしてください。
-
Windows の場合
macOS の場合
Creative Cloud デスクトップアプリが正常に起動しない場合、以下を参照してください。
-
アプリ/すべてのアプリで、アンインストールするアプリのその他のオプションアイコン
 を選択します。
を選択します。
これにより、コンテキストメニューが開きます。 これにより、コンテキストメニューが開きます。 注意:画面の表示が異なる場合は、Creative Cloud デスクトップアプリの以前のバージョンの手順に従ってください。
-
コンテキストメニューで「アンインストール」を選択します。
確認ダイアログボックスが開きます。 確認ダイアログボックスが開きます。
Creative Cloud アプリの再インストール方法
アプリのアンインストール後、改めてアプリをインストールする場合は以下のページをご参照ください。
- 最新のバージョンの Creative Cloud アプリをインストールする場合
https://helpx.adobe.com/jp/creative-cloud/kb/install-guide.html - 以前のバージョンの Creative Cloud アプリをインストールする場合
https://helpx.adobe.com/jp/download-install/using/install-previous-version.html
Creative Cloud デスクトップアプリケーションのアンインストール
Creative Cloud デスクトップアプリケーションのアンインストールには、専用のアンインストーラーを使用します。下記ページをご参照ください。