用語
CFSetup 設定ツールは、ColdFusion(2018 リリース)ではサポートされていません。
概要
ColdFusion では、サーバー設定を表示および変更するための Administrator インターフェイスを提供しています。また、一方のインスタンスの設定をパッケージ化し、管理者としてログインした後でもう一方のインスタンスにパッケージをデプロイするための CAR(ColdFusion Archive)ウィザードも用意されています。
CFSetup は、ColdFusion 設定を管理するためのコマンドラインユーティリティです。CFSetup は特に以下の用途に使用できます。
- ColdFusion Administrator での ColdFusion 設定の(読み取り/書き込み)の設定
- 異なる ColdFusion インスタンス間での設定の書き出しと読み込み *
* ただし、CAR ウィザードを使用すれば、設定と関連ファイルを移行することは可能です。
CFSetup では、設定は関連するカテゴリにグループ化されています。次のカテゴリがあります。
- キャッシュ
- チャート
- クラウド設定
- クラウド資格情報
- COM
- カスタムタグ
- データソース
- デバッグ
- ドキュメント
- dotnet
- イベントゲートウェイインスタンス
- イベントゲートウェイ設定
- イベントゲートウェイタイプ
- IDP 設定
- ログ
- メール
- マッピング
- 指標
- NoSQL
- PDF サービス
- プローブ
- プローブ設定
- REST
- ランタイム
- サンドボックス
- スケジュールタスク
- セキュリティ
- サーバー
- Solr
- SP 設定
- ユーザー管理
- 監視
- Web サービス
- WebSocket
CFSetup は設定ファイルと直接やり取りするので、ColdFusion サーバーが稼働している必要はありません。
設定を変更した後で ColdFusion サーバーを再起動して、Administrator に設定が反映されるようにします。
用語
|
|
説明 |
|---|---|
|
エイリアス |
エイリアスとは、ColdFusion インスタンスのパスのショートカットまたは代わりとなるものです。例えば、C:\ColdFusion2021\cfusion に対する instanceOne は、インスタンス C:\ColdFusion2021\cfusion |
|
設定キー |
CFSetup では、あらゆる設定には、設定キーと呼ばれる一意のキーが割り当てられています。各設定は特定のカテゴリに属しています。 |
|
設定値 |
設定キーの値を示します。 |
|
サービス |
すべての設定キーと設定値のペアがそれぞれ特定のサービスに属しているカテゴリがあります。 例えば、データソースというカテゴリでは、サービス名 ID はデータソース名になります。1 つのカテゴリに複数のデータソース名があり、データソース名ごとに独自のホストやポートなどが設定されている場合もあります。 |
CFSetup の基礎知識
CFSetup ツールは /coldfusion/config/cfsetup にあります。
CFSetup の起動
CFSetup ツールは /coldfusion/config/cfsetup にあります。
CFSetup の起動方法は次の 3 とおりあります。
ターミナルモード
CFSetup を起動するには、コマンドラインで cfsetup.bat または cfsetup.sh を実行します。
<CF_HOME>/config/cfsetup>cfsetup.bat
Enter キーを押すと、CFSetup ツールが起動します。
JEE セットアップでは、CFSetup は cfusion.war\WEB-INF\config\cfsetup にあります。
ヘルプコマンド
ヘルプコマンドを使用すると、任意のカテゴリのヘルプを取得できます。例えば、
- help を使用して、すべてのコマンドを一覧表示できます。
- 1 つのカテゴリについて、コマンドの使用方法を表示できます。例:help add datasource
プロンプトで help と入力するとし、CFSetup のすべてのコマンドのシンタックスが表示されます。


使用方法
|
アクション |
コマンド |
|
任意のコマンドの使用方法を表示する |
help <command> |
|
任意のカテゴリの設定キーに関する情報を取得する |
help <category> |
|
あるカテゴリの任意の設定キーの情報を取得する |
help <category> <keyName> |
|
任意のカテゴリのインスタンスを追加する方法に関するヘルプを取得する |
help add <category> |
|
カテゴリの属性の一覧表示 |
help <category> |
エイリアス
エイリアスとは、ColdFusion インスタンスのパスのショートカットまたは代わりとなるものです。
エイリアスの作成
cfsetup>alias <alias_name> <ColdFusion_Home>
次に例を示します。
cfsetup>alias firstAlias C:\ColdFusion2021\cfusion
エイリアスの削除
cfsetup>alias -d <alias_name>
次に例を示します。
cfsetup> alias -d firstAlias
エイリアスの使用
エイリアスを使用すれば、次のことが可能です。
- エイリアスを接尾辞に使用する。例:cfsetup>show chart firstAlias
- エイリアスを選択する。例:cfsetup>select <alias_name>
エイリアスを選択した後は、コマンド内にエイリアス接尾辞を指定しない場合でも、選択したエイリアスについてコマンドが実行されます。
例:cfsetup>show chart
作成したエイリアスを選択できます。これにより、各コマンドで cfusion パスを指定する必要がなくなります。
使用方法
|
コマンドタイプ |
コマンド |
|---|---|
|
エイリアスの登録 |
cfsetup>alias <alias_name> <ColdFusion_Home> |
|
エイリアスの削除 |
cfsetup>alias <alias_name> -d |
|
エイリアスの選択 |
cfsetup>select <alias_name> |
|
エイリアスの選択解除 |
cfsetup>deselect <alias_name> 既にエイリアスを使用している場合は、次のコマンドを使用します。 cfsetup:alias_name>deselect |
|
すべてのエイリアスの表示 |
cfsetup>show alias |


接尾辞としてのエイリアス
エイリアスを接尾辞として指定して、タスクを実行することもできます。例えば、次のように入力します。
show <setting> <alias_name>


ColdFusion 設定の管理
すべての設定の表示
インスタンスの特定カテゴリのすべての設定を表示できます。また、show コマンドを使用して、すべてのカテゴリを一覧表示することもできます。
cfsetup>show category
特定カテゴリの設定の表示
インスタンスの特定カテゴリのすべての設定を表示できます。
cfsetup>show <category_name> <alias>
例えば、次のように入力します。
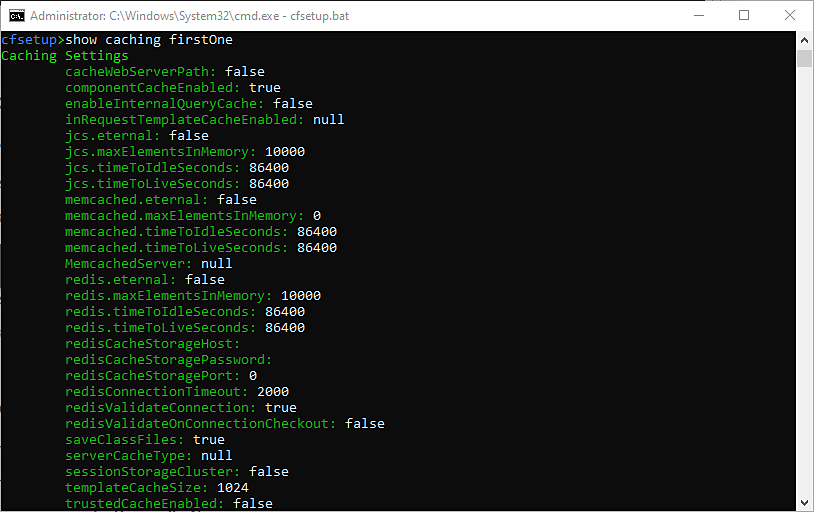
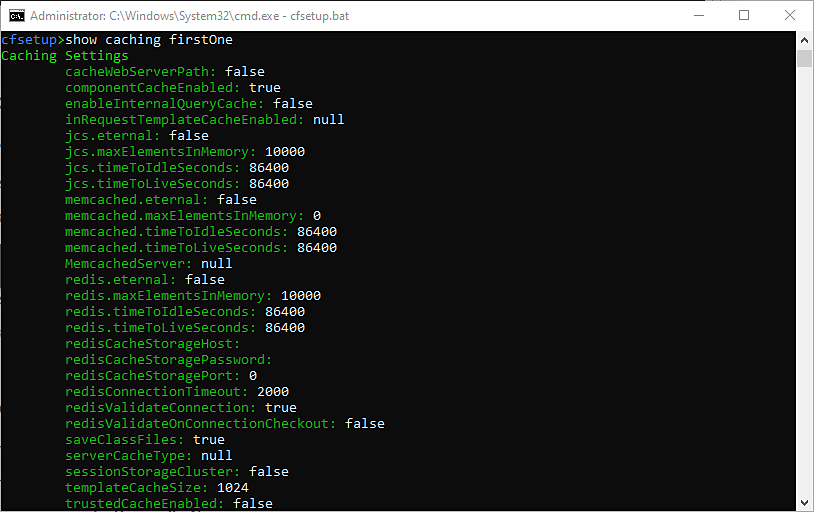
ColdFusion Administrator で表示できる設定が CFSetup ツールに表示されます。
特定カテゴリの設定の取得
この get コマンドを使用すると、インスタンスの任意のカテゴリの設定の値を取得できます。
設定を取得するには、次のコマンドを使用します。
cfsetup>get <category> <settingKey> <aliasName>
次に例を示します。
cfsetup:aliasOne>get runtime sessionStorage sessionStorageHost sessionStoragePort sessionStoragePassword sessionStorageTimeout aliasOne


特定カテゴリの設定の指定
カテゴリの設定を設定するには、次のコマンドを使用します。
cfsetup>set category <settingKey=settingValue> <aliasName>
次に例を示します。
cfsetup:aliasOne>set watch extensions=xml interval=120 watchenabled=false aliasOne


特定カテゴリのインスタンスの追加
1 つのカテゴリのインスタンスを追加できます。
cfsetup>add <category> setting1=<value> setting2=<value>.....settingn=<value>
例えば、カテゴリ pdfservice に値を追加するには、次のコマンドを入力します。プレースホルダーを実際の値で置き換えます。
cfsetup>add pdfservice hostname=<host> isenabled=<true|false> ishttps= <true|false> islocal= <true|false> name=<host> port=<port> weight=<weight>
特定カテゴリのインスタンスの削除
1 つのカテゴリのインスタンスを削除できます。
cfsetup>delete <category> setting1 <value> setting2 <value>.....settingn <value>
例えば、サービス設定名をカテゴリ spconfiguration に追加するには、次のコマンドを入力します。
cfsetup>delete spconfiguration spName
JSON ファイルへのカテゴリの書き出し
1 つのカテゴリの書き出し
カテゴリの設定を書き出すには、次のコマンドを使用します。
cfsetup>export <category> <json_file> <cf_home>|<alias>
次に例を示します。
cfsetup>export websocket ws.json
json が既に存在する場合は、古いファイルを置き換えることができます。
書き出し時には、ファイルをパスワードで保護する必要もあります。パスフレーズの入力を求めるメッセージが表示されます。
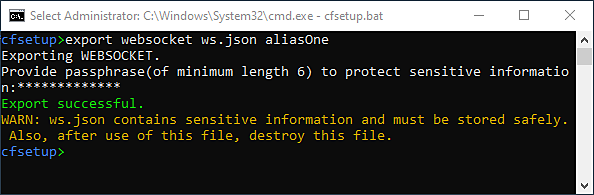
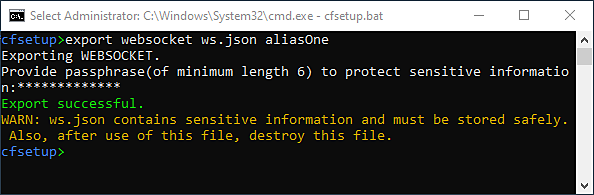
複数のカテゴリの書き出し
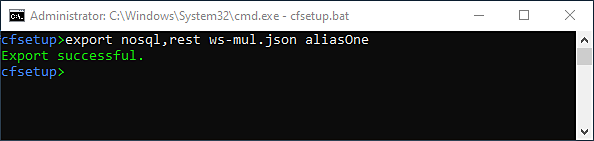
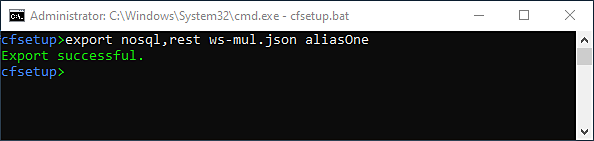
すべてのカテゴリの書き出し
すべてのカテゴリとそのプロパティを JSON ファイルに書き出します。
cfsetup>export all <json_file> <alias>|<cf_home>
次に例を示します。
cfsetup>export all all-cat.json
書き出し時には、ファイルをパスワードで保護する必要もあります。パスフレーズの入力を求めるメッセージが表示されます。
注意:設定を別のコンピューターに移行する場合は、OpenOffice などのツールをまずインストールしてから、カテゴリ(例:dotnet、solr、document など)のすべての設定を書き出してください。設定を先に書き出すと、ツールに設定が取り込まれます。必要に応じて、パスを更新します。
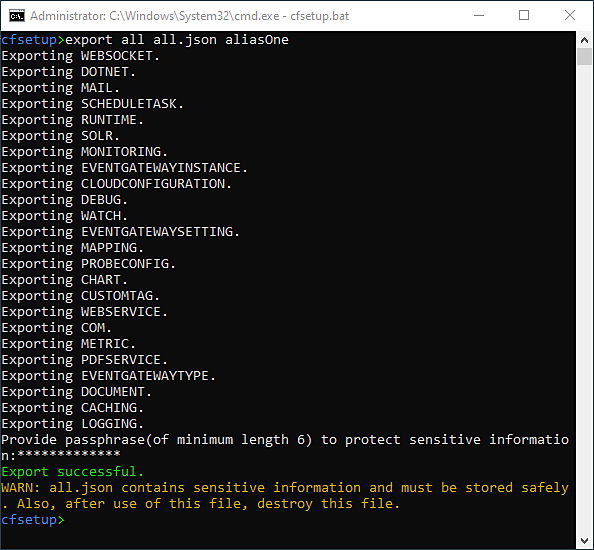
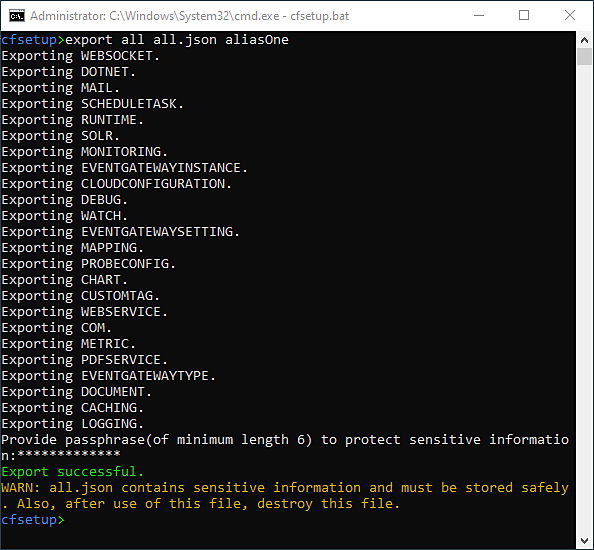
パスワード
カテゴリを書き出すときは、次に示すように、パスワードを使用することができます。
メールの書き出し m: json cfusion-p = testPassword
JSON ファイルからのカテゴリの読み込み
ファイルパスを含んだカテゴリに対して読み込み操作を実行する場合は、書き出した JSON ファイルでファイルパスを更新しなければならない場合があります。ファイルパスは、読み込み操作を実行するサーバーに対する相対パスにする必要があります。
1 つのカテゴリの読み込み
JSON ファイルからカテゴリを読み込むには、次のコマンドを使用します。
cfsetup>import <category> <jsonfile> <cfhome>|<alias>
次に例を示します。
cfsetup>import websocket ws.json aliasOne
読み込み時には、事前に設定したパスフレーズを入力する必要があります。
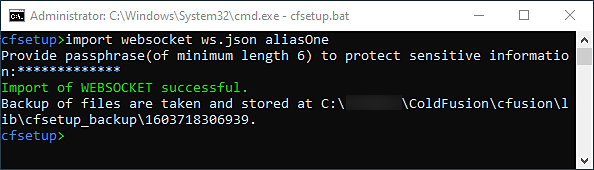
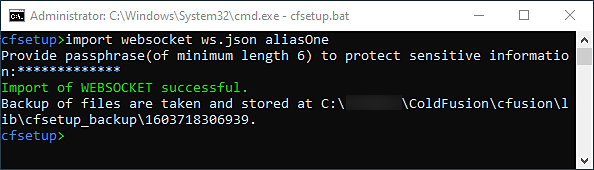
複数のカテゴリの読み込み
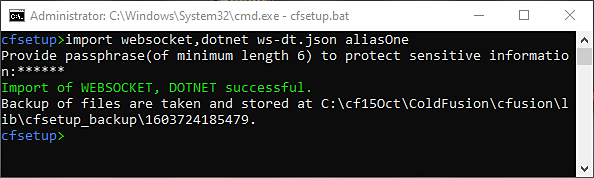
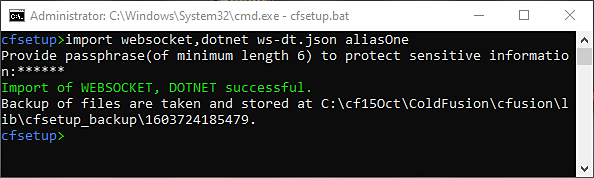
読み込み中は、import コマンドを実行したサーバーにバックアップファイルが格納されます。場所は次のとおりです。
ColdFusion_Home/cfusion/lib/cfsetup_backup
すべてのカテゴリの読み込み
すべてのカテゴリとそのプロパティを JSON ファイルから読み込みます。
cfsetup>import all <json_file> <alias>|<cf_home>
次に例を示します。
cfsetup>import all all-cat.json
読み込み時には、書き出し時に設定したパスフレーズを指定する必要もあります。
パスワード
カテゴリを読み込むときには、次に示すように、パスワードを使用できます。
メールのインポート m. json inst1-p = testPassword
Docker
設定を ColdFusion Dokcer イメージに読み込むには、書き出した JSON ファイルを指定します。
importCFSettings=all_doc.json importCFSettingsPassphrase=testpassword
ここで、
- importCFSettings=<読み込む CF 設定を格納した JSON ファイル。Web ルート /app に存在する必要があります>
- importCFSettingsPassphrase=<暗号化された JSON ファイルから CF 設定を読み込むためのパスフレーズ>
ユーザー管理設定
CFSetup を使用すると、ユーザーの追加と管理を行うことができます。また、ユーザーにロールとサンドボックスへのアクセスを許可することもできます。ユーザーの追加または削除やユーザーの読み込みまたは書き出しを行うには、以下のコマンドを参照してください。
エイリアスが既に選択されている場合は、コマンドの最後にエイリアス名を指定する必要はありません。
ヘルプの表示
cfsetup>help user


ユーザーの追加
ユーザーを追加するには、次のシンタックスを使用します。
cfsetup>add user <name> <password> <description> <datasources> <roles> <sandboxfile> <services>
例えば、エイリアスを選択して、次のように入力します。
cfsetup>add user name=johnadams password=johnadams description=developer


アクセス権を指定したユーザーの追加
アクセス制御情報を指定してユーザーを追加するには、次のシンタックスを使用します。
cfsetup>add user <name> <password> <description> <datasources> <roles> <sandboxfile> <services>
例えば、エイリアスを選択して、次のように入力します。
cfsetup:cfusion>add user name=johnadams password=johnadams description=developer roles=coldfusion.rds,coldfusion.administrator,coldfusion.adminapi,coldfusion.collections,coldfusion.scheduledtasks,coldfusion.datasources,coldfusion.debugging sandboxfile=rwxd:C:/ColdFusion2021/cfusion/ services=pop,image,htmltopdf datasources=cfcodeexplorer,cfartgallery cfusion
上記のコマンドでは以下を行っています。
- ユーザーへのロールの付与(例えば、coldfusion.rds、coldfusion.admin、coldfusion.api などのロール)。ユーザーは、指定されたロールにのみアクセスできます。
- サンドボックスの指定。これは、権限の後にファイル名を追加したもので、例えば、「rwxd:C:\coldfusion\app1\」などと指定します。なお、rwxd は読み取り(r)、書き込み(w)、実行(x)、削除(d)の各権限を表します。rwxd の任意の組み合わせを使用できます。
- ユーザーに公開されるサービスの指定。例えば、image、htmltopdf などをコンマで区切って指定します。
- ユーザーへのデータソースアクセスの許可。例えば、cfartgallery、cfcodeexplorer などをコンマで区切って指定します。
ユーザーの表示
エイリアスに含まれるすべてのユーザーのリストを表示するには、次のコマンドを入力します。
cfsetup:cfusion>show user


ユーザー設定の表示
エイリアスに含まれるユーザーの詳細情報を表示するには、次のコマンドを入力します。
cfsetup:cfusion>show user <username>
次に例を示します。
cfsetup:cfusion>show user johnadams
このコマンドを実行すると、ユーザーからアクセス可能なデータソース、説明、名前、暗号化されたパスワード、ロール、サンドボックス、ユーザーからアクセスできるサービスが返されます。
既存ユーザーへのロールの追加
既存のユーザーにロールを追加するには、次のコマンドを入力します。
cfsetup>add user <username> roles=<list of roles> <alias>
例えば、coldfusion.serversettingssummary ロールを追加する場合は、次のコマンドを入力します。
cfsetup:cfusion>add user johnadams roles=coldfusion.serversettingssummary
既存ユーザーからのロールの削除
既存のユーザーからロールを削除するには、次のコマンドを入力します。
cfsetup>delete user <username> roles=<list of roles> <alias>
例えば、coldfusion.serversettingssummary ロールをユーザーから削除する場合は、次のコマンドを入力します。
cfsetup:cfusion>delete user johnadams roles=coldfusion.serversettingssummary
既存ユーザーへのサービスの追加
既存のユーザーにサービスを追加するには、次のコマンドを入力します。
cfsetup>add user <username> services=<list of services> <alias>
例えば、mail サービスと upload サービスを追加する場合は、次のコマンドを入力します。
cfsetup:cfusion>add user johnadams services=mail, upload
既存ユーザーからのサービスの削除
既存のユーザーからサービスを削除するには、次のコマンドを入力します。
cfsetup>delete <username> services=<list of services> <alias>
例えば、mail サービスと upload サービスを削除するには、次のコマンドを入力します。
cfsetup:cfusion>delete user johnadams services=mail, upload
すべてのロールやサービスを削除することもできます。例えば、次のように入力します。
- cfsetup:cfusion>delete user johnadams roles
- cfsetup:cfusion>delete user johnadams services
ユーザー設定のセットアップ
ユーザーにロールやサービスを追加したら、次の set コマンドを使用して、そのロールやサービスを更新または上書きすることができます。
cfsetup>set user <username> roles=<list of roles to set> services=<list of services to set> datasources=<list of datasources to set and allow access> <alias>
例えば、ユーザーにいくつかのロールを設定するには、次のコマンドを入力します。
cfsetup:cfusion>set user johnadams roles=coldfusion.administrator,coldfusion.adminapi,coldfusion.collections,coldfusion.scheduledtasks
ロールを設定したら、次のコマンドを使用してユーザーのロールを表示できます。
cfsetup:cfusion>get user johnadams roles
ユーザーの削除
ユーザーを削除するには、次のシンタックスを使用します。
cfsetup>delete user <username> <alias>
例えば、次のコマンドを入力します。
cfsetup:cfusion>delete user johnaustin
ユーザーの詳細情報の書き出し
すべてのユーザーの詳細情報を書き出すには、次のシンタックスを使用します。
cfsetup>export user <filename>
例えば、cfsetup:cfusion>export user user.json などと入力します。
ユーザーの詳細情報の読み込み
すべてのユーザーの詳細情報を読み込むには、次のシンタックスを使用します。
cfsetup>import user <filename>
例えば、cfsetup:cfusion>import user user.json などと入力します。
セキュリティ設定
CFSetup を使用すると、ColdFusion Administrator、サービス、内部ディレクトリへのアクセスを IP アドレスによって制限することができます。
セキュリティカテゴリの以下の属性は、名前が変更されています。
|
古い属性名 |
新しい属性名 |
|---|---|
|
admin |
adminPassword |
|
jetty |
adminComponentPassword |
|
rds |
rdsPassword |
ヘルプの表示
cfsetup>help security <alias>


許可された IP アドレスの追加
公開されたサービスの呼び出しや ColdFusion Administrator へのアクセスが許可された IP アドレスを指定します。シンタックスは次のとおりです。
cfsetup>add security allowedIPForAdmin <Comma separated list of IP addresses> <alias>
次に例を示します。
cfsetup:cfusion>add security allowedIPForAdmin=10.192.216.xx,10.192.216.xx,10.192.216.xx,10.192.216.xx
セキュリティ設定の表示
次のシンタックスを使用します。
cfsetup>show security <alias>
例えば、次のように入力します。
cfusion:cfusion>show security


許可された IP アドレスの削除
サービスや ColdFusion Administrator へのアクセス時にブロックされる IP アドレスを指定します。シンタックスは次のとおりです。
cfsetup>delete security allowedIPForAdmin <Comma separated list of IP addresses> <alias>
次の 2 種類の IP アドレスがあります。
- allowedIPForAdmin:ColdFusion Administrator や内部ディレクトリにアクセスできる IP です。
- allowedIPForServices:公開されたサービスを呼び出すことができる IP です。
次に例を示します。
- cfsetup:cfusion>delete security allowedIPForAdmin=10.192.216.xx,10.192.216.xx,10.192.216.xx,10.192.216.xx
- cfsetup:cfusion>delete security allowedIPForServices=10.192.216.xx (指定された IP アドレスが削除されます)
- cfsetup:cfusion>delete security allowedIPForServices (allowedIPForServices タイプのすべての IP アドレスが削除されます)
セキュリティ設定のセットアップ
IP アドレスにアクセスを許可したら、set コマンドを使用してその IP アドレスの設定を更新できます。シンタックスは次のとおりです。
cfsetup>set security allowedIPForAdmin=<comma separated list of IP address> <alias>
次に例を示します。
cfsetup:cfusion>set security allowedIPForAdmin=10.192.216.21,10.192.216.22,10.192.216.23
このコマンドを実行すると、定義済みの許可された IP アドレスが上書きされます。
別の例を示します。cfsetup:cfusion>set security adminAuthType=NONE rdsAuthType=MULTIUSER の場合は、adminAuthType と rdsAuthType の値を設定します。
セキュリティ設定の取得
セキュリティ設定を取得するには、get コマンドを使用します。シンタックスは次のとおりです。
cfsetup>get security <setting> <alias>
例えば、次のように入力します。
- cfsetup:cfusion>get security adminAuthType
- cfsetup:cfusion>get security allowedIPForAdmin
セキュリティの詳細情報の書き出し
セキュリティ設定を書き出すには、次のシンタックスを使用します。
cfsetup>export security <filename> <alias>
例えば、cfsetup:cfusion>export security sec.json などと入力します。
ユーザーの詳細情報の書き出し
セキュリティ設定を読み込むには、次のシンタックスを使用します。
cfsetup>import security <filename> <alias>
例えば、cfsetup:cfusion>import security sec.json などと入力します。
サンドボックス設定
ColdFusion のサンドボックスセキュリティでは、ColdFusion ページの場所を使用して ColdFusion リソースへのアクセスを制御します。サンドボックスは、セキュリティ制限の適用対象となる、サイト内の指定された領域(ファイルまたはディレクトリ)です。
サンドボックス関連の以下のコマンドを使用すると、サンドボックスの追加または削除、セキュリティの設定、IP アドレスのブロック、実行時権限の付与、操作のブロックを行うことができます。
ヘルプの表示
cfsetup>help sandbox <alias>


サンドボックスの追加
サンドボックスセキュリティでは、ColdFusion ページの場所を使用して ColdFusion リソースへのアクセスを制御します。サンドボックスセキュリティを使用すると、特定のディレクトリとその下位ディレクトリにある ColdFusion ページについて、どのタグ、関数およびリソース(ファイル、ディレクトリ、データソースなど)を使用できるかを指定できます。
CFSetup を使用してサンドボックスを追加するには、以下のシンタックスを使用します。
cfsetup>add sandbox directory=<sandbox location> filePermission=<rwxd:tags and functions in the sandbox to access files and directories outside the sandbox> enabledDatasources=<allow the use of ColdFusion data sources> disabledFunctions=<disallow the use of listed functions> disabledTags=<disallow the use of listed tags> socketPermissions=<Controls access from ColdFusion to IP addresses and port numbers.You can specify host names or numeric addresses, and you can specify individual ports and port ranges> disabledRuntimePermissions <disallow access to ColdFusion runtime services> <alias>
注意:必須フィールドは directory のみです。その他はすべて省略可能です。
例えば、サンドボックスを追加するには、次のように入力します。
cfsetup:cfusion>add sandbox "C:\ColdFusion\cfusion\wwwroot\sandbox"
変更を有効にするには、ColdFusion を再起動します。
既存のサンドボックスへのファイル権限の追加
filePermission オプションをコマンドに追加します。次の例では、サンドボックス内の cfdirectory フォルダーに対する読み取り、書き込み、実行、削除の各権限が付与されます。
cfsetup:cfusion>add sandbox directory="C:/ColdFusion/cfusion/wwwroot/sandbox/" filePermission=rwxd:C:/ColdFusion/cfusion/wwwroot/sandbox/cfdirectory/
既存のサンドボックスへの他のオプションの追加
コマンドに enabledDatasources、disabledTags、disabledFunctions の各オプションを追加します。次の例では、指定したサンドボックス内で cfartgallery データソースへのアクセスが可能になり、cffile タグを使用できなくなり、fileRead 関数を使用できなくなります。
cfsetup:cfusion>add sandbox directory="C:/ColdFusion/cfusion/wwwroot/sandbox/" filePermission=rwxd:C:/ColdFusion/cfusion/wwwroot/sandbox/cfdirectory/ enabledDatasources=cfartgallery disabledTags=cffile disabledFunctions=fileread
サンドボックスの変更時に追加された値は、サンドボックスの作成時に使用される元の値に追加されます。
サンドボックスの詳細情報の表示
サンドボックスの詳細情報を表示するには、次のシンタックスを使用します。
cfsetup>show sandbox <alias>
サンドボックスで使用可能な権限(使用可能な関数やタグなど)や無効になった実行時権限などを表示する場合は、次のシンタックスを使用します。
cfsetup>show sandbox * <alias>
例えば、作成したサンドボックスの詳細を確認するには、次のコマンドを入力します。
cfsetup:cfusion>show sandbox C:/ColdFusion/cfusion/wwwroot/sandbox/
サンドボックス設定のセットアップ
サンドボックス設定をセットアップするには、次のシンタックスを使用します。
cfsetup>set sandbox <setting>=<value> <alias>
例えば、次のように入力します。
cfsetup:cfusion>set sandbox sandboxSecurityEnabled=true
ColdFusion を再起動して変更を有効にします。
属性の元の値(サンドボックスの作成時に指定された値)が、set コマンドで指定された値に置き換わります。
サンドボックス設定の取得
サンドボックス設定を取得するには、次のシンタックスを使用します。
cfsetup>get sandbox <list of setting> <alias>
例えば、次のように入力します。
cfsetup:cfusion>set sandbox C:/ColdFusion/cfusion/wwwroot/sandbox/ enabledDatasources=*(すべてのデータソースへのアクセス)
cfsetup:cfusion>get sandbox C:/ColdFusion2021/cfusion/wwwroot/sandbox/ enabledDatasources
サンドボックスの削除
サンドボックスを削除するには、次の3 とおりの方法があります。
- delete sandbox <sandboxed directory>:サンドボックスが削除されます。
- delete sandbox <sandboxed directory> filePermission:サンドボックスからすべてのファイル権限が削除されます。その他の権限はすべて保持されます。
- delete sandbox <sandboxed directory> enabledDatasources=cfartgallery:サンドボックスの enabledDatasources 属性から データソース cfartgallery が削除されます。その他の設定はすべて保持されます。
次の例では、サンドボックスが削除されます。
cfsetup:cfusion>delete sandbox C:/ColdFusion/cfusion/wwwroot/sandbox/
サンドボックスから特定の設定を削除するには、例えば次のように入力します。
cfsetup:cfusion>delete sandbox C:/ColdFusion/cfusion/wwwroot/sandbox/ filePermission
このコマンドを実行すると、サンドボックス化されたフォルダーからすべてのファイル権限が削除されます。
同様に、cfsetup:cfusion>delete sandbox C:/ColdFusion/cfusion/wwwroot/sandbox/ enabledDatasources
のようなコマンドも実行できます。
サンドボックスの書き出し
サンドボックスを書き出すには、次のシンタックスを使用します。
cfsetup>export sandbox <filename> <alias>
例えば、cfsetup:cfusion>export sandbox sb.json などと入力します。
サンドボックスの読み込み
サンドボックスを読み込むには、次のシンタックスを使用します。
cfsetup>import sandbox <filename> <alias>
例えば、cfsetup:cfusion>import sandbox sb.json などと入力します。
サンドボックスでの JEE の設定
Wildfly
cfsetup>set sandbox sandboxSecurityEnabled=true /opt/Software/wildfly-20.0.0.Final/standalone/deployments/cfusion.war/WEB-INF/cfusion
注意:JEE エディションでサンドボックスのセキュリティを有効にするには、JVM 引数を定義する必要があります。
-Djava.security.manager -Djava.security.policy=/opt/Software/wildfly-20.0.0.Final/standalone/deployments/cfusion.war/WEB-INF/cfusion/lib/coldfusion.policy -Djava.security.auth.policy=/opt/Software/wildfly-20.0.0.Final/standalone/deployments/cfusion.war/WEB-INF/cfusion/lib/neo_jaas.policy
Tomcat
cfsetup>set sandbox sandboxSecurityEnabled=true C:\software\Tomcat\apache-tomcat-9.0.40\apache-tomcat-9.0.40\webapps\cfusion\WEB-INF\cfusion
注意:JEE エディションでサンドボックスのセキュリティを有効にするには、JVM 引数を定義する必要があります。
-Djava.security.manager -Djava.security.policy=C:\software\Tomcat\apache-tomcat-9.0.40\apache-tomcat-9.0.40\webapps\cfusion\WEB-INF\cfusion\lib\coldfusion.policy -Djava.security.auth.policy=C:\software\Tomcat\apache-tomcat-9.0.40\apache-tomcat-9.0.40\webapps\cfusion\WEB-INF\cfusion\lib\neo_jaas.policy
非インタラクティブモード
非インタラクティブモードを使用すると、CFSetup 環境に明示的に入らずに、設定関連のすべての関数を実行できます。
非インタラクティブモードを使用するには、/ColdFusion/config/cfsetup に移動し、コマンドまたはターミナルモードを起動します。
その後、次のシンタックスを使用して、任意のコマンドを実行します。
/ColdFusion/config/setup>cfsetup.bat <command>
例えば、あるエイリアスのチャート設定を表示するには、次のようにします。
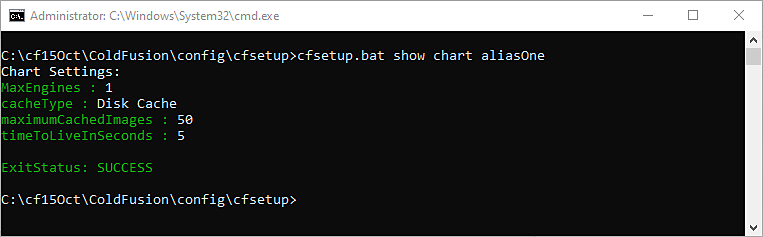
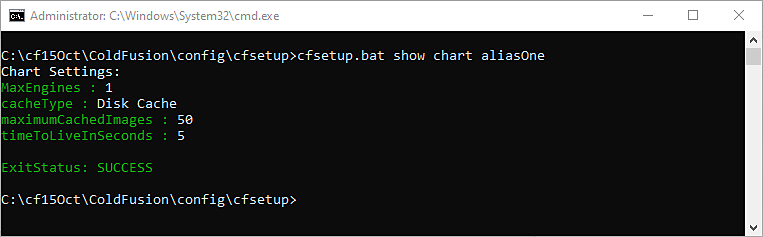
設定を変更するには、コマンドを次のように使用します。
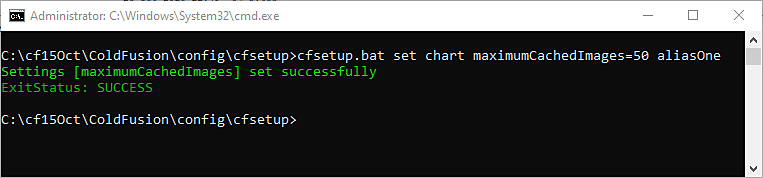
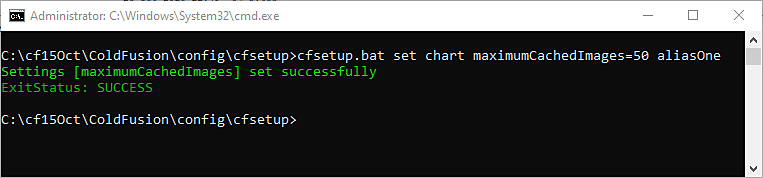
変更後の設定を表示するには、次のコマンドを使用します。
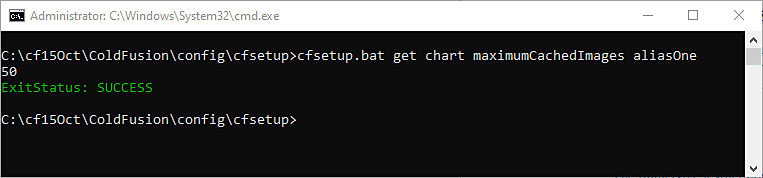
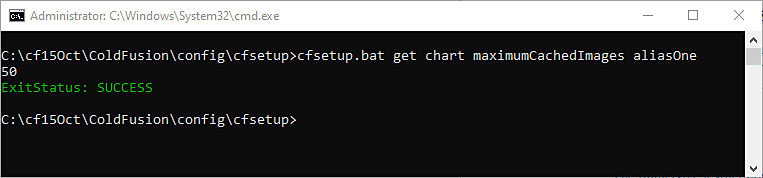
スクリプトモード
非インタラクティブモードに加えて、一連のコマンドをバッチファイルに定義することもできます。このアプローチを使用すると、自動処理パイプラインをセットアップし、より構造化された方法で設定を管理することができます。
例えば、次のコマンドを含んだバッチファイル mycommands.bat を作成します。
@echo off
call cfsetup.bat show chart C:\cf09Sep\ColdFusion\cfusion
call cfsetup.bat set chart maximumCachedImages=40 C:\cf09Sep\ColdFusion\cfusion
call cfsetup.bat get chart maximumCachedImages C:\cf09Sep\ColdFusion\cfusion
次に、コンソールでコマンドを次のように実行します。
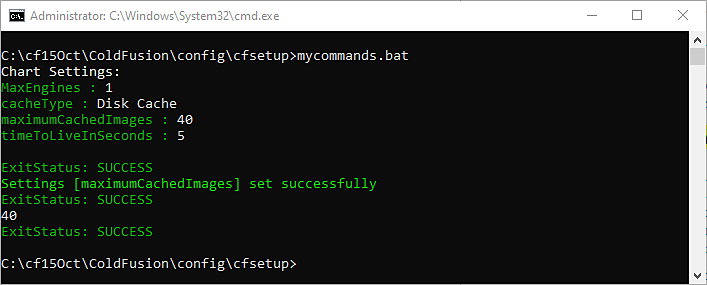
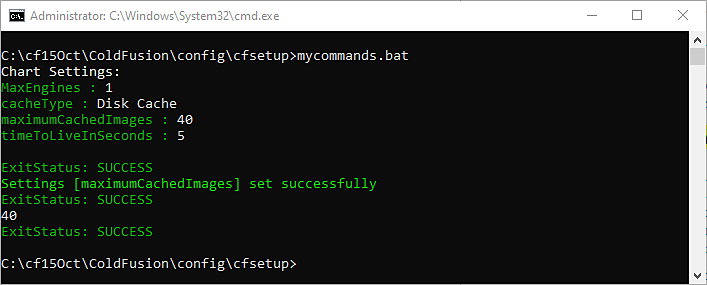
パスワードの変更
admin/rds/jetty のパスワードを変更するには、次のコマンドを入力します。
set security admin=testpassword jetty=testpassword rds=testpassword cfusion
サーバーを再起動すると、新しいパスワードが有効になります。
スタンドアロンモードの CFSetup
CFSetup はスタンドアローンモードでも使用できます。上記のモードの CFSetup と同様に機能します。cfsetup-standalone.zip をダウンロードして、その内容を解凍します。
ColdFusion サーバーが稼働している必要はありません。
注意:Windows 以外のプラットフォームでは、cfsetup.sh ファイルでランタイムユーザーを手動で指定する必要があります。
ランタイムユーザーは、ColdFusion ランタイムユーザーと常に同じである必要があります。


該当する行のコメントを解除し、手動でランタイムユーザーを指定します。例えば、RUNTIME_USER="john" などとします。
cfsetup フォルダーとそのサブフォルダーには、ランタイムユーザーと同じファイル権限が必要です。
コマンドの終了ステータス
エラーメッセージ全体を解析せずに、cfsetup コマンドの終了ステータスを取得できます。これが役に立つのは、コマンドが正常に実行されたかどうかを判断するためにコマンドのテキスト出力を解析する必要がある場合です。
テキストの本文を解析せずに、コマンドのステータスを簡単に取得できます。出力に0を指定すると、最後のコマンドが正常に実行されたことを意味します。
Windows 以外の場合
シェルスクリプトでは、$? に、前回実行した cfsetup コマンドのステータスが保存されています。出力が 0 の場合は、コマンドが正常に実行されたことを示します。出力が 0 以外の場合は、コマンドが正常に実行されなかったことを意味します。
これらのコマンドは、.sh ファイルに記述します。
例 - コマンドが正常に実行される場合
で指定されたパターンと入力を照合します。/cfsetup.sh show chart cfusion echo $? ./cfsetup.sh set chart maximumCachedImages=60 cfusion echo $?
例 - コマンドが正常に実行されない場合
で指定されたパターンと入力を照合します。/cfsetup.sh show chart cfusion echo $? ./cfsetup.sh show abc echo $? ./cfsetup.sh set maximumCachedImages=abc echo $?
Windows の場合
バッチスクリプトでは、%ERRORLEVEL% に、前回実行した cfsetup コマンドのステータスが保存されています。出力が 0 以外の場合は、コマンドが正常に実行されなかったことを意味します。
これらのコマンドは、.bat ファイルに記述します。
例 - コマンドが正常に実行される場合
@echo off call cfsetup.bat show chart cfusion echo %ERRORLEVEL% call cfsetup.bat set chart maximumCachedImages=60 cfusion echo %ERRORLEVEL%


例 - コマンドが正常に実行されない場合
@echo off call cfsetup.bat show chart cfusion echo %ERRORLEVEL% call cfsetup.bat show abc echo %ERRORLEVEL% call cfsetup.bat set maximumCachedImages=abc echo %ERRORLEVEL%


例
設定の追加
次に例をいくつか示します。
| カテゴリ | コマンド |
|---|---|
| Web サービス | add webservice name=ws authtype=<authtype> url=<url_wsdl> |
| イベントゲートウェイタイプ | add eventgatewaytype type=<type> class=<class> description=<description> startTimeout=<timeOut> killOnTimeout=<true|false> |
| イベントゲートウェイインスタンス |
add eventgatewayinstance configurationpath=<path> cfcpath=<cfc_path> type=<type> gatewayid=<id> mode=<mode> |
| Solr | add solr language name=<name> suffix=<suffix> |
| REST | add rest mapping=<mapping> isdefault=<false|true> host=<host> rootpath=<rootpath> |
| PDF サービス |
add pdfservice hostname=<host> isenabled=<true|false> ishttps= <true|false> islocal= <true|false> name=<host> port=<port> weight=<weight> |
| JVM | add jvm jvmargs="--add-opens=java.base/java.nio=ALL-UNNAMED" |
| クラウド資格情報 | add cloudcredential vendorName=AWS|AZURE accessKeyId=SomeAccessKeyId secretAccessKey=SomeSecretKey region=SomeRegion alias=myAliasForCloudCredential |
| クラウド設定 |
|
| SAML SP |
|
| SAML IDP |
|
NoSQL データソース
SQL データソース |
|
| プローブ | add probe url="http://localhost/hellocf.cfm" start_time="08:00:00 AM" interval=3000 name="probe1" |
設定の設定
次に例をいくつか示します。
| カテゴリ | コマンド |
|---|---|
| Web サービス | set webservice ws ntlmdomain=<ntlmdomain> password=<password> proxyport=80 proxyusername=<proxyusername> workstation=<workstationname> url=http://host:port/basic.cfc?wsdl proxyserver=<proxyserver> proxypassword=<proxypassword> timeout=0.0 username=<username> authtype=ntlm |
| イベントゲートウェイタイプ |
set eventgatewaytype CFML type=<type> class= <description> description=<description> startTimeout=<timeOut> killOnTimeout= <true|false> |
| イベントゲートウェイ設定 |
set eventgatewaysetting jigid=<jigid> maxqueuesize=<queue_size> threadPoolsize=1.0 enableeventgatewayservice=false |
| イベントゲートウェイインスタンス |
|
| Solr | set solr solrwebapp=<app> port=<port> host=<localhost> solrbuffersize=<buffer_size> solrhome=<SOLR_home> multicore httpsenabled=<true|false> username=<admin> password=<admin> |
| REST | set rest <app_path> isdefault=<false|true> host=<localhost> rootpath= <rootpath> |
| ドキュメント |
|
| PDF サービス | set pdfservice hostname= <host> isenabled=<true|false> ishttps= <true|false> islocal= <true|false> name=<host> port=<port> weight=<weight> |
| WebSocket |
|
| JVM | set jvm maxheapsize=1024m minheapsize=512m |
| キャッシュ | Redis
Memcached
JCS
その他の設定
|
| ランタイム |
|
| クラウド資格情報 |
|
| クラウド設定 |
|
| SAML SP |
|
| SAML IDP | set idpconfiguration idpName metadataurl="https://metadata-url/sso/saml" |
| NoSQL データソース | set nosql testcfsetup mongoPort=27001 |
| プローブ | set probe <probename> enabled=0 file="checkbak.log" overwrite=false |
設定の取得
次に例をいくつか示します。
| カテゴリ | コマンド |
|---|---|
| Web サービス |
|
| イベントゲートウェイタイプ |
|
| イベントゲートウェイインスタンス |
|
Solr |
|
| REST |
|
| ドキュメント |
|
| PDF サービス |
|
| WebSocket | get websocket websocket_clustered |
| ランタイム |
|
| クラウド資格情報 |
|
| クラウド設定 |
注:クラウド設定を行う場合は、末尾に適切な単位を付けたタイムアウト値を指定する必要があります。 |
| SAML SP |
|
|
|
| NoSQL データソース |
|
特定カテゴリのインスタンスの削除
次に例をいくつか示します。
スペースで区切られた値を指定するには、引用符で囲んだ値を渡します。
| カテゴリ | コマンド |
| Web サービス | delete webservice test |
| イベントゲートウェイタイプ |
delete eventgatewaytype CFML |
| イベントゲートウェイインスタンス | delete eventgatewayinstance test |
| Solr | delete solr language <instance> 例えば、次のように入力します。 cfsetup>delete solr language name=Italian,Russian cfusion |
| REST | delete rest <app_path> |
| JVM | delete jvm "--add-opens=java.base/java.nio=ALL-UNNAMED" |
| クラウド資格情報 | delete cloudcredential myAliasForCloudCredential |
| クラウド設定 | delete cloudconfiguration configAlias |
| SAML SP | delete spconfiguration spName |
| SAML IDP | delete idpconfiguration idpName |
| NoSQL データソース | delete nosql mongo2 |
設定の表示
| カテゴリ | コマンド |
|---|---|
| Web サービス |
|
| イベントゲートウェイタイプ |
|
| イベントゲートウェイインスタンス |
|
| イベントゲートウェイ設定 |
show eventgatewaysetting |
| Solr | show solr |
| REST |
|
| PDF サービス |
|
| ドキュメント | show document |
| WebSocket | show websocket |
| キャッシュ | show caching |
| クラウド資格情報 |
|
| クラウド設定 |
|
| SAML SP |
|
| SAML IDP |
|
| NoSQL データソース |
|
| プローブ |
|
制約
このバージョンの CFSetup には、apiCallTimeout、リトライ条件、プロキシ設定のクラウド設定を追加することはできません。