Universal Voice をインストールして設定するには、次のものを保有している必要があります。
Universal Voice を導入し、電話回線と VoIP を統合します。このオーディオ設定を実行する場合に、AMG サーバーと SIP サーバーを設定およびトラブルシューティングする方法を学習します。
Universal Voice 導入のワークフロー
Universal Voice と統合されたテレフォニーアダプターとの比較については、「Adobe Connect オーディオコンファレンスおよびビデオコンファレンスのオプション」を参照してください。
Adobe Connect Universal Voice は、Adobe Media Gateway というコンポーネントを使用して SIP サーバーとの間でオーディオを送受信します。Adobe Media Gateway をインストールし、SIP サーバーと通信するように設定します。SIP サーバーは、サードパーティのインフラストラクチャでホストしたり、会社のインフラストラクチャの一部とすることができますSIP プロバイダーは VoIP プロバイダーともいいます。
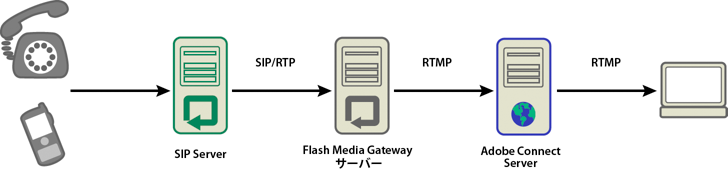
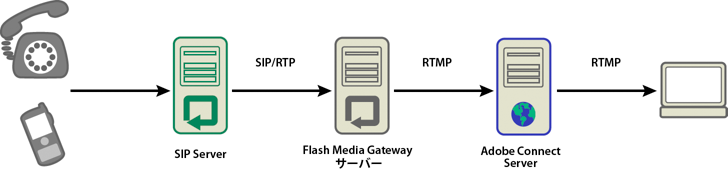
Adobe Connect では、双方向の通信とビデオデバイスがサポートされています。
このワークフローに従って、Universal Voice ソリューションを実装します。
-
Adobe Connect
SIP プロバイダーの資格情報
-
Adobe Media Gateway をインストールします。
Adobe Media Gateway は、Adobe Connect Server と同じサーバーにインストールすることも、専用のコンピューターにインストールすることもできます。Adobe Media Gateway は、1 台のコンピューターにも、サーバーのクラスターにも導入できます。Adobe Media Gateway インストーラーは、Adobe Connect Server インストーラーの一部です。「インストーラーを使用して Adobe Connect をインストール」を参照してください。
-
SIP サーバーに接続するように Adobe Media Gateway を設定します。
-
ポートを開きます。「Adobe Media Gateway のポートとプロトコル」を参照してください。
ファイアウォールで NAT を使用している場合は、「NAT を使用しているファイアウォールの背後から通信するように Adobe Media Gateway を設定する」を参照してください。
-
Adobe Media Gateway をコンピューターのクラスターにインストールするには、「サーバーのクラスターへの Adobe Media Gateway の導入」を参照してください。
-
ダイヤルシーケンスを作成してオーディオ接続をテストするには、「Universal Voice オーディオプロバイダーの設定」を参照してください。
-
Adobe Connect の会議でオーディオが聞こえない場合は、「Universal Voice の問題のトラブルシューティング」を参照してください。
Adobe Media Gateway のポートとプロトコル
SIP プロバイダー、Adobe Media Gateway、および Adobe Connect Server 間のデータフローの方法を図で確認するには、「データフロー」を参照してください。
Adobe Media Gateway は Adobe Connect Central Application Server からの要求を次のポートでリッスンします。
|
ポート番号 |
バインドアドレス |
プロトコル |
|
2222 |
*/任意のアダプター |
HTTP |
Adobe Media Gateway は、通常の RTMP クライアントと同様に Adobe Media Server との接続を開始します。Adobe Media Server は、次のポートで Adobe Media Gateway をリッスンします。
|
ポート番号 |
バインドアドレス |
プロトコル |
|
8506 |
*/任意のアダプター |
RTMP |
Adobe Media Gateway は、SIP および RTP プロトコルを使用してオーディオコンファレンスプロバイダーと次のポートで通信を行います。
|
方向 |
ルール |
|---|---|
|
Adobe Media Gateway からインターネット |
SRC-IP=<Server-IP>, SRC-PORT=5060, DST-IP=ANY, DST-PORT=5060 |
|
インターネットから Adobe Media Gateway |
SRC-IP=ANY, SRC-PORT=5060, DST-IP=<Server-IP>, DST-PORT=5060 |
|
Adobe Media Gateway からインターネット |
SRC-IP=<Server-IP>, SRC-PORT=5000_TO_6000, DST-IP=ANY, DST-PORT=ANY_HIGH_END |
|
インターネットから Adobe Media Gateway |
SRC-IP=ANY, SRC-PORT=ANY_HIGH_END, DST-IP=<Server-IP>, DST-PORT=5000_TO_6000 |
ANY_HIGH_END は 1,024 を超える任意のポートを指しています。デフォルトのポート範囲は 5000 ~ 6000 です。これらの値は、アプリケーション管理コンソールで変更できます。また、これらの値は、Adobe Media Gateway の sip.xml ファイルで、ノード portUpperLimit および portLowerLimit を設定して更新することもできます。
NAT を使用するファイアウォールの背後から通信を行う Adobe Media Gateway の設定
ファイアウォールが SIP 対応である場合は、この作業は必ずしも行う必要はありません。また、場合によってはファイアウォール内の SIP 用 ALG(アプリケーションレベルゲートウェイ)が原因で問題が発生します。ALG を通して正常な通信が行えない場合は、ファイアウォール内の SIP 用 ALG を無効にし、この節で説明する方法を使用します。
ネットワークアドレス変換(NAT)は、ネットワークで外部 IP アドレスの使用を少なくし、内部 IP アドレスを隠すことができるようにするプロセスです。NAT は、ネットワークから送信されるパケットの IP アドレスとポート番号を変更します。内部 IP アドレスは外部 IP アドレスに変更されます。また、NAT は外部 IP アドレスに送信される応答が正しい内部 IP アドレスに送られるようにします。
Adobe Media Gateway は、NAT を使用するファイアウォールの背後にある場合、SIP サーバーからパケットを受信できないことがあります。NAT は、外部 IP アドレスに合わせて、ローカル IP アドレスおよび UDP ヘッダー(パケットソース)IP アドレスを変更します。
UDP ヘッダー IP アドレスは、Adobe Media Gateway の外部 IP アドレスと同じです。したがって、SIP サーバーは UDP ヘッダー IP アドレスを使用して応答を送信し、応答は Adobe Media Gateway を見つけます。
コンタクトヘッダー IP アドレスは、Adobe Media Gateway のローカル IP アドレスと同じです。したがって、SIP サーバーが SIP コンタクトヘッダー IP アドレスを使用して応答を送信すると、応答は Adobe Media Gateway を見つけることができません。ローカル IP アドレスは、ファイアウォールの背後で非表示であり、SIP サーバーには表示されません。
次の画像は、NAT によるファイアウォールでの IP アドレスの変更方法を示しています。
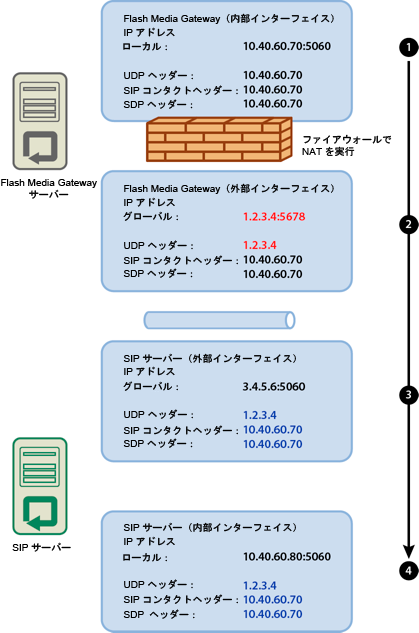
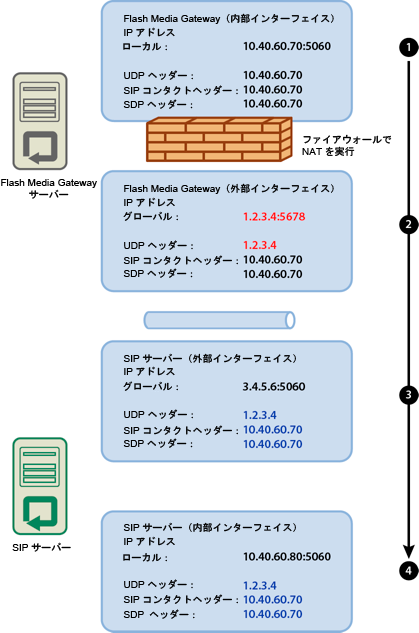
-
Adobe Media Gateway(内部インターフェイス)。UDP ヘッダー(パケットソース IP アドレス)および SIP コンタクトヘッダー IP アドレスはローカル IP アドレスと同じです。
-
Adobe Media Gateway(外部インターフェイス)。NAT は、UDP ヘッダー IP アドレスをグローバル IP アドレスに変更します。
-
SIP サーバー(外部インターフェイス)パケットは、SIP サーバーのグローバルインターフェイスに到達します。内部インターフェイスに到達するために、ポートを直接転送します。ポートが転送されない場合、パケットは失われ、通信が切断されます。
-
SIP サーバー(内部インターフェイス)パケットはこのインターフェイスに到達したときに処理されます。SIP サーバーが UDP ヘッダー IP アドレスを使用して応答を送信する場合、応答は Adobe Media Gateway に正常に到達します。SIP サーバーがコンタクトヘッダー IP アドレスを使用している場合、応答は Adobe Media Gateway に到達できません。
次の画像は、SIP コンタクトヘッダー IP アドレスが Adobe Media Gateway の外部 IP アドレスと同じ場合の正常な設定を示しています。この変更により、パケットを SIP サーバーから Adobe Media Gateway に戻すことができます。
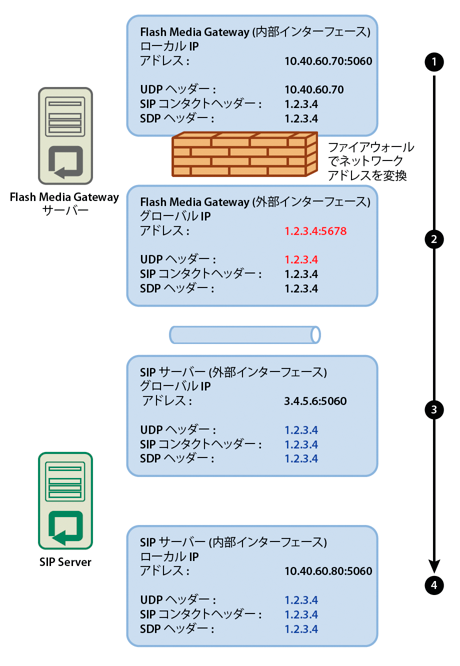
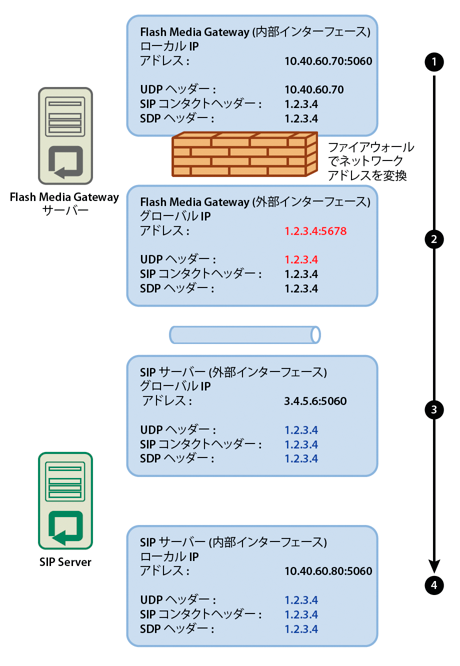
Adobe Media Gateway がパケットを SIP サーバーから正常に受信できるようにするには、次の手順に従います。
-
Adobe Media Gateway で、[root_install_dir]/conf/sip.xml ファイルをテキストエディターで開きます。(デフォルトのルートインストールフォルダーは、C:\Program Files\Adobe\Adobe Media Gateway です。)
-
<Profile> タグの下に、<globalAddress> タグを作成します。次のように、Adobe Media Gateway 外部 IP アドレスを入力します。
... <Profiles> <Profile> <profil e I D> s ipGateway </profileID> <userName>141583220 00 </ userName> <password></password> <displayName> sipGateway </displayName> <registrarAddress>8.15.247.100:5060</registrarAddress> <doRegister>0</doRegister> <defaulthost>8.15.247.100:5060</defaulthost> <hostPort> 0 </hostPort> <context> sipGatewayContext </context> <globalAddress>8.15.247.49</globalAddress> <supportedCodecs> <codecID> G711u </codecID> <codecID> speex </codecID> </supportedCodecs> </Profile> </Profiles> ...クラスターでは、各 Adobe Media Gateway サーバーに一意の外部 IP アドレスが必要です。
注意:外部 IP アドレスが動的である場合は、外部 IP アドレスが変わるたびに Adobe Media Gateway を再設定する必要があります。
-
Adobe Media Gateway サービスを再起動します。「Adobe Media Gateway の起動と停止」を参照してください。
-
-
Adobe Media Gateway サーバーと SIP サーバーの間のファイアウォールで、SIP ポート(デフォルトでは 5060)およびすべての RTP 音声ポート(デフォルトでは 5000 ~ 6000)を Adobe Media Gateway サーバーへ直接転送します。ファイアウォールで開くポートは、Adobe Media Gateway サーバーで開くポートと同じである必要があります。
注意:サーバーはポート転送を行わずに通信できます。ただし、ポート転送を行わない場合、呼び出しは(継続時間が長くなると特に)予期せず切断される可能性があります。
Adobe Media Gateway ログレベルの設定
ログレベルが高い場合、Adobe Media Gateway の負荷が大きくなると、オーディオの不具合が発生する可能性があります。ログレベルが高いと、より多くの情報がログに書き込まれます。ログへの書き込みでは、処理機能が使用されるため、オーディオを転送するパフォーマンスが低くなります。パフォーマンスの向上のため、オーディオデータのログレベルは 4 に設定することをお勧めします。
-
AMSmg.xml ファイルをテキストエディターで開きます(ファイルはデフォルトでは、C:\Program Files\Adobe\Adobe Media Gateway\conf にあります)。
-
logLevel を 4 に設定します。
<logLevel>4</logLevel>
-
Adobe Media Gateway を再起動します。
サーバーのクラスターへの Adobe Media Gateway の導入
2 つのプロセッサーを備えたコンピューターにインストールされている Adobe Media Gateway では、100 の通話を一度に実行することができます。大きい負荷を処理するには、プロセッサーの数を増やすか、クラスターに Adobe Media Gateway サーバーをさらに追加します。
サーバーのクラスターを導入するには、Adobe Media Gateway と Adobe Connect Server を別々のコンピューターにインストールします。Adobe Connect Server と Adobe Media Gateway を同じコンピューターにインストールしないでください。
Adobe Media Gateway をサーバーのクラスター上に導入すると、Adobe Connect Server では負荷分散とフェイルオーバーを処理します。Adobe Connect Edge Server には、追加の設定は不要です。
-
クラスターの各サーバーでインストーラーを実行し、Adobe Media Gateway をインストールします。
注意:Adobe Connect Server をクラスターに配置する際の詳細については、「Adobe Connect サーバーのクラスターの配置」を参照してください。
-
Adobe Connect Server で、アプリケーション管理コンソール( http://localhost:8510/console )を開きます。
-
「Adobe Media Gateway 設定」を選択し、「追加」をクリックして、Adobe Media Gateway サーバーをさらに追加し、設定します。
注意:アプリケーション管理コンソールを使用して、クラスター内のすべてのサーバーの設定パラメーターを入力します。アプリケーション管理コンソールは、設定をクラスター内のすべてのサーバーに適用します。
Universal Voice の問題のトラブルシューティング
Universal Voice オーディオコンファレンスのオーディオが聞こえない場合は、次の手順を実行してください。
-
コンピューターのボリュームが大きくなっていることを確認します。ヘッドフォンを使用している場合は、出力ジャックに接続されていることを確認します。
-
ダイヤルインシーケンスをテストします。「ダイヤルシーケンスのテスト」を参照してください。
-
Adobe Media Gateway が正しく設定されていることを確認します。
-
Adobe Connect Server でアプリケーション管理コンソール(http://localhost:8510/console)を開き、「Adobe Media Gateway 設定」をクリックします。各 Adobe Media Gateway のステータスは「アクティブ」である必要があります。
-
ステータスがアクティブでない場合は、[root_install_dir]/custom.ini ファイルを開きます。次のエントリが表示されることを確認します。
FMG_ADMIN_USER=sa FMG_ADMIN_PASSWORD=breeze
これらのエントリが表示されない場合は、エントリを入力し、Adobe Connect Central Application Server を再起動します。
-
-
詳しくは、Adobe サポート(www.adobe.com/jp/support/programs/connect)にお問い合わせください。
会議室のポッドメニューにビデオテレフォニーポッドを追加するオプションが表示されない場合
-
Adobe Connect Central/管理/承諾と制御で、ビデオテレフォニーポッドが無効になっていないことを確認します。