Sposta la testina di riproduzione nel punto in cui desideri visualizzare il titolo nel video.
- Guida utente di Adobe Premiere Rush
- Introduzione
- Cos’è Adobe Premiere Rush
- Requisiti di sistema per Adobe Premiere Rush
- Scopri le novità di Adobe Premiere Rush
- Note sulla versione | Adobe Premiere Rush
- Scopri l’interfaccia di Adobe Premiere Rush
- Scelte rapide da tastiera
- Adobe Premiere Rush | Domande frequenti
- Consigli e suggerimenti
- Disinstallare l’app desktop di Adobe Premiere Rush
- Importare le riprese
- Modificare i video
- Modificare il video nella timeline
- Aggiungere e rifinire l’audio
- Modificare il colore, le dimensioni e la posizione del video
- Creare titoli
- Aggiungere transizioni, effetti di panning e zoom e applicare automaticamente il reframe alle clip
- Trasformare le proprietà delle clip
- Modificare le proporzioni del video
- Creare un effetto immagine nell’immagine
- Velocizzare o rallentare il video
- Utilizzare font da Adobe Fonts
- Duplicazione di progetti e sequenze
- Esportare i video
- Premiere Rush su iOS e Android
- Adobe Premiere Rush su dispositivi mobili | Domande frequenti
- Creare e modificare video con Adobe Premiere Rush su iOS
- Esportare video sui social media
- Creare e modificare video con Adobe Premiere Rush su dispositivo Android
- Gestire gli abbonamenti Adobe Premiere Rush su iOS
- Gestire gli abbonamenti Adobe Premiere Rush su Android
- Gestione degli abbonamenti Adobe Premiere Rush su Samsung Galaxy Store
Scopri come aggiungere titoli, elementi grafici di transizione e sovrapposizioni nel progetto video di Adobe Premiere Rush.
Puoi aggiungere un titolo a qualsiasi clip video o foto nel progetto Premiere Rush. Puoi creare semplici titoli solo di testo o titoli accattivanti con testo, grafica e animazione utilizzando modelli di animazioni grafica. Premiere Rush consente di accedere a vari modelli di animazione grafica dal pannello Titoli.
Quando aggiungi un titolo, Premiere Rush crea una clip con solo il titolo. Puoi selezionare facilmente una clip e modificare o eliminare la clip.
Creare titoli
Puoi aggiungere elementi grafici quali titoli, transizioni e sovrapposizioni. Puoi effettuare una ricerca in tutte le categorie grafiche in Premiere Rush. Per aggiungere elementi grafici al progetto, procedi come segue:
Aggiungi un titolo
-
-
Fai clic sull’icona blu + sulla barra degli strumenti a sinistra e seleziona Grafica.
Selezionare elementi grafici Selezionare elementi grafici -
Seleziona Titoli. Scegli uno stile titolo che desideri aggiungere al progetto. Fai clic su Aggiungi.
Per visualizzare altri stili titolo, fai clic su Altro.
Selezionare il titolo Selezionare il titolo Premiere Rush aggiunge una clip titolo predefinita alla timeline, mostrando anche un’anteprima nel monitor Anteprima.
Per visualizzare altri stili titolo, fai clic su Altro. Puoi cercare stili titolo specifici utilizzando la barra di ricerca.
-
Seleziona la clip del titolo nella timeline e fai doppio clic sul testo nel monitor Anteprima per modificarlo.
Modificare il testo del titolo predefinito Modificare il testo del titolo predefinito -
Per personalizzare l’aspetto del titolo, utilizza il pannello Grafica. È possibile modificare il font, la dimensione del font e altri controlli di formato e aspetto.
Modificare l’aspetto del titolo Modificare l’aspetto del titolo Se desideri ulteriori opzioni per i font, puoi aggiungerli da Adobe Fonts. Per ulteriori informazioni, consulta Aggiungere font da Adobe Fonts.
Cambiare stile di titolo
Puoi modificare il testo, il font, la dimensione, il colore e la posizione di un titolo. Puoi anche visualizzare in anteprima altri stili di titolo e cambiare il titolo in uno stile che più si adatta alle tue esigenze.
-
Seleziona la clip del titolo nella timeline e fai clic sull’icona Titoli per aprire il pannello Titoli.
-
Dal pannello Titoli, seleziona un modello con lo stile desiderato.
-
Per personalizzare ulteriormente il titolo, seleziona Modifica nel pannello Titoli.
-
Seleziona il livello di testo nel monitor Anteprima, quindi modifica il font, la dimensione, il colore e altre proprietà del titolo.
Regola la posizione, le dimensioni e la durata di un titolo
Regola la posizione e le dimensioni di un titolo.
Seleziona la clip del titolo nella timeline.
Quindi fai clic sul monitor Anteprima per visualizzare le maniglie blu che ti consentono di regolare la posizione e le dimensioni del titolo. Ora puoi spostare il titolo e posizionarlo in un punto qualsiasi del monitor.
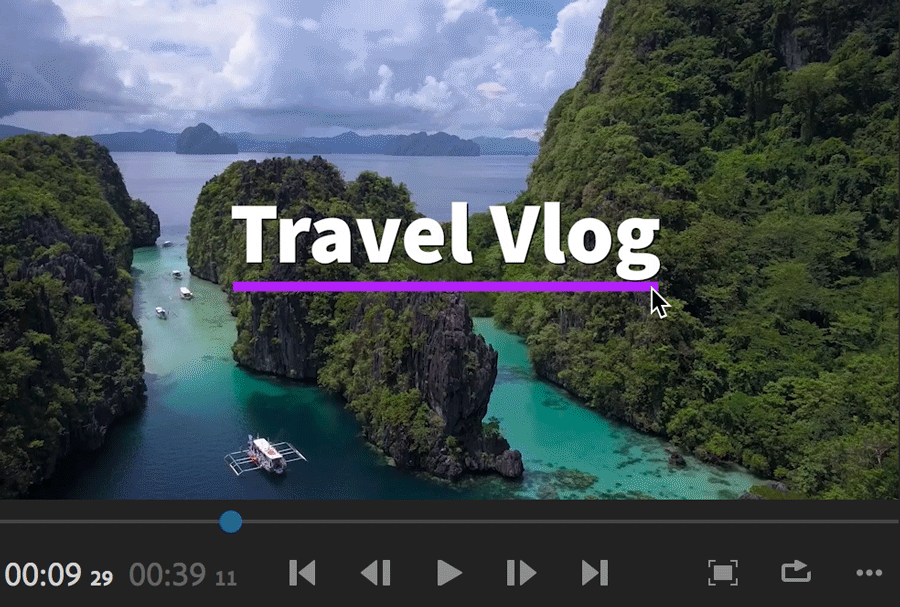
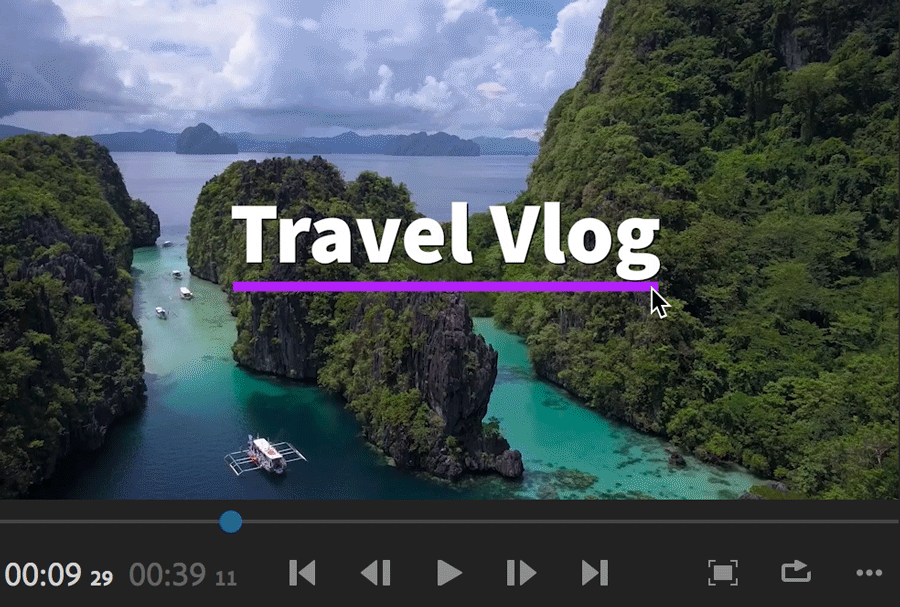
Regola la durata di un titolo.
Utilizza le maniglie di ritaglio arancioni attorno alla clip per aumentare o ridurre la durata della clip.
Per spostare una clip, selezionala e spostala nella timeline.
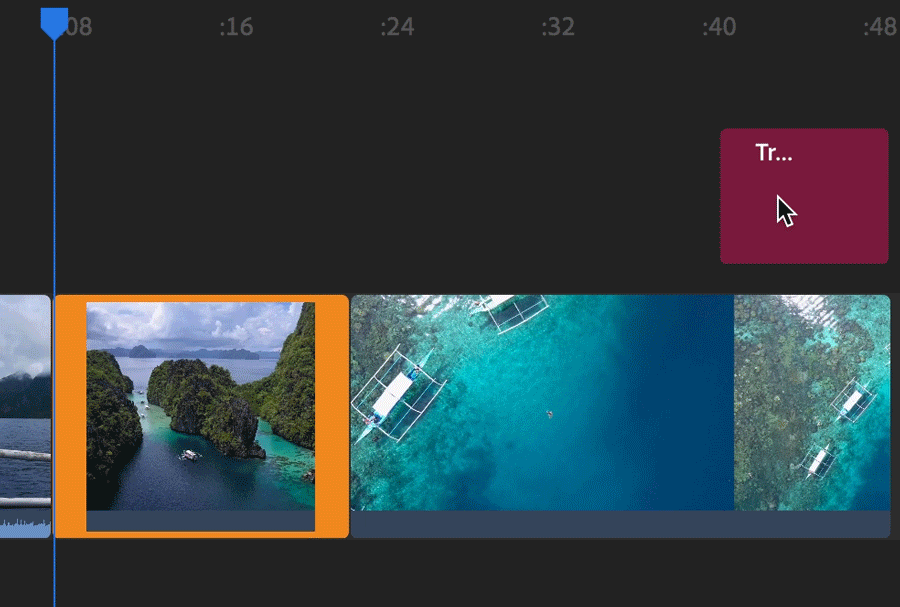
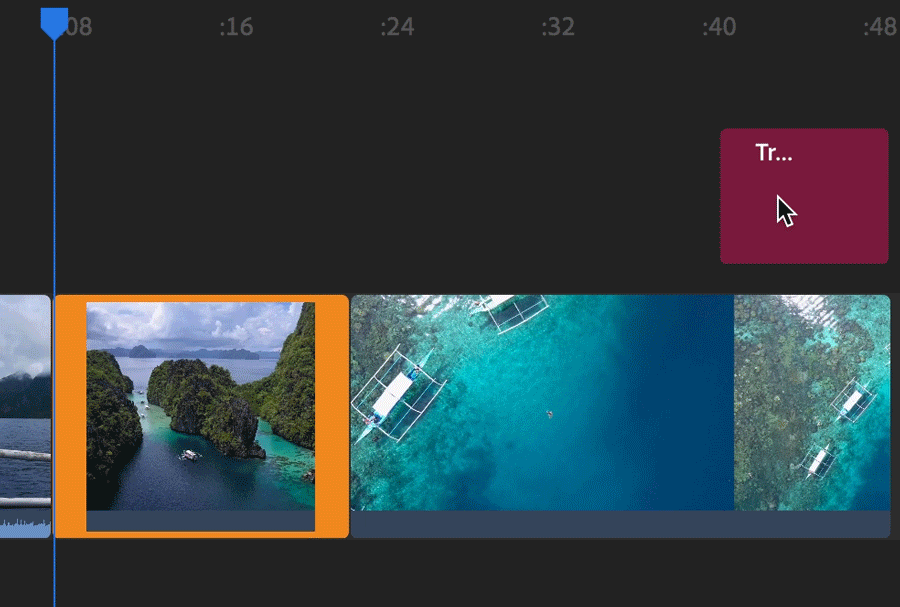
Aggiungere elementi grafici di transizione
-
Sposta la testina di riproduzione nel punto in cui desideri visualizzare la transizione nel video.
-
Fai clic sull’icona blu + sulla barra degli strumenti a sinistra e seleziona Grafica.
Selezionare elementi grafici Selezionare elementi grafici -
Seleziona Elementi grafici di transizione. Scegli uno stile di elementi grafici di transizione che desideri aggiungere al progetto. Fai clic su Aggiungi.
Selezionare l’elemento grafico di transizione Selezionare l’elemento grafico di transizione Per visualizzare altri stili titolo, fai clic su Altro. Puoi cercare una grafica di transizione specifica utilizzando la barra di ricerca.
-
Per personalizzare l’elemento grafico di transizione, utilizza il pannello Grafica.
Modificare l’aspetto dell’elemento grafico di transizione Modificare l’aspetto dell’elemento grafico di transizione
Aggiungere una sovrapposizione
-
Sposta la testina di riproduzione nel punto in cui desideri visualizzare la sovrapposizione nel video.
-
Fai clic sull’icona blu + sulla barra degli strumenti a sinistra e seleziona Grafica.
Selezionare elementi grafici Selezionare elementi grafici -
Seleziona Sovrapposizioni. Scegli uno stile di sovrapposizione che desideri aggiungere al progetto. Fai clic su Aggiungi.
Selezionare la sovrapposizione Selezionare la sovrapposizione Per visualizzare altri stili titolo, fai clic su Altro. Puoi cercare stili di sovrapposizione specifici utilizzando la barra di ricerca.
-
Per personalizzare la sovrapposizione, utilizza il pannello Grafica.
Modificare l’aspetto dell'elemento grafico di sovrapposizione Modificare l’aspetto dell'elemento grafico di sovrapposizione
Salvare titoli o elementi grafici
-
Per salvare un titolo o un elemento grafico, fai clic sull'icona ....
-
Seleziona Salva con nome.
Salvataggio di un titolo o un elemento grafico Salvataggio di un titolo o un elemento grafico -
Immetti un nome. Fai clic su OK.
Questo modello è disponibile nella sezione Salvati nel Browser degli elementi grafici multimediali ed è possibile utilizzarlo in qualsiasi progetto Premiere Rush.
Sezione Salvati del Browser degli elementi grafici multimediali Sezione Salvati del Browser degli elementi grafici multimediali
Eliminare le clip del titolo
Per eliminare una clip del titolo, seleziona la clip nella timeline e fai clic sull’icona Elimina sulla barra degli strumenti a sinistra.











